Hledání je přímo na hlavním panelu a je připravené najít všechno, co hledáte. Pomocí vyhledávacího pole můžete najít aplikace, soubory, nastavení, nápovědu a další funkce ve Windows a zároveň odemknout výkon webu díky rychlému přístupu k online informacím, jako jsou převody časových pásem, vyhledávání faktů, populární hledání a výsledky hledání, abyste mohli rychleji přecházet na weby. Pomocí funkce Hledat můžete také najít soubory a lidi ve vaší pracovní nebo školní organizaci prostřednictvím služby Microsoft Search.
Vyhledávací pole v nabídce Start a Hledání se bude pravidelně aktualizovat o nový obsah a zábavnou ilustraci, která vám pomůže zjistit více, zůstat ve spojení a být produktivní.

Objevte více s vyhledáváním na domovské stránce
Stačí klepnout nebo kliknout na Hledat a otevřít domovskou stránku hledání a zjistit, co se děje online, ve světě, ve vaší organizaci a na počítači. Hlavní body hledání slouží k dennímu hledání nového obsahu, který vám pomůže seznámit se se zajímavými a pozoruhodnými okamžiky, jako jsou svátky, výročí a další vzdělávací okamžiky, a to jak globálně, tak ve vašem regionu. Funkce Hledat na domovské stránce také umožňuje snadný přístup k nedávno spuštěných aplikacím, souborům, nastavení a webům.
Hledat na domovské stránce vám také může poskytnout přímý přístup k chatu Bing. Další informace najdete v tématu Použití nového Bingu na hlavním panelu Windows.
Pokud chcete hledat na domovské stránce ještě rychleji, můžete pomocí klávesové zkratky Klávesa s logem Windows + S otevřít hledání.
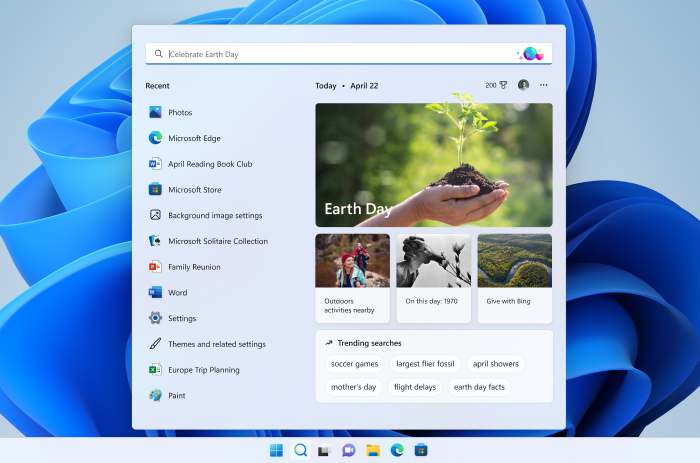
Hledání na počítači a na webu
Pokud chcete získat výsledky hledání z počítače a webu, klepněte nebo klikněte na ikonu hledání a do vyhledávacího pole zadejte, co hledáte. Zobrazí se návrhy, které vám pomůžou rychleji se dostat k tomu, co hledáte. Můžete také hledat z nabídky Start jednoduše zadáním.
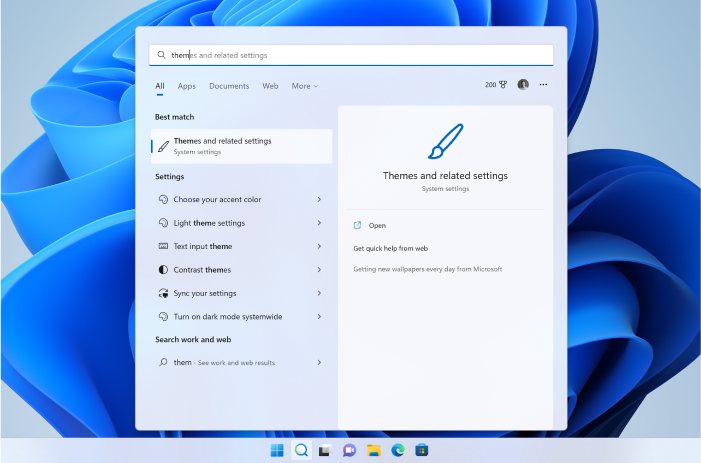
Pokud chcete najít další výsledky určitého typu, zvolte kategorii, která odpovídá tomu, co hledáte: Aplikace, Dokumenty, Nastavení, Web a další. Kategorii můžete vybrat z karet v horní části hledání před nebo po zahájení psaní.
Nejčastější dotazy
Pokud chcete na svém zařízení získat zvýrazněné vyhledávání, ujistěte se, že jste nainstalovali nejnovější doporučené aktualizace pro Windows 11. Pokud chcete aktualizace vyhledat ručně, vyberte Spustit > Nastavení > Aktualizace & zabezpečení > služba Windows Update > Vyhledat aktualizace.
-
Zvýraznění hledání vyžaduje zařízení se systémem Windows 10, 20H1 (aktualizace z května 2020) nebo novější.
-
Zvýraznění hledání může také vypnout správce vaší organizace.
Poznámka: Pokud máte nejnovější verzi Windows, ale přesto se ve vyhledávání nezobrazují zvýraznění hledání, může to být proto, že se tato funkce zavádí pro zákazníky během několika týdnů a nebude dostupná pro všechny zákazníky najednou.
Máte kontrolu nad zobrazením domovské stránky vyhledávání a zvýraznění hledání. Pokud si chcete vychutnat zvýraznění hledání na domovské stránce hledání, přejděte na Start > Nastavení > Ochrana osobních údajů & Zabezpečení > Oprávnění vyhledávání > Další nastavení > přepněte nebo zrušte zaškrtnutí políčka Zobrazovat zvýraznění hledání.
Poznámka: Pokud vypnete zvýraznění hledání, můžete k vyhledání položek na počítači a na webu použít funkci Hledání jako obvykle. Domovská stránka vyhledávání bude dál zobrazovat rozšířený seznam naposledy spuštěných aplikací, souborů, nastavení a webů a také nejpoužívanějších aplikací, které vám pomůžou vrátit se k tomu, co jste dělali naposledy.
Hledání je přímo na hlavním panelu a je připravené najít všechno, co hledáte. Pomocí vyhledávacího pole můžete najít aplikace, soubory, nastavení, nápovědu a další funkce ve Windows a zároveň odemknout výkon webu díky rychlému přístupu k online informacím, jako jsou převody časových pásem, vyhledávání faktů, populární hledání a výsledky hledání, abyste mohli rychleji přecházet na weby. Pomocí funkce Hledat můžete také najít soubory a lidi ve vaší pracovní nebo školní organizaci prostřednictvím služby Microsoft Search.
Vyhledávací pole na hlavním panelu pravidelně aktualizuje zábavný obrázek, který vám pomůže zjistit více, zůstat ve spojení a být produktivní. Na tomto obrázku ve vyhledávacím poli se můžete podívat na rozbalenější obsah, který najdete na domovské stránce hledání.
Objevte více s vyhledáváním na domovské stránce
Stačí klepnout nebo kliknout na Hledat a otevřít domovskou stránku hledání a zjistit, co se děje online, ve světě a ve vaší organizaci. Hlavní body hledání vám pomůžou seznámit se zajímavými a pozoruhodnými momenty, jako jsou svátky, výročí a další vzdělávací momenty, a to jak globálně, tak ve vašem regionu. Funkce Hledat na domovské stránce také umožňuje snadný přístup k nedávno spuštěných aplikacím, souborům, nastavení a webům.
Pokud chcete, aby vyhledávání na domovské stránce bylo ještě rychlejší, můžete pomocí klávesové zkratky Klávesa s logem Windows + S otevřít hledání nebo jednoduše najet myší na obrázek ve vyhledávacím poli na hlavním panelu.
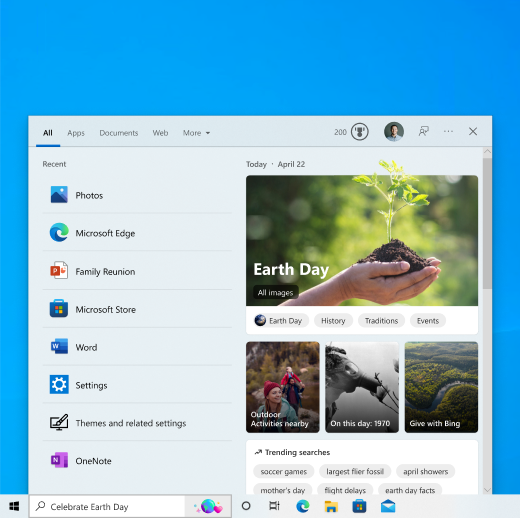
Hledání na počítači a na webu
Pokud chcete získat výsledky hledání z počítače a webu, na hlavním panelu klepněte nebo klikněte na Hledat a do vyhledávacího pole zadejte, co hledáte. Zobrazí se návrhy, které vám pomůžou rychleji se dostat k tomu, co hledáte. Můžete také hledat z nabídky Start jednoduše zadáním.
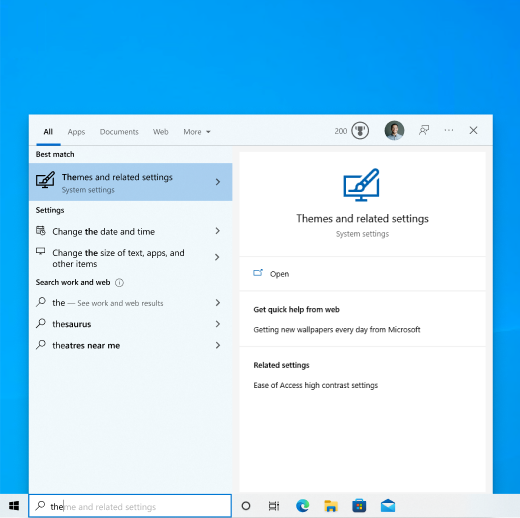
Pokud chcete najít další výsledky určitého typu, zvolte kategorii, která odpovídá tomu, co hledáte: Aplikace, Dokumenty, Nastavení, Web a další. Kategorii můžete vybrat z karet v horní části hledání před nebo po zahájení psaní.
Nejčastější dotazy
Pokud chcete na svém zařízení získat zvýraznění hledání, ujistěte se, že máte nainstalované nejnovější doporučené aktualizace pro Windows 10. Pokud chcete aktualizace vyhledat ručně, vyberte Spustit > Nastavení > Aktualizace & zabezpečení> služba Windows Update > Vyhledat aktualizace.
-
Zvýraznění hledání vyžaduje zařízení se systémem Windows 10, 20H1 (aktualizace z května 2020) nebo novější.
-
Zvýraznění hledání může také vypnout správce vaší organizace.
Poznámka: Pokud máte nejnovější verzi Windows, ale přesto se ve vyhledávání nezobrazují zvýraznění hledání, může to být proto, že se tato funkce zavádí pro zákazníky během několika týdnů a nebude dostupná pro všechny zákazníky najednou.
Máte kontrolu nad zobrazením vyhledávání na hlavním panelu a zvýrazněními hledání.
-
Pokud si chcete vychutnat zvýraznění hledání na hlavním panelu, musí se zobrazit vyhledávací pole. Pokud chcete zobrazit vyhledávací pole, klikněte pravým tlačítkem na hlavní panel a vyberte Hledat > Zobrazit vyhledávací pole.
-
Pokud chcete přepnout vzhled zvýraznění hledání na hlavním panelu a na domovské stránce hledání, klikněte pravým tlačítkem myši na hlavní panel a vyberte Hledat a pak přepněte nebo zrušte zaškrtnutí políčka Zobrazit zvýraznění hledání.
Poznámka: Pokud vypnete zvýraznění hledání, můžete k vyhledání položek na počítači a na webu použít funkci Hledání jako obvykle. Domovská stránka vyhledávání bude dál zobrazovat rozšířený seznam naposledy spuštěných aplikací, souborů, nastavení a webů a také nejpoužívanějších aplikací, které vám pomůžou vrátit se k tomu, co jste dělali naposledy.
Kliknutím nebo najetím myší na obrázek ve vyhledávacím poli můžete otevřít domovskou stránku hledání a zobrazit další zvýraznění hledání. Pokud chcete zapnout nebo vypnout najetí myší na tuto funkci, klikněte pravým tlačítkem myši nebo stiskněte a podržte prázdné místo na hlavním panelu, vyberte Hledat a vyberte nebo zrušte zaškrtnutí políčka Otevřít při najetí myší. Při otevření domovské stránky hledání se ve vyhledávání stále zobrazují zvýrazněné výsledky hledání.











