Vi har alle været der, ikke? Efter en spændende hvirvelvindsferie kommer du tilbage til arbejdet, åbner Outlook og finder to tusinde ulæste meddelelser, der venter på dig. Det er nok til at give dig lyst til at tage tilbage på ferie. Eller aldrig tage på ferie igen.
Men Outlook er et effektivt program, og det kan hjælpe dig med hurtigt at få styr på indbakken – sandsynligvis meget hurtigere, end du havde forestillet dig.
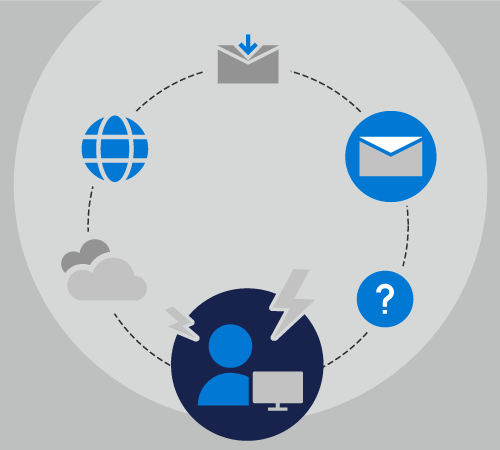
Forberedelse til ferie
Lad os følge sammen med Rachel, da hun forbereder sig på at tage afsted til en ti-dages ferie.
Rachel håndterer kommunikation og koordinering for fem separate projekter, hun er medlem af tyve forskellige postlister, og hun modtager også et lille antal personlige mails hver dag.
Mens Rachel er væk fra kontoret, vil Chester være det vigtigste kontaktpunkt for tre af hendes projekter, og Cheryl vil håndtere de to andre.
Sidste gang Rachel tog på ferie, indstillede hun autosvar til at give alle besked om, at hun ville være tilbage om ti dage, men hun gjorde ikke andet. Da hun vendte tilbage, var hendes indbakke vokset fra 50 meddelelser til 500 meddelelser.
Denne gang bruger Rachel et par minutter dagen før hun tager afsted med flere af Outlooks vigtigste funktioner, der kan hjælpe hende med at komme tilbage fra ferien uden stress.
Rachel ved, at konfigurationen af et autosvar kan give mange spørgsmål og forvirring for hendes kollegaer. Da hun har Microsoft 365, vælger hun Filer > Autosvar og skriver følgende tekst.
Hej,
Tak for din besked. Jeg er fraværende fra kontoret mellem 1. maj 2019 og 10. maj 2019. Jeg tjekker ikke mail, mens jeg er væk.
Kontakt Chester Beane for at få hjælp til projekterne Contoso, Fourth Coffee og Tailspin Toys.
Kontakt Cheryl Jenkins for at få hjælp til Northwind-projektet.
– Rachel
Hun kan indstille sine autosvar til at slå den dag, hun forlader, til og deaktivere den dag, hun vender tilbage. Dette er et godt trin 1. Men Rachel ved, at Outlook har andre funktioner, hun kan bruge til at hjælpe hende med at holde styr på sin indbakke.
Hvis du vil konfigurere dine egne autosvar, skal du se Sende autosvar fra Outlook.
Nu kan Rachel gå videre til Trin 2: Oprettelse af regler.
Regler er en god måde at administrere dine meddelelser på, både når du er på kontoret og ikke til stede. Funktionen Autosvar har sine egne indbyggede regler, der kun aktiveres, når du ikke er på kontoret.
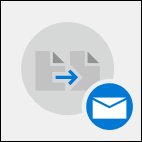
I dialogboksen regler nederst i vinduet Autosvar vælger Rachel Tilføj regel.
Derefter føjer hun advertisements@contoso.com til feltet Fra . Hun modtager en daglig meddelelse fra denne adresse, der indeholder tidsfølsomme oplysninger, hun ikke skal bruge, når hun vender tilbage fra sin ferie.
I sektionen Udfør disse handlinger markerer Rachel afkrydsningsfeltet Slet alle meddelelser fra den pågældende mailadresse. Hun kan oprette flere regler, der flytter eller sletter eller endda videresender meddelelser til andre i organisationen baseret på ord i emnet eller meddelelsesteksten, eller hvem meddelelsen sendes til eller modtages fra.
Når hun er færdig med at oprette regler, kan hun gemme sit autosvar og tage afsted til sin ferie, idet hun ved, at et stort antal af hendes mails automatisk videresendes til den rigtige person, og en anden gruppe slettes fuldstændigt.
Du kan få mere at vide om at tilføje regler under Administrer mails ved hjælp af regler.
Efter ferie
Hvad hvis du ikke var så organiseret som Rachel, før du tog på ferie?
Lad os følge Nelson, mens han forsøger at håndtere en overbelastet indbakke efter en ti-dages ferie. Nelson oprettede et autosvar, men han gav ikke sine kollegaer instruktioner, mens han var væk.
Når Nelson vender tilbage fra sin ferie, har han 1243 meddelelser i sin indbakke. Heldigvis har Nelson Outlook som en del af sit Microsoft 365 -abonnement, så han hurtigt og nemt kan sortere, filtrere og håndtere disse meddelelser ved hjælp af nogle få vigtige Funktioner i Outlook.
Først sorterer Nelson sine meddelelser efter prioritet. Dette placerer alle meddelelser med høj prioritet – dem, han skal håndtere hurtigt – øverst i hans indbakke.
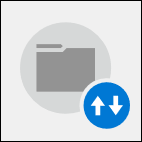
For at gøre dette vælger han rullelisten Efter dato øverst på sin meddelelsesliste og vælger Prioritet. Det sorterer hans indbakke for ham.
Nelson kan nu bruge femten minutter på at besvare de fem meddelelser med høj prioritet, arkivere dem i mapper og derefter ændre sorteringsrækkefølgen ved at klikke på rullelisten igen og vælge Lav øverst for at få meddelelser med lav prioritet øverst på meddelelseslisten. Disse meddelelser får kun en hurtig scanning, og derefter sletter han alle undtagen én af dem. Frokostinvitationer, en brandboremeddelelse og en advarsel om strømsvigt for tre dage siden er ikke meddelelser, han skal svare på.
Nu hvor han har taget sig af de vigtigste mails, kan Nelson bruge en anden af Outlooks indbyggede filtre, den til @mentions. Ved hjælp af rullelisten Efter dato øverst til højre på hans meddelelsesliste vælger han Omtalt mail.
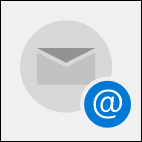
Nelson ved, at hvis han er blevet nævnt i en bestemt mail, er det sandsynligt, at afsenderen har brug for noget eksplicit fra ham i stedet for fra en af sine medarbejdere.
Der er ca. 50 af disse meddelelser, og Nelson kan hurtigt gennemgå listen, slette dem, der måske allerede er blevet håndteret af en af hans kollegaer, og derefter svare til de andre.
Hvis du har et stort antal projekter, kan nogle være mere tidsfølsomme end andre. Når du søger efter meddelelser, der er relateret til de mest tidsfølsomme projekter først, kan det hjælpe dig med at holde styr på disse projekter, samtidig med at du gemmer de mindre tidsfølsomme projekter til en anden dag.
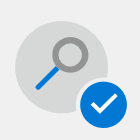
Hvis du vil søge efter meddelelser, der indeholder et bestemt udtryk, skal du bruge feltet Søg øverst på meddelelseslisten i Outlook. Brug anførselstegn omkring et udtryk med flere ord for kun at søge efter det pågældende udtryk og ikke hvert enkelt ord i det pågældende udtryk.
Ved at gruppere meddelelser efter afsender kan du finde meddelelser, som du muligvis kan slette hurtigt, f.eks. nyhedsbreve eller automatiserede meddelelser fra uovervågede konti, eller meddelelser, du skal besvare rettidigt, f.eks. meddelelser fra din direkte tilsynsførende.
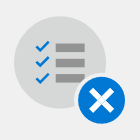
Hvis du vil gruppere dine meddelelser efter afsender, skal du klikke på rullelisten Efter dato i øverste højre hjørne af meddelelseslisten og vælge Fra.










