Diktering giver dig mulighed for at bruge tale til tekst til at oprette indhold i Office med en mikrofon og en pålidelig internetforbindelse. Det er en hurtig og nem måde at få dine tanker ud på, oprette udkast eller dispositioner og tage noter.
Sådan bruger du diktering
-
Tryk på mikrofonikonet for at begynde at bruge diktering.
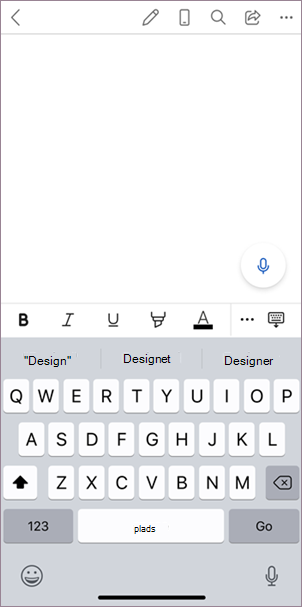
-
Vent på, at knappen Diktat aktiveres, og begynd at lytte.
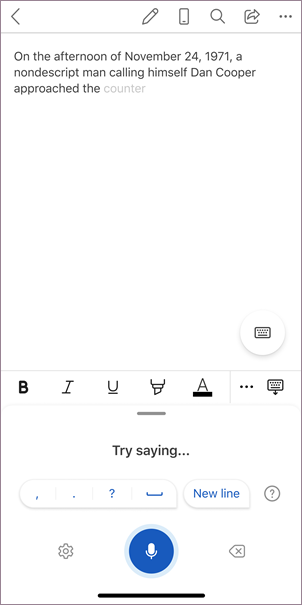
-
Begynd at tale for at få vist tekst på skærmen.
Sådan bruger du diktering
-
Tryk på mikrofonikonet for at begynde at bruge diktering.
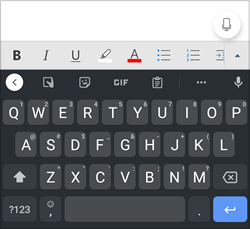
-
Vent på, at knappen Diktat aktiveres, og begynd at lytte.
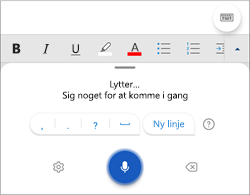
-
Begynd at tale for at få vist tekst på skærmen.
Ud over at diktere dit indhold kan du tale kommandoer for at tilføje tegnsætning, navigere rundt på siden og indtaste specialtegn.
Få mere at vide om at bruge diktering i Word på computeren og på internettet
Hvad kan jeg sige?
Ud over at diktere dit indhold kan du tale bestemte kommandoer.
Mailkommandoer
|
|
|
|
|
|
|
|
|
|
Flere oplysninger
Diktering er som standard indstillet til dit dokumentsprog i Office.
Vi arbejder aktivt på at forbedre disse sprog og tilføje flere landestandarder og sprog.
Understøttede sprog
Kinesisk (Kina)
Engelsk (Australien)
English (Canada)
Engelsk (Indien)
English (United Kingdom)
English (United States)
Fransk (Canada)
Fransk (Frankrig)
Tysk (Tyskland)
Hindi
Italiensk (Italien)
Japansk
Portugisisk (Brasilien)
Spansk (Spanien)
Spansk (Mexico)
Eksempelsprog *
Arabisk (Bahrain)
Arabisk (Egypten)
Arabisk (Saudi Arabien)
Bulgarsk
Kinesisk (traditionelt, Hongkong)
Kinesisk (Taiwan)
Kroatisk (Kroatien)
Tjekkisk
Dansk
Nederlandsk (Nederlandene)
Engelsk (New Zealand)
Estisk
Finsk
Græsk
Gujarati (Indien)
Hebraisk
Ungarsk
Irsk
Koreansk
Lettisk
Litauisk
Maltesisk
Marathi (Indien)
Norsk (bokmål)
Polsk
Portugisisk (Portugal)
Rumænsk
Russisk
Slovakisk
Slovensk
Svensk (Sverige)
Tamilske (Indien)
Telugu (Indien)
Thai
Tyrkisk (Tyrkiet)
Vietnamesisk
* Eksempelsprog kan have mindre nøjagtighed eller begrænset understøttelse af tegnsætning.
Klik på tandhjulsikonet for at se de tilgængelige indstillinger.
-
Talt sprog: Få vist og skift sprog på rullelisten
-
Mikrofon: Få vist og skift din mikrofon
-
Automatisk tegnsætning: Slå afkrydsningsfeltet til eller fra, hvis det er tilgængeligt for det valgte sprog
-
Bandeordsfilter: Masker potentielt følsomme udtryk med ***
-
Hvis du siger "slet" alene, fjernes det sidste ord eller tegnsætning før markøren.
-
Hvis du siger "slet det", fjernes den sidst talte ytring.
-
Du kan bruge fed, kursiv, understreget eller gennemstreget et ord eller udtryk. Et eksempel kunne være at diktere "gennemgang i morgen kl. 17", hvorefter der står "fed i morgen", hvilket efterlader dig med "gennemgang i morgen kl. 17".
-
Prøv udtryk som f.eks. "fed sidste ord" eller "understreg sidste sætning".
-
Hvis du siger "Tilføj kommentar, se på dette i morgen", indsættes en ny kommentar med teksten "Se på det i morgen" indeni.
-
Hvis du siger "tilføj kommentar" alene, oprettes der et tomt kommentarfelt, hvor du kan skrive en kommentar.
Denne tjeneste gemmer ikke dine lyddata eller transskriberet tekst.
Dine talemeddelelser sendes til Microsoft og bruges kun til at give dig tekstresultater.
Du kan få mere at vide om oplevelser, der analyserer dit indhold, under Forbundne oplevelser i Office.
Kan ikke finde diktatknappen
Hvis du ikke kan se knappen til at starte diktering:
-
Sørg for, at du er logget på med et aktivt Microsoft 365-abonnement
-
Diktat er ikke tilgængelig i Office 2016 eller 2019 til Windows uden Microsoft 365
Knappen Diktat er nedtonet
Hvis du ser, at dikteringsknappen er nedtonet
-
Sørg for, at noten ikke er i en Read-Only tilstand.
Mikrofonen har ikke adgang
Hvis du ser "Vi har ikke adgang til din mikrofon":
-
Sørg for, at intet andet program eller en webside bruger mikrofonen, og prøv igen
-
Opdater, klik på Dikter, og giv browseren tilladelse til at få adgang til mikrofonen
Mikrofonen virker ikke
Hvis du ser "Der er et problem med din mikrofon" eller "Vi kan ikke registrere din mikrofon":
-
Sørg for, at mikrofonen er tilsluttet
-
Test mikrofonen for at sikre, at den fungerer
Diktat kan ikke høre dig
Hvis du ser "Diktat kan ikke høre dig", eller hvis der ikke vises noget på skærmen, når du dikterer:
-
Sørg for, at din mikrofon ikke er slået fra
-
Juster mikrofonens inputniveau
-
Flyt til en placering, hvor der er mindre støj
-
Hvis du bruger en indbygget mikrofon, kan du overveje at prøve igen med et headset eller en ekstern mikrofon
Problemer med nøjagtigheden eller manglende ord
Hvis du ser en masse forkerte ord, der skrives, eller mistede ord:
-
Sørg for, at du har en hurtig og pålidelig internetforbindelse
-
Undgå eller fjern baggrundsstøj, der kan forstyrre din stemme
-
Prøv at tale mere bevidst
-
Kontrollér, om den mikrofon, du bruger, skal opgraderes










