Opret et SharePoint -teamwebsted for at have et sted, hvor du og dit team kan arbejde på projekter og dele oplysninger fra hvor som helst og på en hvilken som helst enhed. Et teamwebsted omfatter en gruppe af relaterede websider, dokumentbiblioteker til filer, lister til datastyring og webdele, som kan tilpasses efter behov.
Bør jeg oprette et teamwebsted eller et kommunikationswebsted?
Du skal bruge et teamwebsted, når du vil samarbejde med andre medlemmer af teamet eller med andre på et bestemt projekt. Med et teamwebsted er det normalt alle eller de fleste medlemmer, der kan bidrage med indhold til webstedet, og oplysningerne er udelukkende til medlemmer af teamet eller projektet såvel som bestemte interessenter. Hvis du blot har tænkt dig at sende oplysninger ud til et bredt publikum, er et kommunikationswebsted det bedste valg. Med et kommunikationswebsted er det normalt kun et lille sæt medlemmer, der kan bidrage med indhold, der modtages af et meget større publikum.
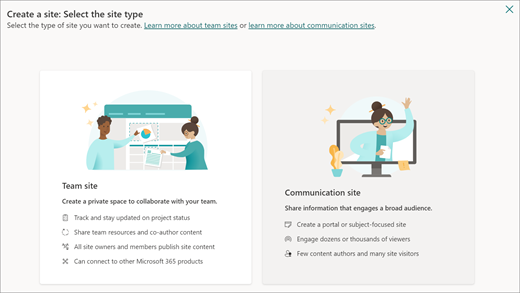
Trin til at oprette et teamwebsted
-
Benyt en af følgende fremgangsmåder:
-
Hvis du bruger Microsoft 365, skal du logge på. Få hjælp under Hvor kan jeg logge på Microsoft 365.
I øverste venstre hjørne på siden skal du vælge ikonet for appstarteren

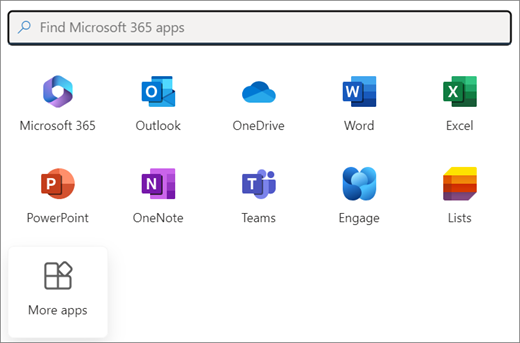
Bemærk!: Hvis du ikke kan se flisen SharePoint eller flisen Websteder, omfatter dit Microsoft 365-abonnement muligvis ikke SharePoint i Microsoft 365. Kontakt den person, der administrerer Microsoft 365 i organisationen. Hvis du er administrator for din Microsoft 365-lejer, skal du læse Skift til en anden Microsoft 365-plan til virksomheder for at tilføje SharePoint i Microsoft 365 til dit abonnement.
-
Hvis du bruger SharePoint Server 2019, skal du logge på SharePoint.
-
-
Øverst på SharePoint-siden skal du vælge + Create websted og vælge indstillingen Teamwebsted.
Bemærkninger!:
-
Hvis din plan er at knytte det nye teamwebsted til et Sharepoint-hubwebsted, kan du strømline processen ved først at gå til hubwebstedet og klikke på linket Opret websted i øverste højre hjørne. Det nye teamwebsted knyttes automatisk til hubwebstedet.
-
Hvis du ikke kan se linket + Opret websted, er selvbetjeningen for oprettelse af websted muligvis deaktiveret i SharePoint. Kontakt den person, der administrerer SharePoint i din organisation, hvis du vil oprette et teamwebsted. Hvis du er lejeradministrator, skal du se Administrer oprettelse af websteder i SharePoint for at aktivere oprettelse af nyt websted for organisationen eller Administrer websteder i SharePoint Administration for at oprette et websted fra SharePoint i Microsoft 365 Administration. Oprettelse af websteder er i øjeblikket ikke tilgængeligt i SharePoint-mobilappen.
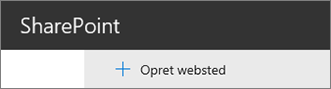
-
-
Vælg en teamwebstedsskabelon, der leveres forudfyldt med indhold for at tjene et specifikt scenario. Eller hvis du vil oprette et generelt teamwebsted, skal du vælge standardteamskabelonen.
-
Giv dit nye teamwebsted et navn. Med mindre du bruger SharePoint Server 2019, genereres der automatisk en Microsoft 365-gruppemail med det samme navn som dit teamwebsted. Mens du skriver, kan du se, om det navn, du har valgt, er tilgængeligt eller ej.
Bemærk!: Hvis Microsoft 365-grupper er deaktiveret i SharePoint i Microsoft 365, vises feltet Mailadresse ikke.
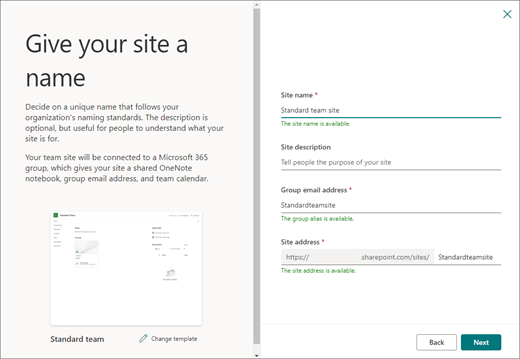
-
I feltet Beskrivelse af websted skal du tilføje noget tekst, der fortæller andre om formålet med dit websted.
-
Hvis det tilbydes, skal du i sektionen Indstillinger for beskyttelse af personlige oplysninger vælge enten Offentlig – Alle i organisationen har adgang til dette websted eller Privat – Kun medlemmer har adgang til dette websted for at styre, hvem der har adgang til dit websted.
-
Hvis det er aktiveret af din administrator, skal du vælge en klassifikation af webstedet i sektionen Klassifikation af websted. De angivne indstillinger kan vedrører følsomheden af oplysninger eller livscyklussen for oplysninger på dit websted.
-
Hvis du bruger SharePoint Server 2019, skal du vælge Udfør, du er færdig! Hvis det ikke er tilfældet, skal du fortsætte.
-
Vælg et sprog til dit websted, og vælg Create websted.
Advarsel!: Når først du har valgt et standardsprog til dit websted og opretter webstedet, kan du ikke ændre sproget til et andet sprog på et senere tidspunkt. Du kan dog tilføje andre sprog, der understøttes.
-
I SharePoint i Microsoft 365 skal du i feltet Tilføj medlemmer tilføje navn eller mailadresse på personer, som du ønsker skal være medlem af dit websted, og derefter klikke på Udfør. Medlemmer tilføjet til Microsoft 365-gruppe tilknyttet webstedet tilføjes automatisk til webstedets medlemsgruppe.
Klik på Udfør for at vente og tilføje yderligere ejere, medlemmer eller besøgende senere.
Bemærk!: Opretteren af webstedet er automatisk medlem af gruppen for webstedsejere.
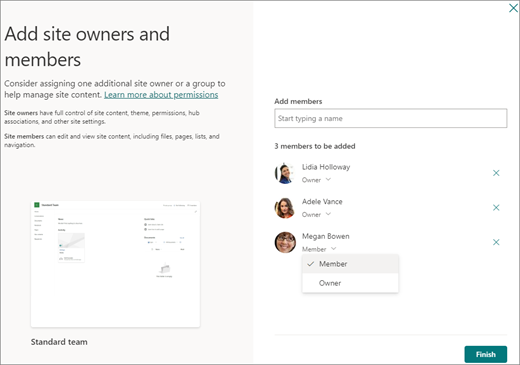
Hvis du har valgt en brugerdefineret webstedsskabelon, vises der et banner øverst på webstedet, der viser konfigurationsstatus for det nye websted. Hvis du vil se, hvilke indstillinger der er anvendt af webstedsskabelonen, skal du klikke på Indstillinger

Når dit websted er oprettet, vises det blandt de websteder, du følger. Dit websted overtager ikke indstillinger for tilladelser eller navigation af andre websteder. Se sektionen Administrer websted i Administrer webstedsindstillinger for dit SharePoint-team for at få mere at vide.
Oprettelse af klassiske websteder
Hvis dit skærmbillede ikke stemmer overens med billederne herover, betyder det, at din administrator har indstillet webstedsoprettelse til den klassiske oplevelse for webstedsoprettelse. I så fald oprettes der ikke en tilsvarende Microsoft 365-gruppe.
-
Vælg + Opret websted.
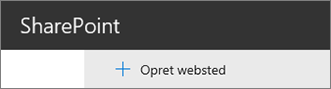
-
Navngiv dit websted, og klik derefter på Opret.
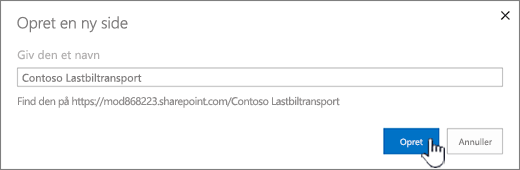
Webstedet oprettes på det sted, din administrator har foruddefineret, og webstedet vil blive vist blandt de websteder, du følger. Dit websted overtager ikke indstillinger for tilladelser eller navigation fra andre websteder.
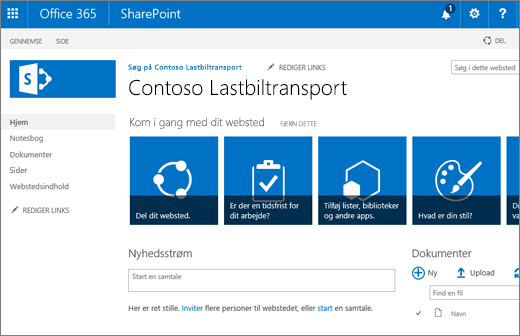
Næste trin
Nu, hvor du har oprettet et websted, skal du finde ud af, hvordan du kan tilpasse og få mest muligt ud af det:










