Pift dine videoer op ved at tilføje overgange med Clipchamp. Du skal blot føje videoen til tidslinjen for redigering, vælge fanen Overgange i venstre sidepanel og derefter trække en overgang til tidslinjen mellem to klip.
Du kan også føje en indtonings- eller udtoningseffekt til en video, lyd eller et billede ved hjælp af fanen Ton ind/ud i højre side af editoren.
Bemærk!: Skærmbillederne i denne artikel er fra Clipchamps personlige version. I Clipchamp til arbejdskonti er de samme overgange og udtoningsindstillinger tilgængelige med undtagelse af et lille antal premium-overgange, som føjes til arbejdsversionen på et senere tidspunkt. Brug af overgange og udtoning fungerer på samme måde i begge versioner af Clipchamp.
Læs de følgende afsnit for at få mere at vide.
Sådan fungerer overgange i Clipchamp
Når du tilføjer en overgang mellem to videoklip i Clipchamp, overlapper det videoklippene med hinanden. Derfor kan det påvirke længden af klippene eller deres placering på tidslinjen, hvis du føjer en overgang til dine videoklip. En to sekunders overgang forkorter f.eks. den overordnede tidslinje, fordi to sekunder fra hvert klip overlappes. Dette er nødvendigt for at opnå overgange som cross-fade.
Da der anvendes en overgang på den overlappende sektion, kan tilføjelse af en overgang medføre, at videoen udvides for at oprette forbindelse til det næste klip. Hvis du har trimmet dine videoklip, kan dette begynde at vise dele af videoen, som du har trimmet væk. Du kan løse dette problem ved at trimme eller forlænge varigheden af videoklippet, nårovergangen er placeret på tidslinjen.
Hvis du tilføjer en overgang, kan det nogle gange medføre, at videoaktiver flyttes væk fra synkroniseringen på tidslinjen. Dette skyldes, at selve overgangen optager plads på tidslinjen og kan påvirke tidsindstillingen for de klip, den er knyttet til. Du kan justere varigheden af overgangen til at være længere eller kortere, så den passer til dine videobehov.
Sådan tilføjer du en overgang
Få vist tilgængelige overgange på værktøjslinjen
I venstre side af editoren skal du vælge fanen Overgange for at få vist alle overgange, som Clipchamp tilbyder. Hold markøren over et element i samlingen for at få vist et animeret eksempel.
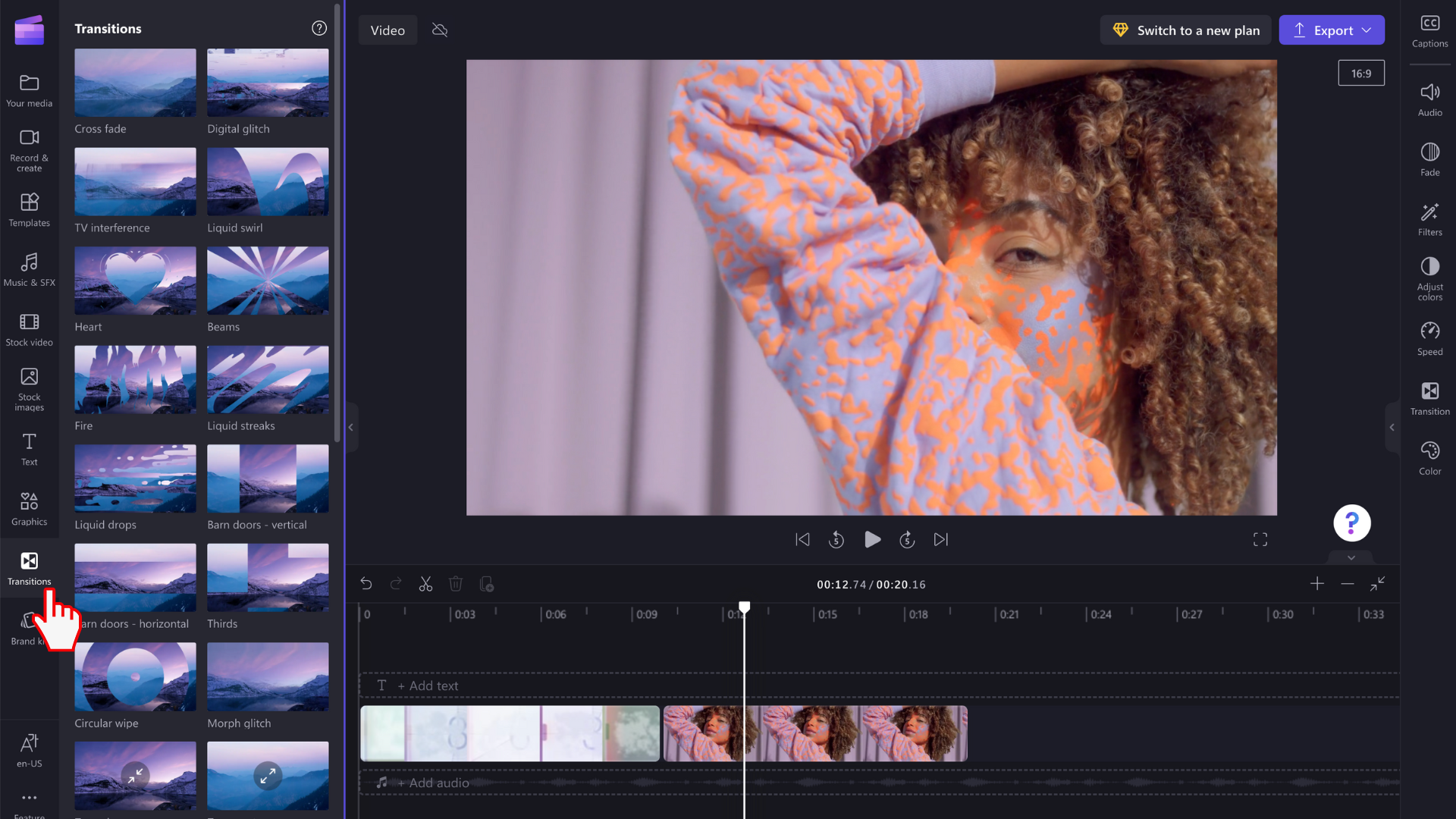
Tilføj en overgang mellem to klip
Hvis du vil tilføje en overgang mellem to videoklip, skal du trække og slippe en overgang på tidslinjen mellem medieaktiverne. Overgangen fastgøres automatisk på plads på det grønne ikon, der vises.
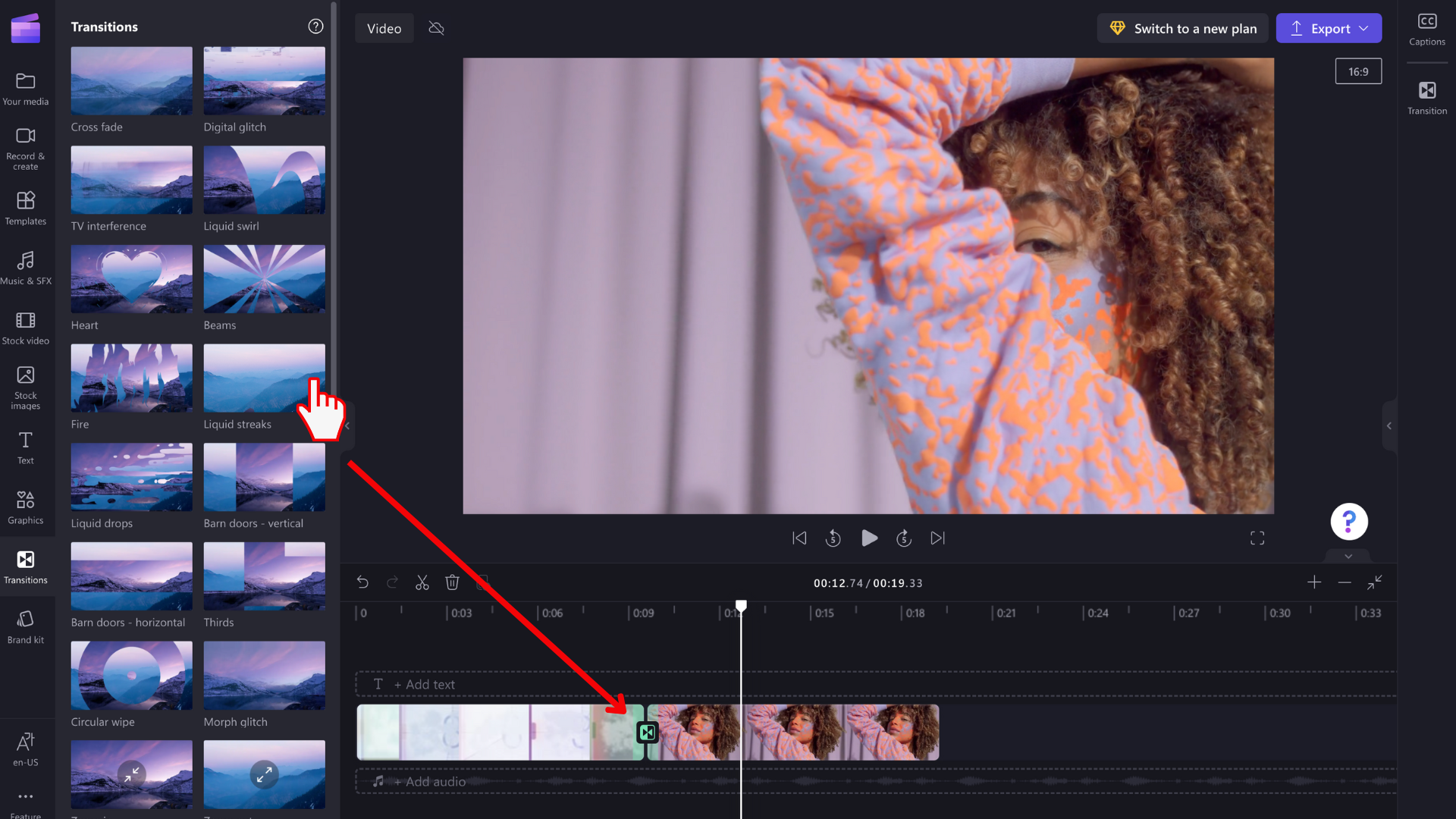
BEMÆRK! Overgange kan kun placeres mellem to klip, der er på samme række på tidslinjen. Klippene skal også være direkte ved siden af hinanden. Hvis der er et større mellemrum mellem klippene, er det ikke muligt at tilføje en overgang på dette sted. Du kan fjerne mellemrum ved at højreklikke på et tomt område på tidslinjen og vælge Slet alle visuelle mellemrum i den menu, der vises.
Rediger varigheden af overgangen (valgfrit)
Hvis du vil redigere en overgang, skal du markere den på tidslinjen og derefter klikke på fanen Overgang i det højre egenskabspanel. Her kan du ændre overgangseffekten og justere dens varighed.
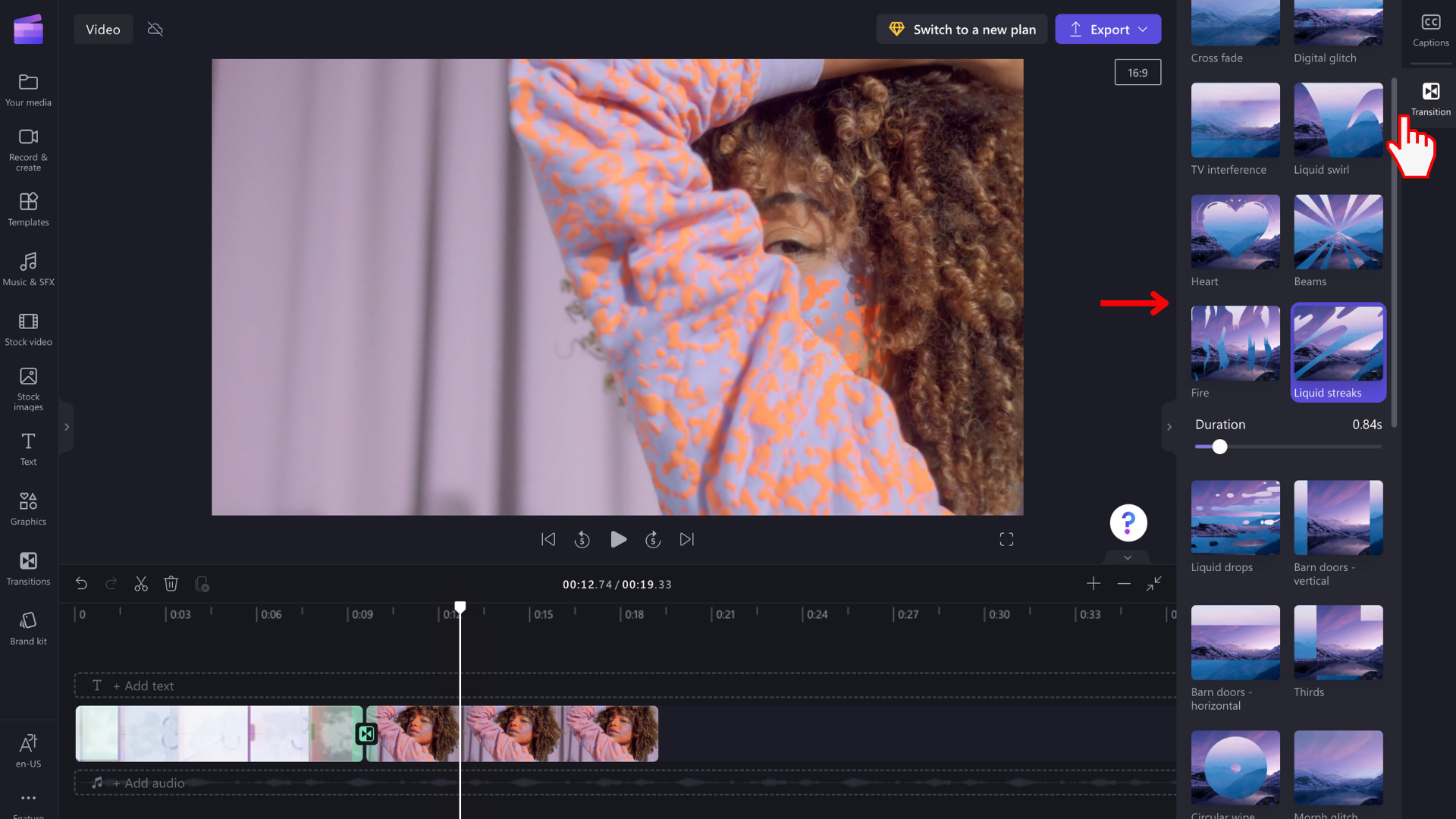
Hvis du vil redigere varigheden af overgangen, skal du skubbe til/fra-knappen Varighed til venstre og højre.
Sådan tones ind og ud af et videoklip
Hvis du vil føje en toningseffekt til en video, et billede eller et lydklip, skal du først sikre dig, at du har føjet klippet til tidslinjen. Hvis du vil have vist indstillinger for udtoning, skal du vælge videoen på tidslinjen, så den fremhæves. Klik derefter på fanen Udtoning i egenskabspanelet.
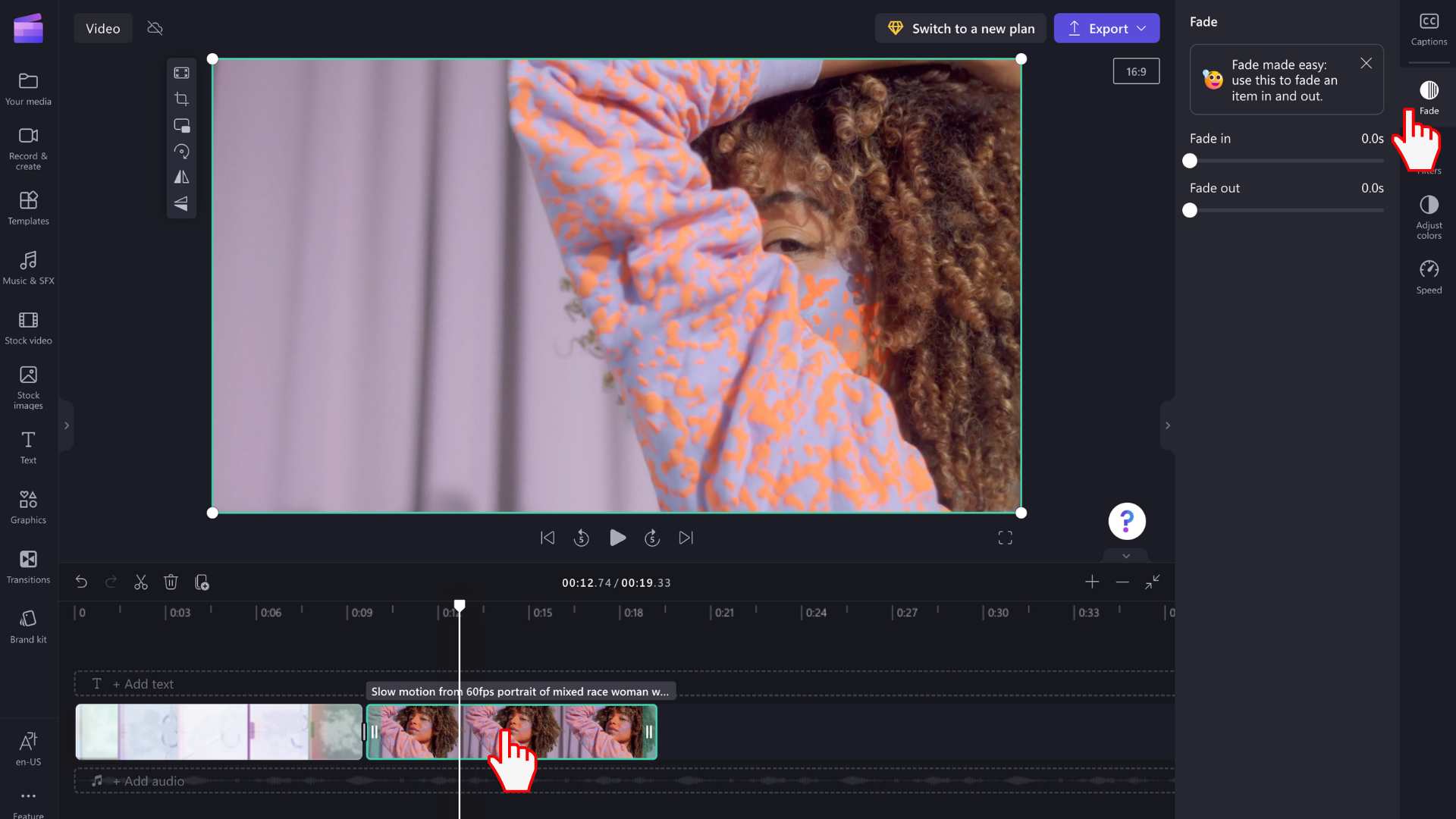
Skub til/fra-knappen til venstre og højre for at tilføje varigheder for indtoning og udtoning. Den maksimale længde, der understøttes i øjeblikket, er 2 sekunder.
Sådan tones ind og ud af lyd eller musik
At føje en toningseffekt til et lydspor er den samme proces som at toner ind og ud af videoklip. Vælg en lydfil på tidslinjen, så den fremhæves. Brug derefter skyderne ind- og udtoning til at justere toningsknapperne.
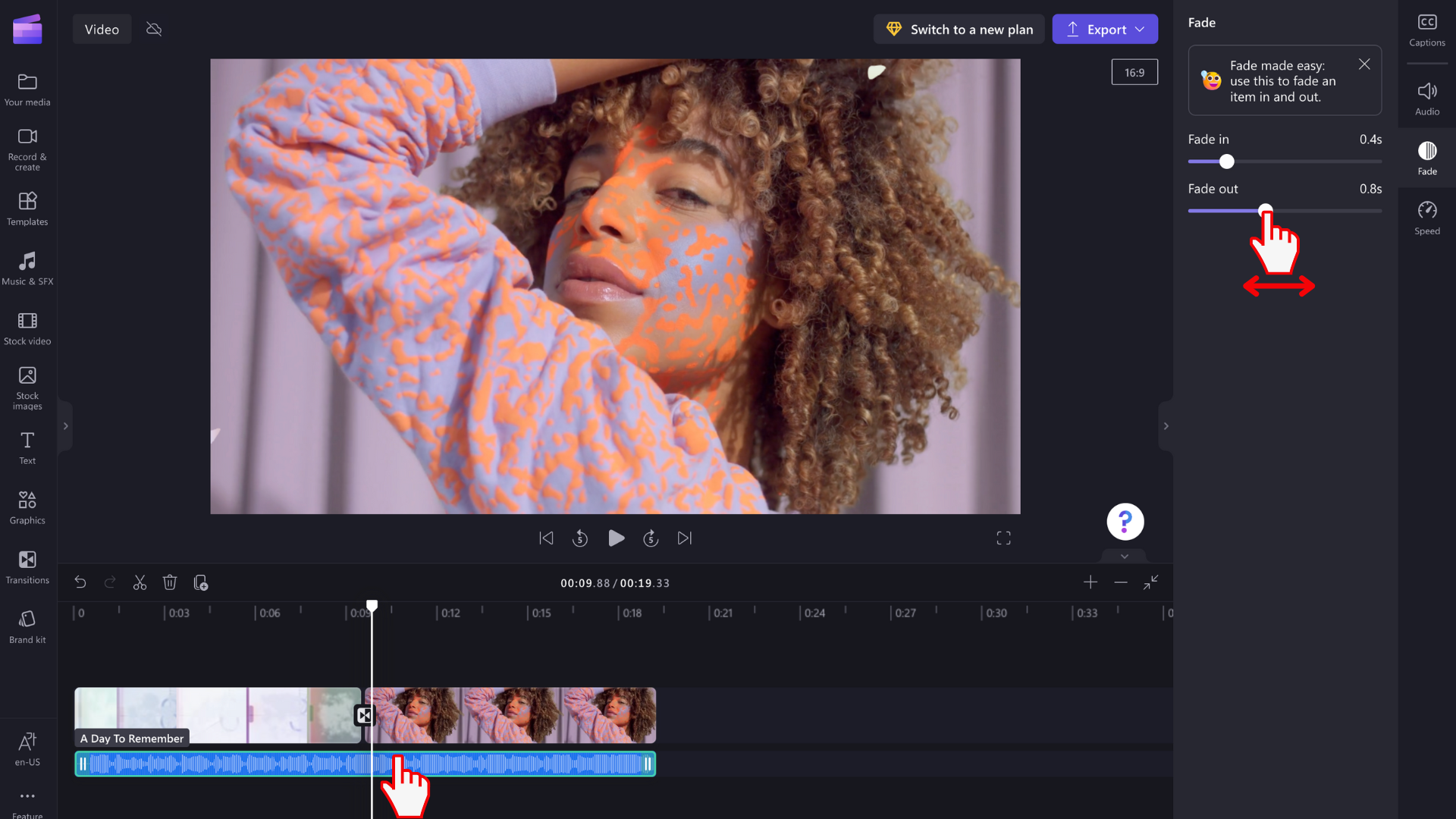
BEMÆRK! Hvis videoen har lyd i videoen, anvendes toningseffekten automatisk på videoens lyd. Udtoning af lyd separat fungerer kun, hvis lydfilen er et separat medieaktiv på tidslinjen. Hvis du vil adskille et lydspor fra en video, kan du bruge værktøjet Fjern lyd .
Fjerne en udtoningseffekt eller overgang
Hvis du vil fjerne en udtoningseffekt, skal du vælge det medieaktiv, som effekten anvendes på på tidslinjen, og derefter klikke på fanen Udtoning og trække skyderne tilbage til deres oprindelige placering i venstre side.
Hvis du vil fjerne en overgang, skal du markere den på tidslinjen (ikonet mellem to klip) og trykke på tasten Delete eller papirkurvsikonet.










