Bemærk!: Skærmbillederne i denne artikel er fra Clipchamps personlige version. De samme principper gælder for Clipchamp for arbejdskonti.
Når du starter et videoredigeringsprojekt i Clipchamp, er det standardformat, der vælges af systemet, normalt 16:9, fordi dette er det mest almindelige forhold for videoer.
Når du begynder at importere medieaktiver til projektet og føjer det første element til tidslinjen, forbliver højde-bredde-forholdet kl. 16:9, hvis mediefilen har dette forhold.
Men højde-bredde-forholdet for projektet justeres automatisk, hvis din mediefils højde-bredde-forhold er noget andet.
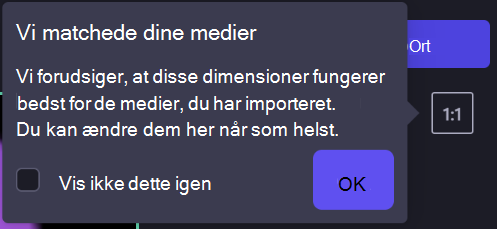
Hvis du f.eks. føjer et firkantet billede til et 16:9-projekt som det første medieaktiv, justeres projektet automatisk til 1:1.
Du kan selvfølgelig ændre dette tilbage til 16:9 eller en af de andre indstillinger, som omfatter 9:16, 1:1, 4:5, 2:3 og 21:9.
Sådan ændrer du dimensionerne på en eksisterende video
Det er også muligt at ændre højde-bredde-forholdet senere eller oprette en kopi af en video i et andet højde-bredde-forhold.
Se nedenfor for en trinvis vejledning og tip til fjernelse af sorte bjælker og kanter, hvis du vil have dine videoer til at fylde hele rammen.
Bemærk!: Hvis du vil oprette en ny version af en video med forskellige dimensioner, mens du stadig beholder den gamle version, skal du først lave en kopi af videoen på editorens startside og derefter åbne kopien og følge nedenstående trin.
Trin 1. Klik på knappen 16:9 højde-bredde-forhold
Hvis du vil ændre højde-bredde-forholdet for hele videoen, skal du klikke på knappen 16:9 højde-bredde-forhold , der er placeret under knappen Eksportér.
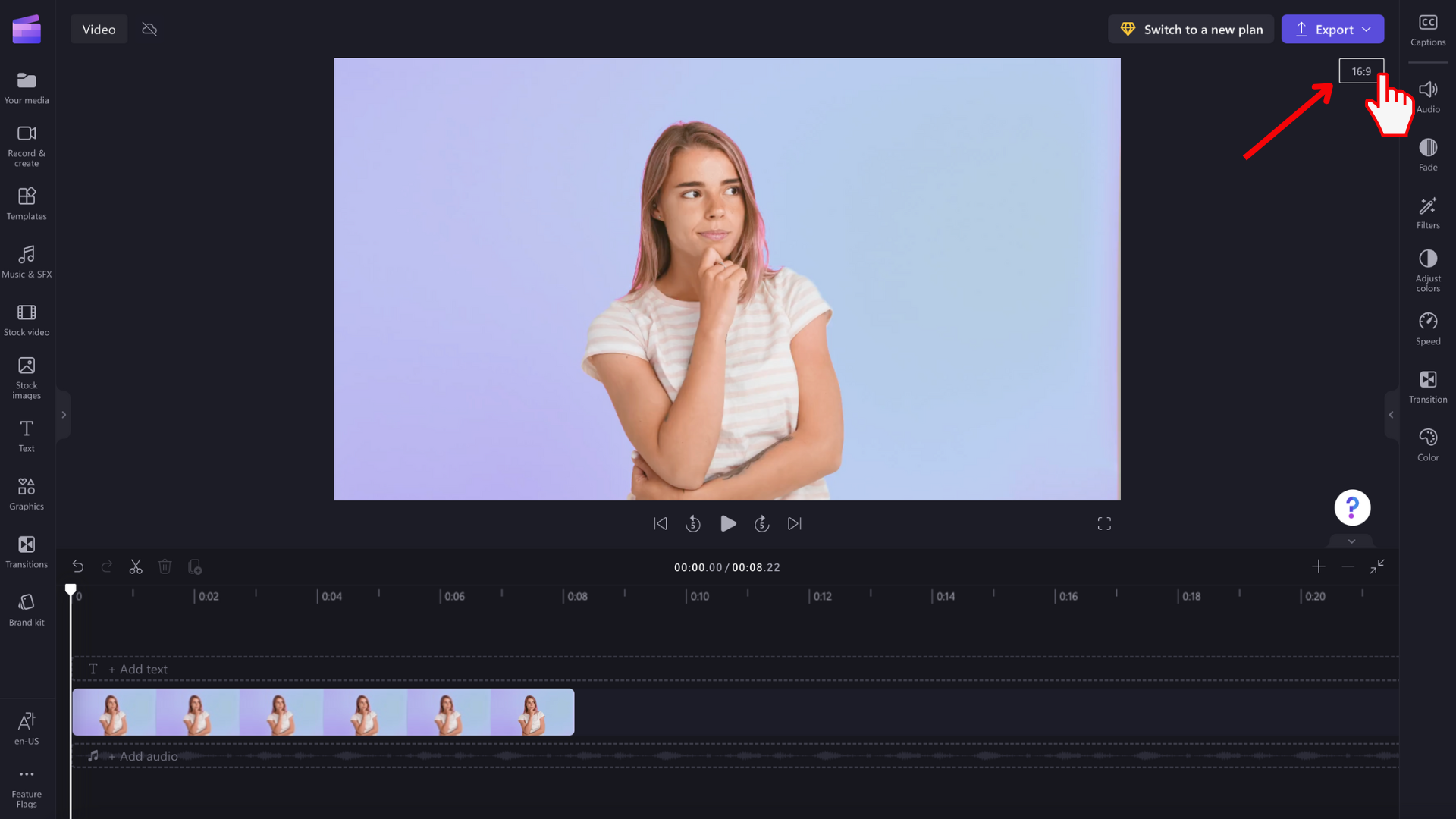
Trin 2. Forhåndsvisning af tilgængelige højde-bredde-forhold
9:16, 1:1, 4:5, 2:3 og 21:9 indstillinger for højde-bredde-forhold vises. Hold markøren over hvert højde-breddeforhold for at se, hvilke dimensioner der passer bedst til din video.
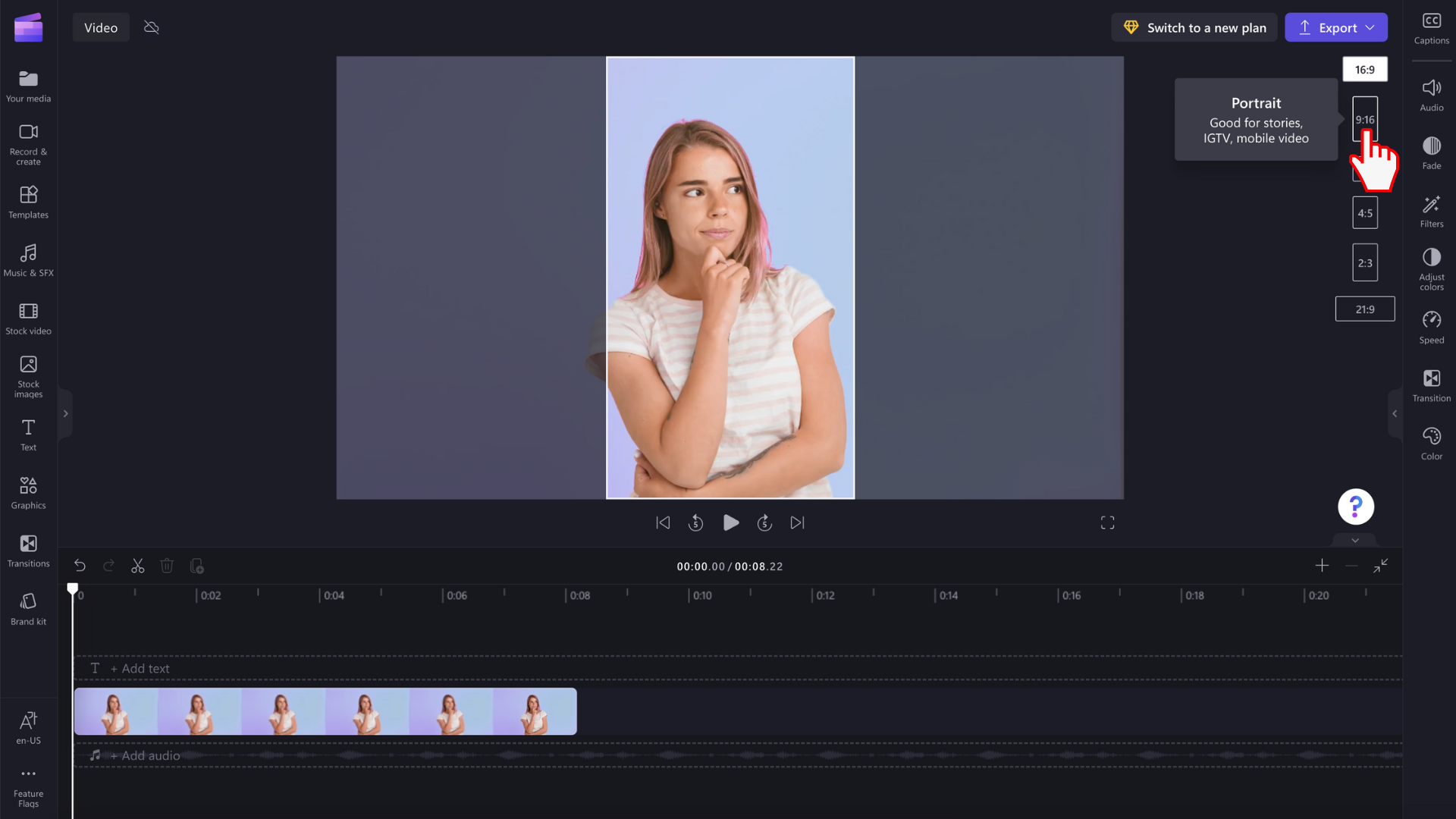
Trin 3. Klik på det valgte højde-bredde-forhold
Hvis du vil vælge et nyt højde-bredde-forhold, skal du klikke på det valgte forhold. Vi har besluttet at vælge 9:16.
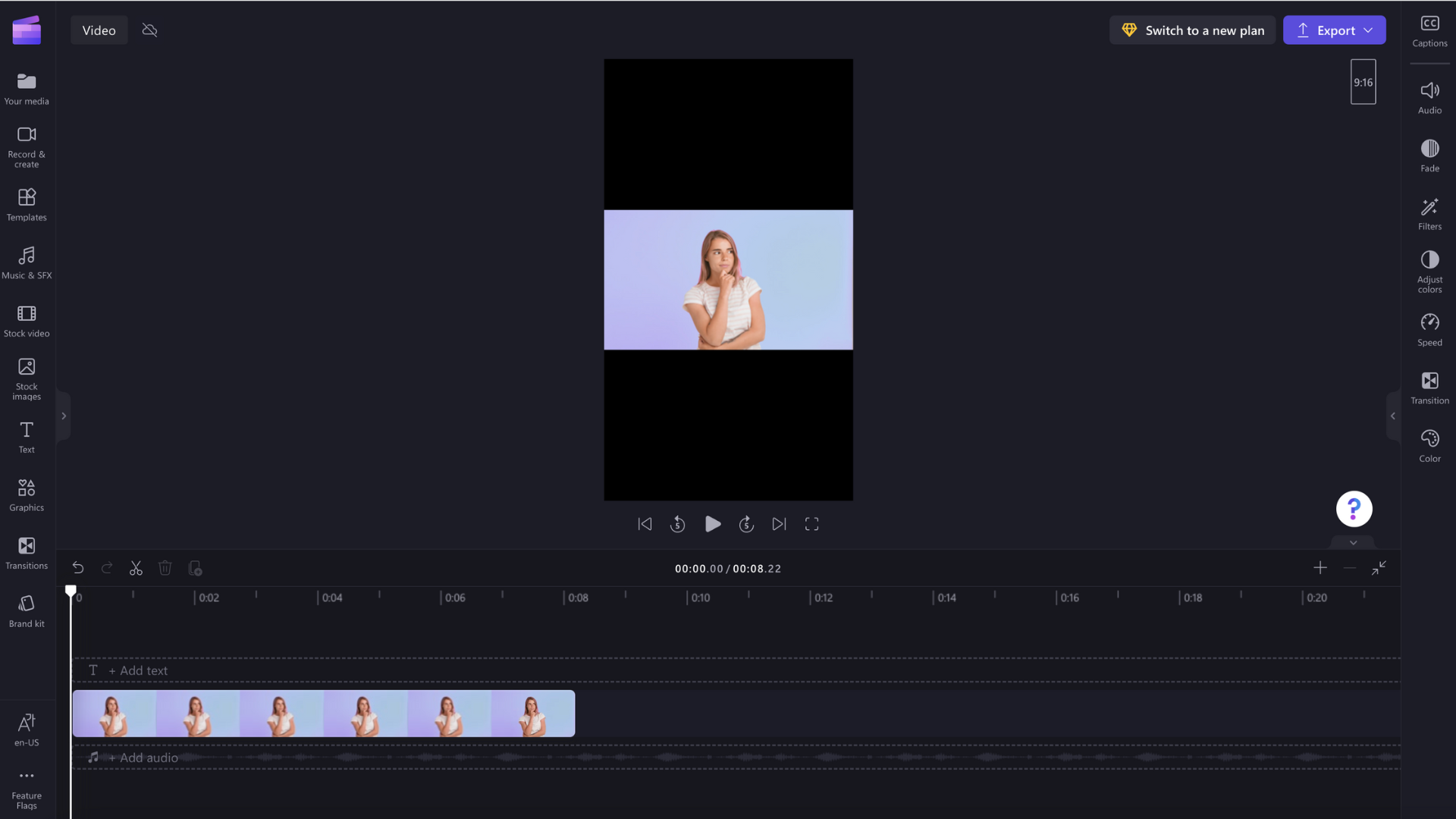
Trin 4. Fjerne kanter og sorte bjælker rundt om mediet
Der vises sorte streger/kanter rundt om videoen, hvis mediet ikke svarer til det højde-bredde-forhold, du har valgt. Dette kaldes en letterboxing-effekt for at bevare hele rammen af videoen.
Hvis du vil fjerne de sorte bjælker, skal du klikke på videoen på tidslinjen, så den er fremhævet grøn. Den flydende værktøjslinje vises ud for vinduet videoeksempel. Klik på fyldknappen.
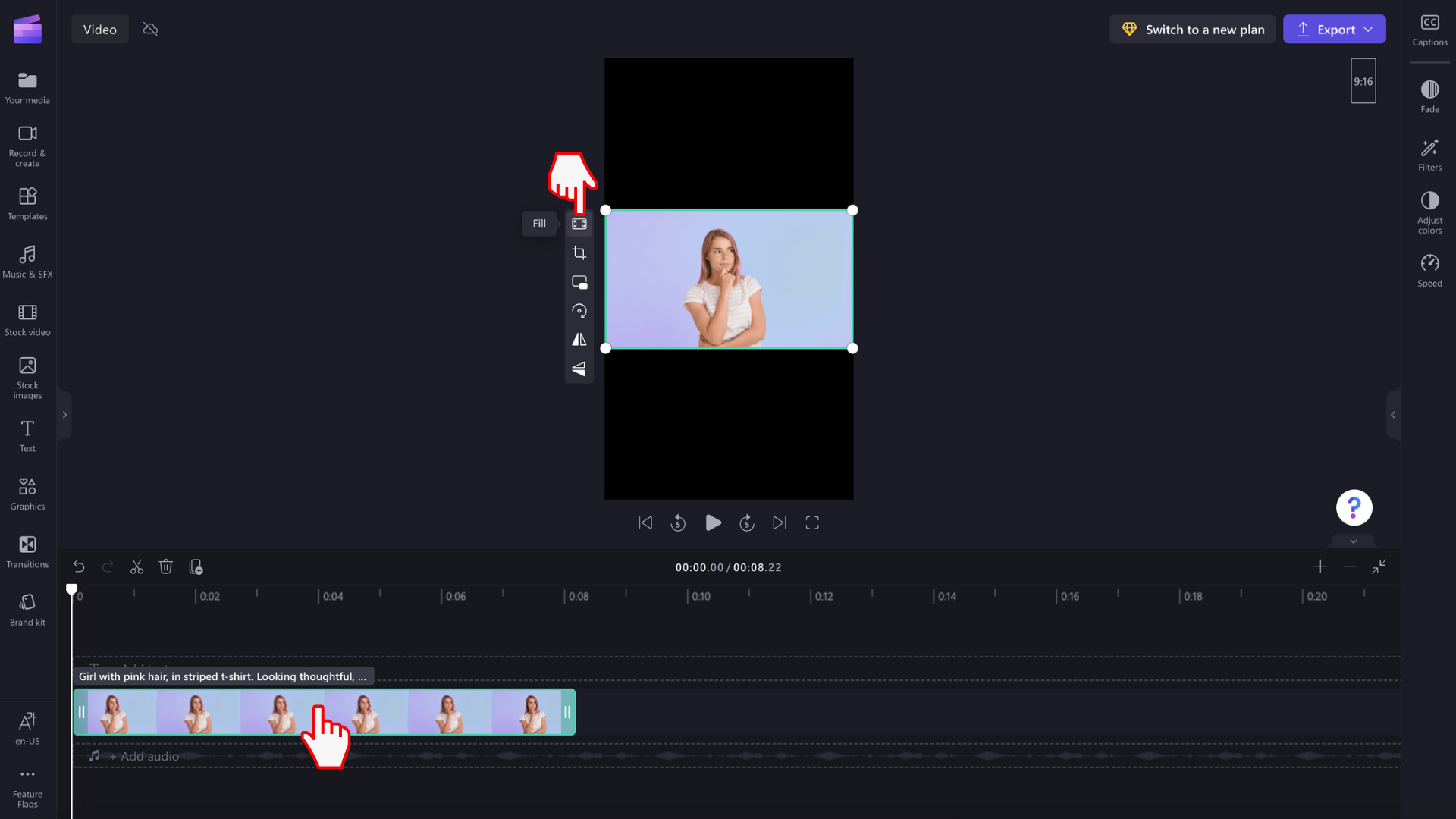
Videoen strækkes/beskæres automatisk til det nye højde-bredde-forhold.
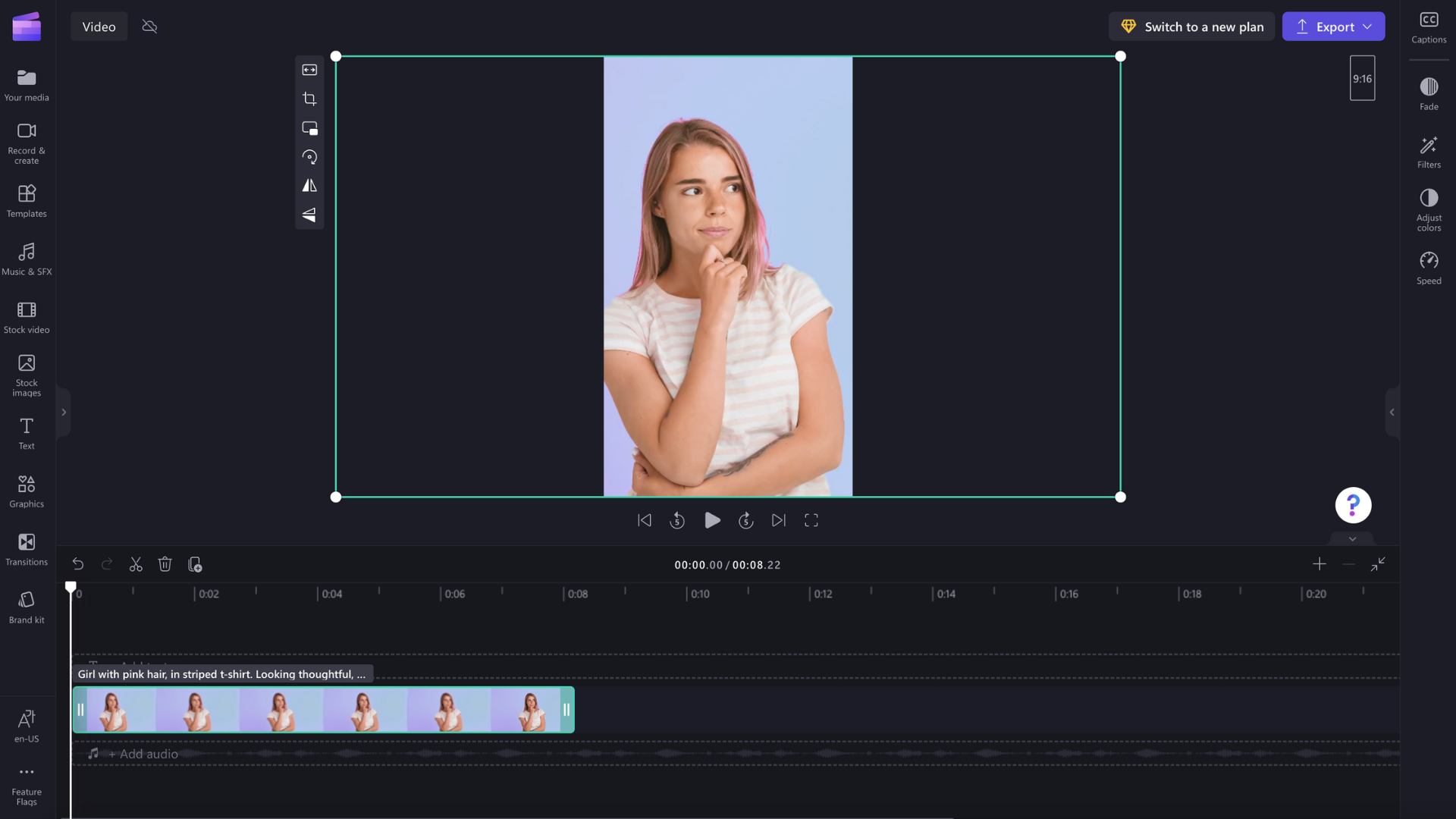
Hvis der vises usædvanlig beskæring, f.eks. hvis dit primære visuelle element ikke længere er i midten af videoeksemplet, skal du blot flytte videoen. Klik på videoeksemplet, og skub derefter videoen rundt i eksemplet for at oprette en ny placering.
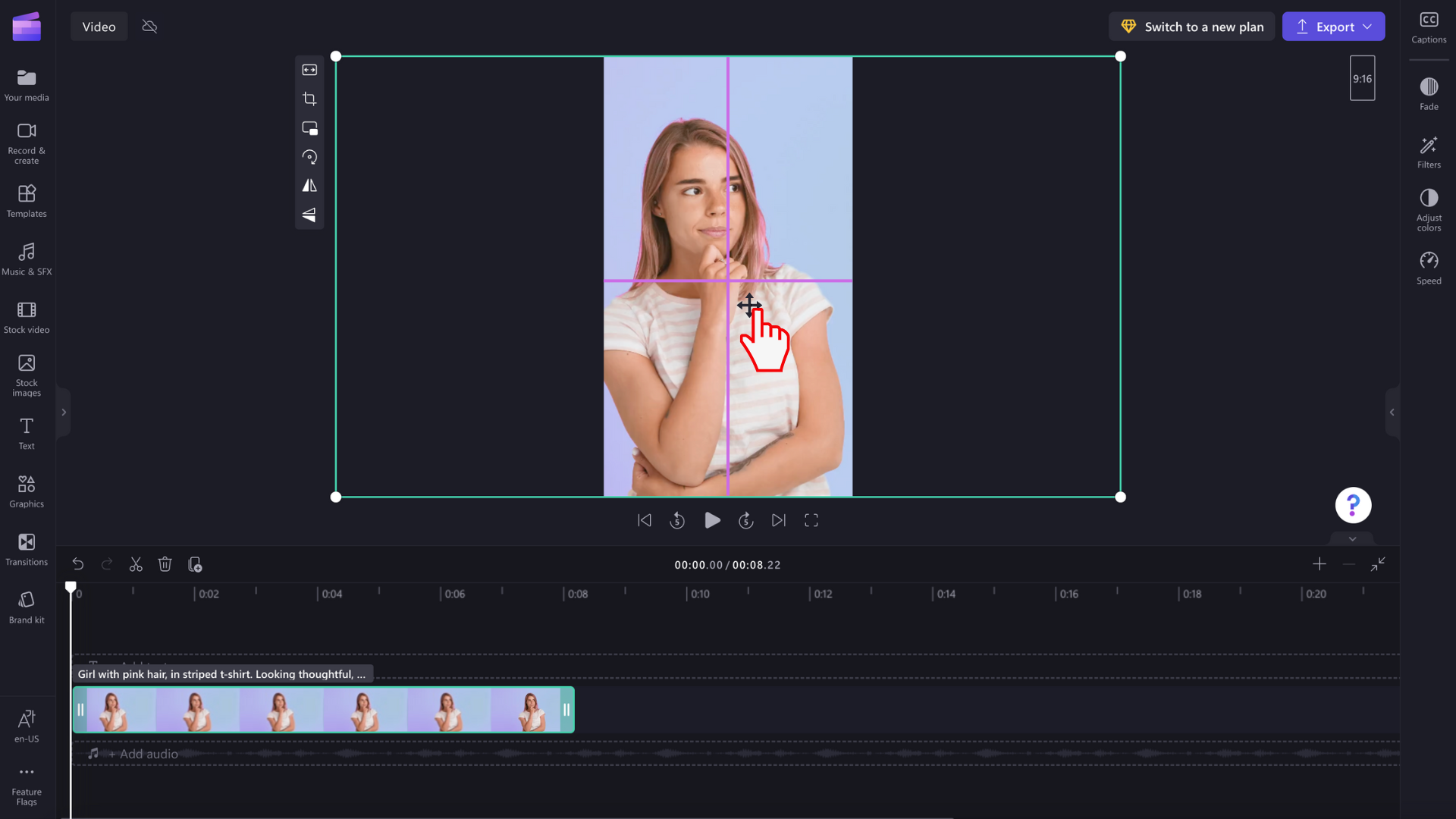
Du kan også klikke på tilpasningsknappen , når du har klikket på fyldknappen på den flydende værktøjslinje, hvis du vil beholde hele videoen uden at beskære den.
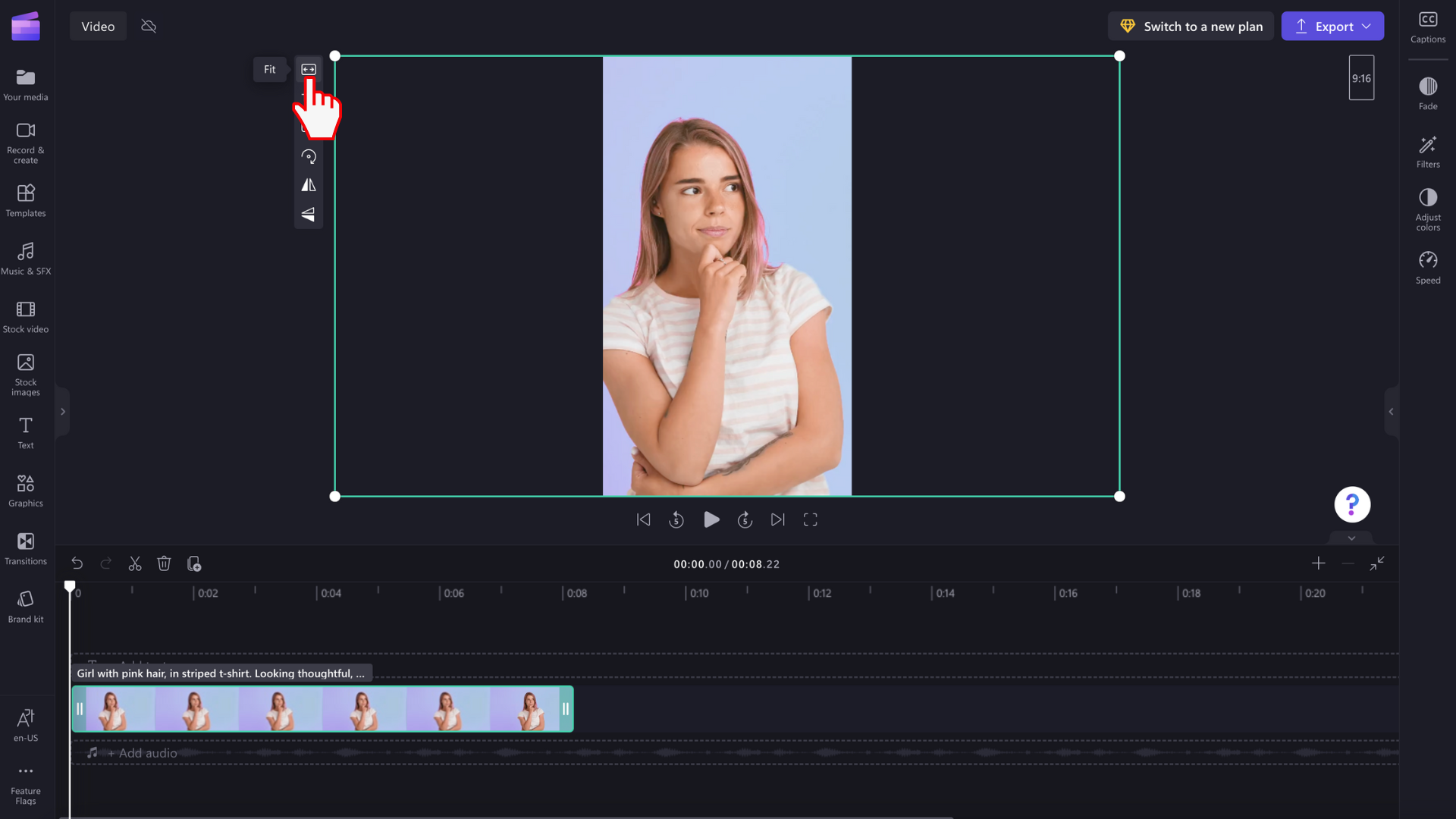
Tilpasningsknappen føjer kanter til videoen.
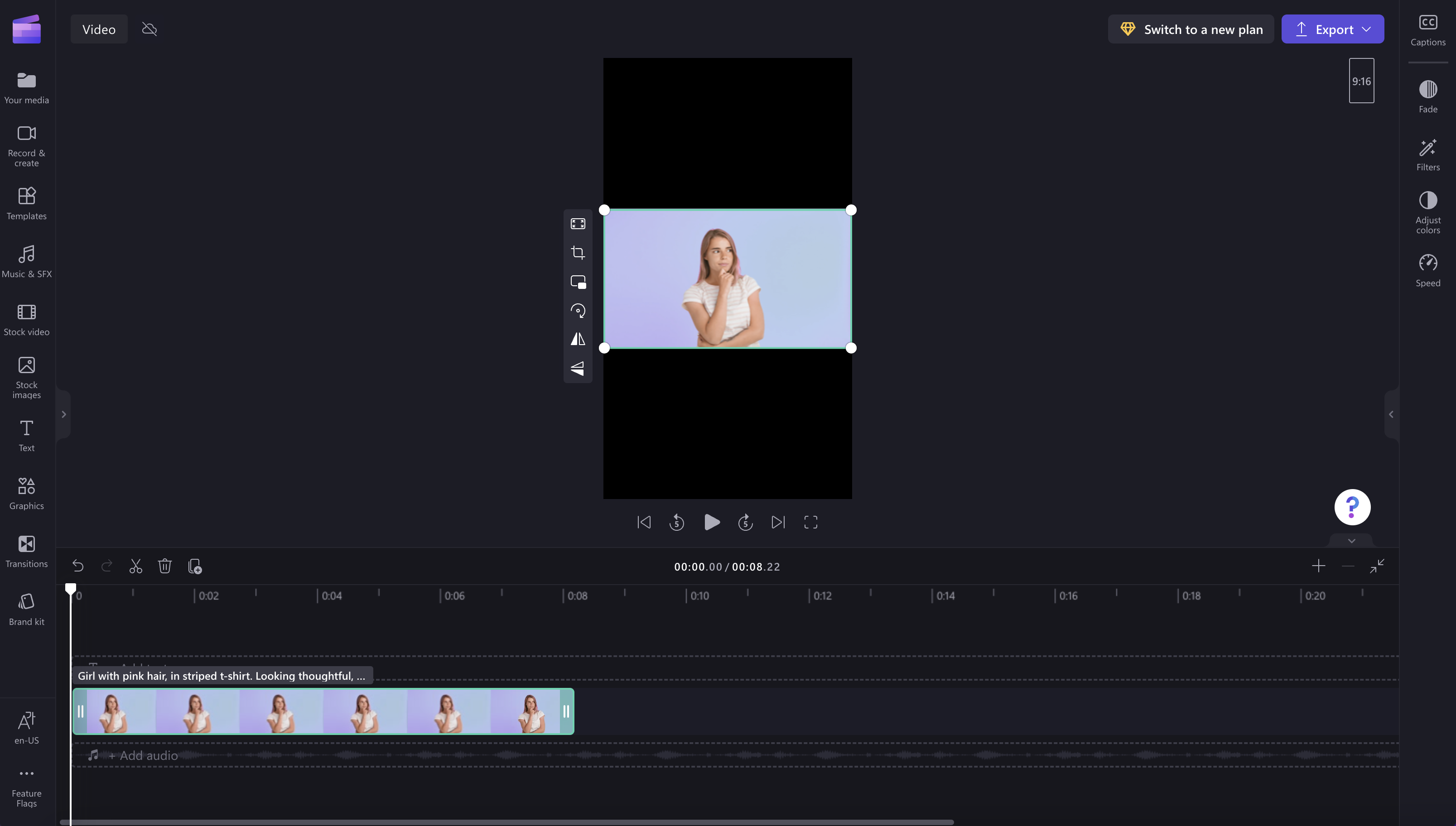
Der er i øjeblikket ingen måde at indstille alle dine klip til at "passe" ind i rammen på samme tid, så du er nødt til at indstille hver enkelt enkelt. Vi arbejder dog altid på at forbedre editoren og planlægger at gøre dette nemmere i fremtiden.










