Søgning findes lige der på proceslinjen og er klar til at hjælpe dig med at finde det, du leder efter. Brug søgefeltet til at finde dine apps, filer, indstillinger, hjælp og meget mere på Windows – og lås op for internettets muligheder med hurtig adgang til onlineoplysninger som f.eks. tidszonekonverteringer, faktaopslag, populære søgninger og søgeresultater, så du hurtigere kan navigere til websteder. Du kan også bruge Søg til at finde filer og personer i din arbejds- eller skoleorganisation via Microsoft Søg.
Søgefeltet i Start og Søg opdateres med jævne mellemrum med nyt indhold og en sjov illustration, så du kan finde mere, bevare forbindelsen og være produktiv.

Få mere at vide med startsiden til søgning
Du skal bare trykke eller klikke på Søg for at åbne startsiden for søgning og finde ud af, hvad der sker online, i verden, i din organisation og på din pc. Søgehøjdepunkter serverer nyt indhold til at søge hjemme hver dag, så du kan lære mere om interessante og bemærkelsesværdige øjeblikke som f.eks. helligdage, mærkedage og andre undervisningsminder både globalt og i dit område. Søgestartsiden giver dig også nem adgang til dine nyligt åbnede apps, filer, indstillinger og websteder.
Søgestartsiden kan også give dig direkte adgang til Bing Chat. Du kan finde flere oplysninger under Brug af den nye Bing på proceslinjen i Windows.
Hvis du vil søge på startsiden endnu hurtigere, kan du bruge tastaturgenvejen Windows-tast + S til at åbne Søg.
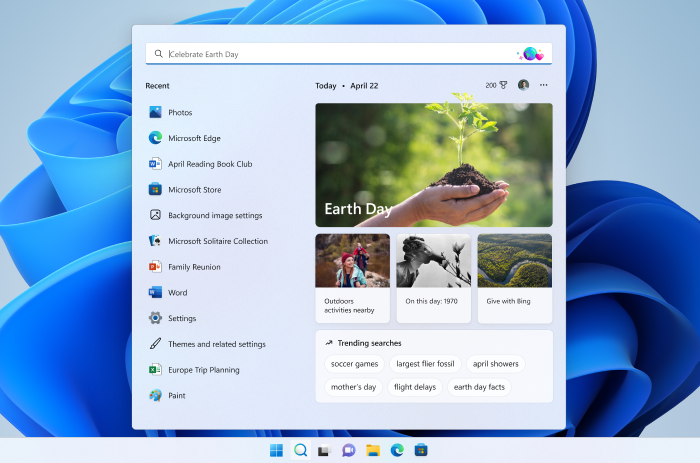
Søg på din pc og på internettet
Hvis du vil have søgeresultater fra din pc og internettet, skal du trykke eller klikke på søgeikonet og skrive det, du leder efter, i søgefeltet. Der vises forslag, så du hurtigere kan få adgang til det, du leder efter. Du kan også søge fra Start ved blot at skrive.
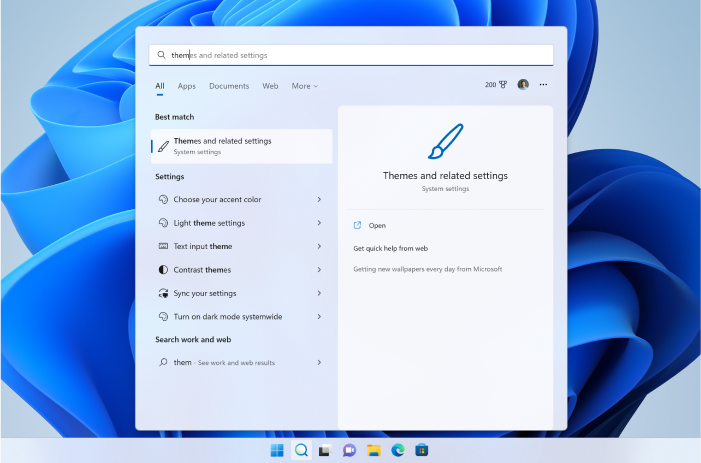
Hvis du vil finde flere resultater af en bestemt type, skal du vælge en kategori, der svarer til det, du leder efter: Apps, Dokumenter, Indstillinger, Web og meget mere. Du kan vælge en kategori fra fanerne øverst i Søg, før eller efter du er begyndt at skrive.
Ofte stillede spørgsmål
For at få søgehøjdepunkter på din enhed skal du sikre dig, at du har installeret de seneste anbefalede opdateringer til Windows 11. Hvis du vil søge efter opdateringer manuelt, skal du vælge Start > Indstillinger > Opdater & Sikkerheds-> Windows Update > Søg efter opdateringer.
-
Søgehøjdepunkter kræver en enhed, der kører Windows 10, 20H1 (maj 2020-opdatering) eller nyere.
-
Søgehøjdepunkter kan også være slået fra af administratoren af organisationen.
Bemærk!: Hvis du har den nyeste version af Windows, men stadig ikke kan se søgehøjdepunkterne i Søg, kan det skyldes, at denne funktion udrulles til kunder over flere uger og ikke vil være tilgængelig for alle kunder på én gang.
Du har kontrol over udseendet af søgestart og søgehøjdepunkter. Hvis du vil have glæde af søgehøjdepunkter i startsiden, skal du gå til Start > Indstillinger > Beskyttelse af personlige oplysninger & Sikkerheds- > søgetilladelser > Flere indstillinger > slå Vis søgehøjdepunkter til/fra.
Bemærk!: Hvis du deaktiverer søgelys, kan du stadig bruge Søg til at finde ting på din pc og webresultater, som du plejer. Søgestartsiden vil fortsat vise en udvidet liste over nyligt åbnede apps, filer, indstillinger og websteder samt dine mest anvendte programmer, der kan hjælpe dig med at vende tilbage til det, du sidst lavede.
Søgning findes lige der på proceslinjen og er klar til at hjælpe dig med at finde det, du leder efter. Brug søgefeltet til at finde dine apps, filer, indstillinger, hjælp og meget mere på Windows – og lås op for internettets muligheder med hurtig adgang til onlineoplysninger som f.eks. tidszonekonverteringer, faktaopslag, populære søgninger og søgeresultater, så du hurtigere kan navigere til websteder. Du kan også bruge Søg til at finde filer og personer i din arbejds- eller skoleorganisation via Microsoft Søg.
Søgefeltet på proceslinjen opdaterer jævnligt en sjov illustration, så du kan finde mere, bevare forbindelsen og være produktiv. Denne illustration i søgefeltet giver dig et smugkig på det mere udvidede indhold, du finder på startsiden for søgning.
Få mere at vide med startsiden til søgning
Du skal bare trykke eller klikke på Søg for at åbne startsiden for søgning og finde ud af, hvad der sker online, i verden og i din organisation. Søgehøjdepunkter hjælper dig med at lære om interessante og bemærkelsesværdige øjeblikke i dag, f.eks. helligdage, mærkedage og andre undervisningsminder både globalt og i dit område. Søgestartsiden giver dig også nem adgang til dine nyligt åbnede apps, filer, indstillinger og websteder.
Hvis du vil søge på startsiden endnu hurtigere, kan du bruge tastaturgenvejen Windows-tast + S til at åbne Søg eller blot holde musen over illustrationen i søgefeltet på proceslinjen.
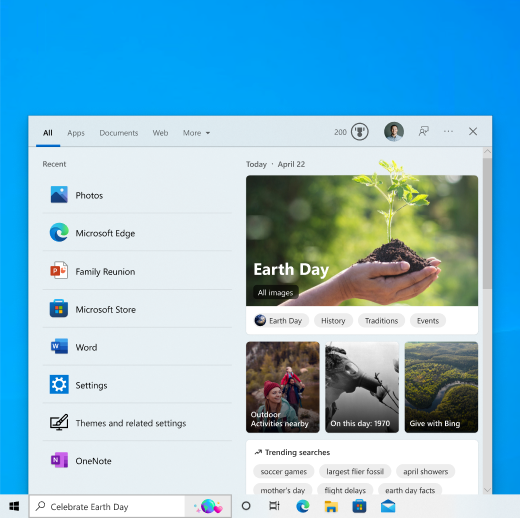
Søg på din pc og på internettet
Hvis du vil have søgeresultater fra din pc og internettet, skal du trykke eller klikke på Søg på proceslinjen og skrive det, du leder efter, i søgefeltet. Der vises forslag, så du hurtigere kan få adgang til det, du leder efter. Du kan også søge fra Start ved blot at skrive.
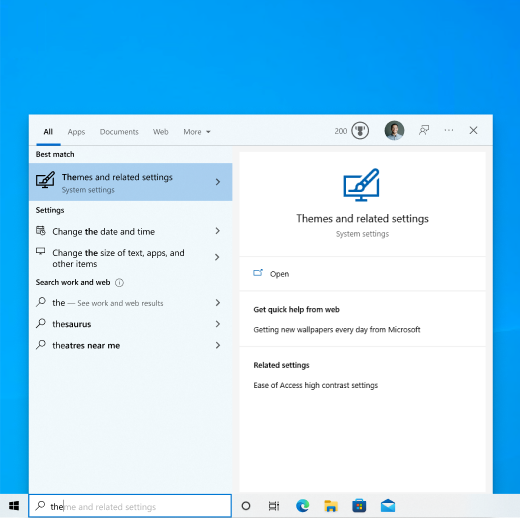
Hvis du vil finde flere resultater af en bestemt type, skal du vælge en kategori, der svarer til det, du leder efter: Apps, Dokumenter, Indstillinger, Web og meget mere. Du kan vælge en kategori fra fanerne øverst i Søg, før eller efter du er begyndt at skrive.
Ofte stillede spørgsmål
For at få søgehøjdepunkter på din enhed skal du sikre dig, at du har installeret de seneste anbefalede opdateringer til Windows 10. Hvis du vil søge efter opdateringer manuelt, skal du vælge Start > Indstillinger > Opdater & Sikkerheds-> Windows Update > Søg efter opdateringer.
-
Søgehøjdepunkter kræver en enhed, der kører Windows 10, 20H1 (maj 2020-opdatering) eller nyere.
-
Søgehøjdepunkter kan også være slået fra af administratoren af organisationen.
Bemærk!: Hvis du har den nyeste version af Windows, men stadig ikke kan se søgehøjdepunkterne i Søg, kan det skyldes, at denne funktion udrulles til kunder over flere uger og ikke vil være tilgængelig for alle kunder på én gang.
Du har kontrol over udseendet af søgning på proceslinjen og søgehøjdepunkter.
-
Hvis du vil nyde godt af søgehøjdepunkterne på proceslinjen, skal søgefeltet vises. Hvis du vil have vist søgefeltet, skal du højreklikke på proceslinjen og vælge Søg > Vis søgefelt.
-
Hvis du vil slå udseendet af søgefremhægninger til/fra på proceslinjen og søgestartsiden, skal du højreklikke på proceslinjen og vælge Søg og derefter slå vis søgehøjdepunkter til/fra.
Bemærk!: Hvis du deaktiverer søgelys, kan du stadig bruge Søg til at finde ting på din pc og webresultater, som du plejer. Søgestartsiden vil fortsat vise en udvidet liste over nyligt åbnede apps, filer, indstillinger og websteder samt dine mest anvendte programmer, der kan hjælpe dig med at vende tilbage til det, du sidst lavede.
Du kan åbne startsiden for søgning og se flere søgefremhævninger ved at klikke eller holde markøren over illustrationen i søgefeltet. Hvis du vil slå pegefunktionen på denne funktion til og fra, skal du højreklikke på eller trykke på og holde et tomt område på proceslinjen nede, vælge Søg og vælge eller fjerne markeringen i Åbn, når markøren holdes over. Du kan stadig se søgehøjdepunkter i Søg, når du åbner startsiden for søgning.











