Wichtig:
Die Unterstützung für die alte OneDrive for Business-Synchronisation-App mit SharePoint Online wurde beendet. Wenn das Symbol 
Mit den folgenden Schritten wird sichergestellt, dass Sie mit Ihren Microsoft SharePoint-Bibliotheken synchronisieren können, dass Sie in der Lage sind, online auf Ihre Dateien zuzugreifen, und dass Sie über genügend Platz zum Synchronisieren der richtigen Dateien verfügen.
Hinweise:
-
Dieser Artikel richtet sich an Benutzer, die über ein Office 365-Geschäfts -oder Schulkonto verfügen, und bezieht sich auf die neueste Version von SharePoint und OneDrive für den Arbeitsplatz oder die Schule/Universität. Wenn Sie sich nicht mit einem Office 365-Konto anmelden, lesen Sie so beheben Sie OneDrive-Synchronisierungsprobleme.
-
Der Name "Contoso" in den folgenden Bildern ist ein fiktiver Name, der von Microsoft als ein Beispielunternehmen verwendet wird. Auf Ihrem Bildschirm wird der Name Ihres eigenen Unternehmens angezeigt.
-
Melden Sie sich bei Office 365 mit Ihrem Geschäfts-, Schul- oder Unikonto an.
-
Navigieren Sie zu Ihrem SharePoint in der Microsoft 365-Position.
-
Wählen Sie den Dokumentordner oder die Bibliothek aus, den bzw. die Sie synchronisieren möchten.
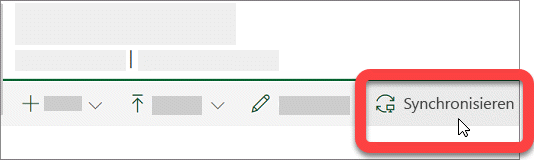
Wenn keine Option zum Synchronisieren angezeigt wird, oder wenn ein Bildschirm mit der Meldung "Welche Bibliothek soll synchronisiert werden?" angezeigt wird, wurde die Website nicht für die Synchronisierung konfiguriert, und Sie sollten sich an den Websitebesitzer wenden.
Hinweis: Seiten- oder Websitebesitzer können die Bearbeitung über Bibliothekeinstellungen > Erweiterte Einstellungen > Verfügbarkeit des Offlineclients vornehmen.
Wenn Sie nicht auf Ihre SharePoint zugreifen können, wenden Sie sich an den Websitebesitzer oder Ihren Netzwerk Administrator.
OneDrive und Windows werden häufig aktualisiert, und die Aktualisierung Ihres PCs kannSharePoint Synchronisierungsproblemen helfen.
-
Laden Sie die neuesten Windows-Updates herunter , um SharePoint in Microsoft 365 optimal zu nutzen. Das Windows 10 Fall Creators Update aktiviert Dateien bei Bedarf , die bei der Lösung von Synchronisierungsproblemen behilflich sein können. Erfahren Sie mehr über OneDrive-Dateien bei Bedarf.
-
Laden Sie die neueste Version von OneDrive herunter, und installieren Sie sie.
Hinweise:
-
Wenn Sie bereits über die neueste Version verfügen, wird das Installer-Setup automatisch beendet.
-
Weitere Informationen zur neuesten Version finden Sie in den Anmerkungen zu dieser Version.
-
-
Drücken Sie

Hinweis: Wählen Sie nicht "OneDrive für den Arbeitsplatz oder die Schule/Universität" aus, wenn diese Option angezeigt wird, weil es sich hier möglicherweise um eine noch installierte ältere Version handelt.
-
Wenn OneDrive Setup gestartet wird, geben Sie Ihr SharePoint Firmen-oder Schulkonto ein, und wählen Sie dann Anmelden aus, um Ihr Konto einzurichten.
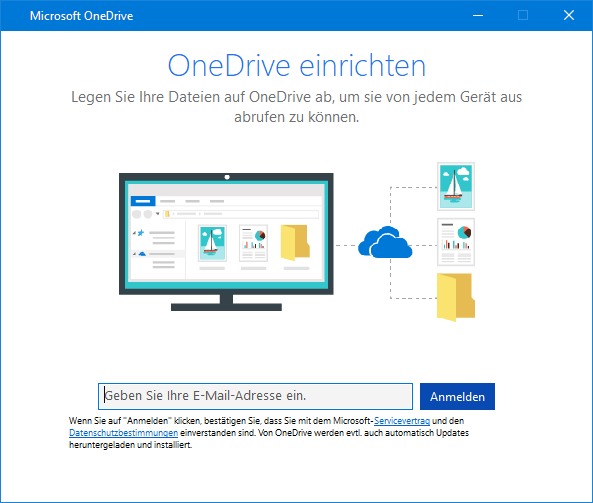
Sie verlieren keine Dateien oder Daten, indem SieOneDrive für die Arbeit oder sCon Ihres Computers deaktivieren, deinstallieren oder aufheben. Sie können auf SharePoint immer zugreifen, indem Sie sich online anmelden.
-
Wählen Sie das blaue OneDrive-Cloudsymbol im Infobereich ganz rechts in der Taskleiste aus.

Hinweis: Möglicherweise müssen Sie auf den Pfeil Ausgeblendete Symbole einblenden neben dem Infobereich klicken, um das OneDrive-Symbol anzuzeigen, oder auf


-
Wählen Sie

-
Klicken Sie auf Synchronisierung beenden für die Position, die nicht ordnungsgemäß synchronisiert wird.
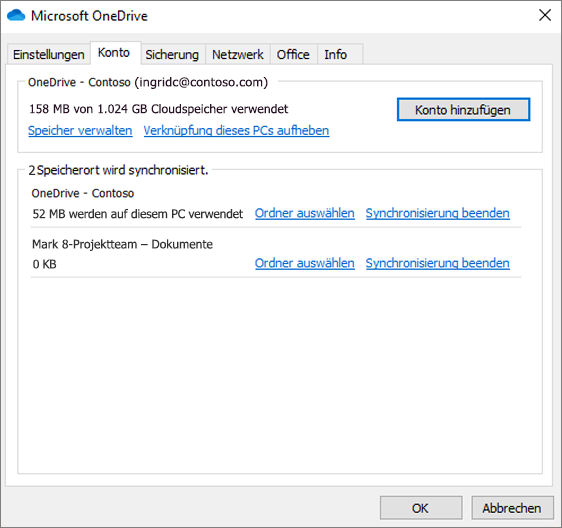
-
Befolgen Sie die Schritte zum Synchronisieren von SharePoint-Dateien mit dem neuen OneDrive-Synchronisierungsclient.
Sie verlieren keine Dateien oder SharePoint Daten, indem SieOneDrive auf Ihrem Computer deaktivieren, deinstallieren oder die Verknüpfung aufheben. Sie können auf Ihre Dateien immer zugreifen, indem Sie sich bei Ihrem OneDrive für den Arbeitsplatz oder die Schule/Universität-Konto online anmelden.
-
Wählen Sie das blaue OneDrive-Cloudsymbol im Infobereich ganz rechts in der Taskleiste aus.

Hinweis: Möglicherweise müssen Sie auf den Pfeil Ausgeblendete Symbole einblenden neben dem Infobereich klicken, um das OneDrive-Symbol anzuzeigen, oder auf


-
Wählen Sie

-
Folgen Sie den Schritten im Assistenten Willkommen bei OneDrive, um OneDrive einzurichten.
Weitere Informationen finden Sie unter Synchronisieren von Dateien mit dem neuen OneDrive-Synchronisierungsclient unter Windows.
Wenn das Synchronisierungssymbol für längere Zeit als Hängengeblieben angezeigt wird, kann es hilfreich sein, einige Dateien aus einem Synchronisierungsorder zu verschieben.
-
Wählen Sie das blaue OneDrive-Cloudsymbol im Infobereich ganz rechts in der Taskleiste aus.

Hinweis: Möglicherweise müssen Sie auf den Pfeil Ausgeblendete Symbole einblenden neben dem Infobereich klicken, um das OneDrive-Symbol anzuzeigen, oder auf


-
Wählen Sie

-
Wählen Sie eine Datei aus einem Ihrer Synchronisierungsordner aus, und verschieben Sie sie in einen Ordner, der sich nicht auf OneDrive befindet, z. B. C:\Benutzer\.
-
Wählen Sie erneut

-
Nachdem die Synchronisierung abgeschlossen wurde, verschieben Sie die Datei wieder zurück.
Es gibt drei Arten von Einschränkungen beiSharePoint-Dateien und-Dateinamen:
-
Stellen Sie sicher, dass keine der zu synchronisierenden Dateien größer als 15 GB ist. Wenn eine Fehlermeldung wie "Diese Datei ist zu groß zum Hochladen" oder "Verringern Sie die Größe dieser Datei, um sie hochzuladen..." angezeigt wird, versuchen Sie, die Größe der Datei durch Komprimieren (Zippen) zu verringern. Möglicherweise können Sie die Dateigröße eines Bilds verringern.
-
Stellen Sie sicher, dass der vollständige Pfad, einschließlich des Dateinamens, weniger als 400 Zeichen umfasst. Beispiel für einen Dateipfad:
C:\Benutzer\<Benutzername>\Bilder\Gespeicherte Bilder\2017\Dezember\Feiertage\Silvesterfeier\Familie…
Um dies zu beheben, kürzen Sie den Namen der Datei oder den Namen der Unterordner in SharePoint, oder wählen Sie einen Unterordner aus, der sich näher am Ordner der obersten Ebene befindet. -
Stellen Sie sicher, dass die Datei keine unzulässigen Zeichen oder Sonderzeichen enthält (z. B. <, >, :, ", |, ?, *, /, \) oder dass im Ordner keine nicht unterstützten Dateitypen gespeichert sind. Erfahren Sie mehr über Einschränkungen und Begrenzungen beim Synchronisieren von Dateien und Ordnern.
Wenn beim Synchronisieren von Office-Dateien Probleme auftreten, stört das Office Upload-Cache System möglicherweise dieSharePoint Synchronisierung. Versuchen Sie es mit Deaktivieren der betreffenden Einstellung in den OneDrive-Einstellungen.
-
Wählen Sie das blaue OneDrive-Cloudsymbol im Infobereich ganz rechts in der Taskleiste aus.

Hinweis: Möglicherweise müssen Sie auf den Pfeil Ausgeblendete Symbole einblenden neben dem Infobereich klicken, um das OneDrive-Symbol anzuzeigen, oder auf


-
Wählen Sie

-
Wählen Sie die Office-Registerkarte aus, und deaktivieren Sie das Kontrollkästchen Office 2016 zum Synchronisieren von Office-Dateien verwenden, die geöffnet werden.

Hinweis: Wenn Sie die Einstellung verwenden von Office 2016 zum Synchronisieren von Office-Dateien deaktivieren, werden alle Änderungen, die Sie und andere Personen an Office-Dateien in Ihrem SharePoint vornehmen, nicht mehr automatisch zusammengeführt.
Durch reparieren oder erneutes Installieren von Office können Synchronisierungskonflikte zwischen Office und SharePoint manchmal behoben werden. Weitere Informationen dazu finden Sie unter </c0>Herunterladen und Installieren bzw. erneutes Installieren von Office 365 oder Office 2016 auf einem PC oder Mac</c0>.
Wenn weiterhin Probleme mit der Synchronisierung auftreten, können Sie OneDrive zurücksetzen.
Hinweise:
-
Beim Zurücksetzen OneDrive werden alle Ihre OneDrive Dateien neu synchronisiert, und es werden einige Standardeinstellungen zurückgesetzt, einschließlich der Frage, ob Sie Dateien selektiv synchronisiert haben.
-
Wenn Sie OneDrive auf Ihrem Computer deaktivieren oder deinstallieren, gehen keine Dateien oder Daten verloren.
-
Drücken Sie die Windows-Taste

-
Geben Sie im Fenster Ausführen Folgendes ein: % LocalAppData% \Microsoft\OneDrive\onedrive.exe/Reset
-
Klicken Sie auf OK.
-
Nach ein oder zwei Minuten wird OneDrive neu gestartet und Setup gestartet. Weitere Informationen finden Sie unter Einrichten von Synchronisierungsdateien mit dem OneDrive-synchronisierungsclient unter Windows.
Hinweise und Tipps
Befolgen Sie diese Hinweise und Tipps, um IhrSharePoint optimal zu nutzen und die Synchronisierung so reibungslos wie möglich zu gestalten.
OneDrive Mit Files On-Demand können Sie auf alle Ihre Dateien auf OneDrive zugreifen, ohne sie herunterladen und den Speicherplatz auf Ihrem Gerät belegen zu müssen. Weitere Informationen zu OneDrive Files On-Demand.
Sie können auch weniger Dateien herunterladen, indem Sie auswählen, welche OneDrive-Ordner mit Ihrem Computer synchronisiert werden sollen.
Hinweis: Wenn Sie OneDrive auf Ihrem Computer deaktivieren oder deinstallieren, gehen keine Dateien oder Daten verloren.
Wenn SharePoint Synchronisierung lange nicht mehr vorhanden ist oder der Status "processing 0KB of xMB" angezeigt wird, kann dies daran liegen, dass Sie über viele Dateien in Ihrem SharePoint oder über viele neue Dateien verfügen, die hochgeladen werden sollen. Wenn Sie über mehr als 100.000 Dateien verfügen, kann die Synchronisierung lange dauern.
Hinweis: Zum Übertragen von großen Dateien oder einer großen Zahl von Dateien empfiehlt es sich, die Dateien zur OneDrive-Desktop-App hinzuzufügen, anstatt die Schaltfläche "Hochladen" auf der Website zu verwenden.
So können Sie feststellen, wie viele Dateien in Ihren OneDrive-Ordnern vorhanden sind:
-
Öffnen Sie den Datei-Explorer.
-
Klicken Sie mit der rechten Maustaste auf den OneDrive-Ordner, und wählen Sie Eigenschaften aus.
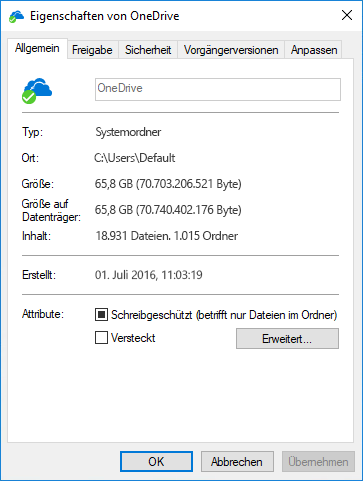
-
Wenn die Zahl für Enthält höher als 100.000 ist, sollten Sie darüber nachdenken, welche OneDrive-Ordner auf Ihrem Computer synchronisiert werden sollen.
Wenn die Synchronisierung bereits im Gange ist, können Sie auf Anhalten klicken, um sie zu unterbrechen, und auf Fortsetzen klicken, um den Vorgang wiederaufzunehmen.
-
Wählen Sie das blaue OneDrive-Cloudsymbol im Infobereich ganz rechts in der Taskleiste aus.

Hinweis: Möglicherweise müssen Sie auf den Pfeil Ausgeblendete Symbole einblenden neben dem Infobereich klicken, um das OneDrive-Symbol anzuzeigen, oder auf


-
Wählen Sie

-
Wählen Sie

Weitere Informationen
Beheben anderer Synchronisierungsprobleme bei Verwendung von Microsoft OneDrive
Benötigen Sie weitere Hilfe?
|
|
Kontaktieren Sie den Support
Für technischen Support wechseln Sie zu Microsoft-Support kontaktieren, geben Sie Ihr Problem ein, und wählen Sie Hilfe erhalten aus. Wenn Sie weitere Hilfe benötigen, wählen Sie Support kontaktieren aus, um zur besten Supportoption geroutet zu werden. |
|
|
|
Administratoren
|












