Wir waren alle da, oder? Nach einem aufregenden Wirbelwindurlaub kehren Sie zur Arbeit zurück, öffnen Outlook und finden zweitausend ungelesene Nachrichten, die auf Sie warten. Es ist genug, um Sie zurück in den Urlaub zu bringen. Oder nie wieder Urlaub machen.
Aber Outlook ist ein leistungsstarkes Programm, und es kann Ihnen helfen, diesen Posteingang schnell zu zähmen – wahrscheinlich viel schneller, als Sie sich vorstellen können.
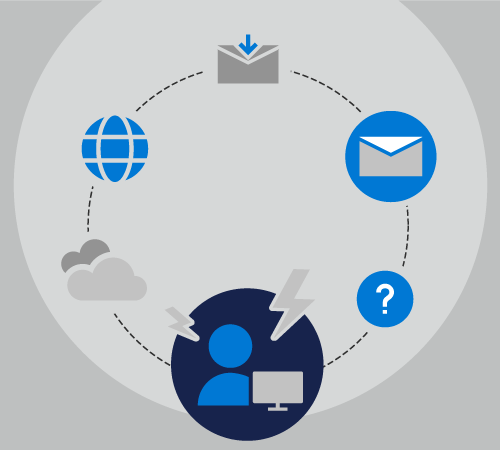
Vorbereitung auf den Urlaub
Lassen Sie uns zusammen mit Rachel folgen, während sie sich auf einen zehntägigen Urlaub vorbereitet.
Rachel kümmert sich um Kommunikation und Koordination für fünf separate Projekte, sie ist Mitglied in zwanzig verschiedenen Adressenlisten und erhält täglich auch eine kleine Anzahl von persönlichen E-Mail-Nachrichten.
Während Rachel nicht mehr im Büro ist, wird Chester der Standard Ansprechpartner für drei ihrer Projekte sein, und Cheryl wird die anderen beiden übernehmen.
Als Rachel das letzte Mal in den Urlaub fuhr, stellte sie ihre automatischen Antworten fest, um allen mitzuteilen, dass sie in zehn Tagen wieder da wäre, aber sie hat nichts anderes getan. Als sie zurückkehrte, war ihr Posteingang von 50 Nachrichten auf 500 Nachrichten angewachsen.
Dieses Mal verbringt Rachel ein paar Minuten am Tag, bevor sie geht, mit mehreren der wichtigsten Features von Outlook, die ihr helfen, stressfrei aus dem Urlaub zurückzukommen.
Rachel weiß, dass die Einrichtung einer automatischen Antwort viele Fragen und Verwirrung für ihre Kollegen vermeiden kann. Da sie Microsoft 365 hat, wählt sie Datei > Automatische Antworten aus und gibt den folgenden Text ein.
Hallo,
Vielen Dank für Ihre Nachricht. Ich bin zwischen dem 1. Mai 2019 und dem 10. Mai 2019 nicht mehr im Büro. Ich werde E-Mails nicht überprüfen, während ich weg bin.
Wenden Sie sich an Chester Beane, um Unterstützung bei den Projekten Contoso, Fourth Coffee und Tailspin Toys zu erhalten.
Wenn Sie Hilfe zum Northwind-Projekt benötigen, wenden Sie sich an Cheryl Jenkins.
—Rachel
Sie kann ihre automatischen Antworten festlegen, um den Tag zu aktivieren, an dem sie geht, und den Tag, an dem sie zurückkehrt, deaktivieren. Dies ist ein großer Schritt 1. Rachel weiß jedoch, dass Outlook andere Funktionen hat, die sie verwenden kann, um ihren Posteingang unter Kontrolle zu halten.
Informationen zum Einrichten eigener automatischer Antworten finden Sie unter Senden automatischer Abwesenheitsantworten aus Outlook.
Nun kann Rachel mit Schritt 2: Erstellen von Regeln fortfahren.
Regeln sind eine hervorragende Möglichkeit, Ihre Nachrichten zu verwalten, sowohl wenn Sie im Büro als auch außerhalb des Büros sind. Das Feature "Automatische Antworten" verfügt über eigene integrierte Regeln, die nur aktiviert werden, wenn Sie nicht im Büro sind.
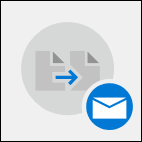
Im Dialogfeld "Regeln" unten im Fenster "Automatische Antworten " wählt Rachel Regel hinzufügen aus.
Anschließend fügt sie dem Feld Von advertisements@contoso.com hinzu. Sie erhält täglich eine Nachricht von dieser Adresse, die zeitkritische Informationen enthält, die sie nicht benötigt, wenn sie aus ihrem Urlaub zurückkehrt.
Im Abschnitt Diese Aktionen ausführen aktiviert Rachel das Kontrollkästchen Alle Nachrichten von dieser E-Mail-Adresse löschen. Sie kann mehrere Regeln erstellen, die Nachrichten in ihrem organization basierend auf Wörtern im Betreff oder Nachrichtentext oder von wem die Nachricht gesendet oder von wem die Nachricht gesendet oder empfangen wird, an andere Personen in ihrem organization verschieben, löschen oder sogar weiterleiten.
Wenn sie mit dem Erstellen von Regeln fertig ist, kann sie ihre automatische Antwort speichern und in den Urlaub gehen, da sie weiß, dass eine große Anzahl ihrer E-Mails automatisch an die richtige Person weitergeleitet wird und eine andere Gruppe vollständig gelöscht wird.
Weitere Informationen zum Hinzufügen von Regeln finden Sie unter Verwalten von E-Mail-Nachrichten mithilfe von Regeln.
Nach dem Urlaub
Was wäre, wenn Sie nicht so organisiert wären wie Rachel, bevor Sie in den Urlaub gegangen sind?
Lassen Sie uns Nelson folgen, während er versucht, mit einem überladenen Posteingang nach einem zehntägigen Urlaub umzugehen. Nelson hat eine automatische Antwort eingerichtet, aber er gab seinen Kollegen keine Anweisungen, während er weg war.
Als Nelson aus seinem Urlaub zurückkehrt, hat er 1243 Nachrichten in seinem Posteingang. Glücklicherweise verfügt Nelson über Outlook als Teil seines Microsoft 365-Abonnements, sodass er diese Nachrichten mithilfe einiger wichtiger Outlook-Features schnell und einfach sortieren, filtern und verarbeiten kann.
Erstens sortiert Nelson seine Nachrichten nach Priorität. Dies platziert alle Nachrichten mit hoher Priorität – mit denen er schnell fertig werden muss – an den Anfang seines Posteingangs.
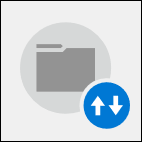
Dazu wählt er oben in seiner Nachrichtenliste die Dropdownliste Nach Datum und dann Wichtigkeit aus. Dadurch wird sein Posteingang für ihn sortiert.
Nelson kann jetzt fünfzehn Minuten damit verbringen, die fünf Nachrichten mit hoher Wichtigkeit zu beantworten, sie in Ordnern zu speichern und dann die Sortierreihenfolge zu ändern, indem er erneut auf die Dropdownliste klickt und oben Niedrig auswählt, um die Nachrichten mit niedriger Wichtigkeit an den Anfang seiner Nachrichtenliste zu bringen. Diese Nachrichten erhalten nur eine schnelle Überprüfung, und dann löscht er alle bis auf eine davon. Einladungen zum Mittagessen, eine Feuerübungsbenachrichtigung und eine Warnung vor einem Stromausfall vor drei Tagen sind keine Nachrichten, auf die er antworten muss.
Nachdem er sich nun um die wichtigsten E-Mail-Nachrichten gekümmert hat, kann Nelson einen anderen der integrierten Outlook-Filter verwenden, den für @mentions. In der Dropdownliste Nach Datum oben rechts in seiner Nachrichtenliste wählt er Erwähnte E-Mail aus.
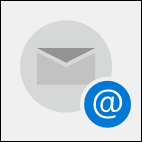
Nelson weiß, ob er in einer bestimmten E-Mail erwähnt wurde, es ist wahrscheinlich, dass der Absender etwas explizit von ihm und nicht von einem seiner Mitarbeiter benötigt.
Es gibt ungefähr fünfzig dieser Nachrichten, und Nelson kann die Liste schnell durchsuchen, die nachrichten löschen, die möglicherweise bereits von einem seiner Kollegen verarbeitet wurden, und dann auf die anderen antworten.
Wenn Sie über eine große Anzahl von Projekten verfügen, sind einige möglicherweise zeitkritischer als andere. Wenn Sie zuerst nach Nachrichten suchen, die sich auf die zeitempfindlichsten Projekte beziehen, können Sie diese Projekte auf dem Laufenden halten und gleichzeitig die weniger zeitkritischen Projekte für einen anderen Tag sparen.
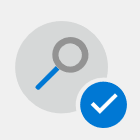
Um nach Nachrichten zu suchen, die einen bestimmten Ausdruck enthalten, verwenden Sie das Suchfeld oben in der Outlook-Nachrichtenliste. Verwenden Sie Anführungszeichen um einen Ausdruck mit mehreren Wörtern, um nur nach diesem Ausdruck und nicht nach jedem einzelnen Wort innerhalb dieses Ausdrucks zu suchen.
Wenn Sie Nachrichten nach Absender gruppieren, können Sie Nachrichten finden, die Sie möglicherweise schnell löschen können, z. B. Newsletter oder automatisierte Nachrichten von nicht überwachten Konten, oder Nachrichten, auf die Sie rechtzeitig reagieren müssen, z. B. Nachrichten von Ihrem direkten Vorgesetzten.
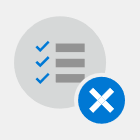
Um Ihre Nachrichten nach Absender zu gruppieren, klicken Sie in der oberen rechten Ecke der Nachrichtenliste auf die Dropdownliste Nach Datum , und wählen Sie Von aus aus.










