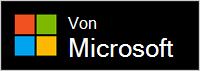Microsoft Presenter+ ist ein Certified for Teams-Remotedesktop, das Sie in Microsoft Teams-Besprechungen und -Anrufen verwenden können. Verwenden Sie es, um ansprechende Präsentationen zu präsentieren – persönlich, online oder hybrid – und nehmen Sie auf Knopfdruck an Microsoft Teams-Besprechungen teil. Weitere Informationen finden Sie unter Verwenden Microsoft Presenter+ in Microsoft Teams.

Der erste Schritt besteht darin, Microsoft Presenter+ über Bluetooth auf Ihrem Windows-PC oder Mac zu koppeln. Sie benötigen Windows 11 Home/Pro, Windows 10 mit den neuesten Updates oder macOS X.
Richten Sie sie anschließend in der Microsoft Zubehörcenter-App auf Ihrem PC ein. Mit der Microsoft Zubehörcenter-App können Sie die Schaltflächen und Einstellungen für Microsoft Presenter+ anpassen und aktualisieren.
Laden Sie die Microsoft Zubehörcenter-App aus dem Microsoft Store herunter, und installieren Sie sie auf Ihrem PC, indem Sie den folgenden Link verwenden.
Hinweis: Die Microsoft Zubehörcenter-App ist für macOS nicht verfügbar.
Verbinden Ihrer Microsoft Presenter+
Um zu beginnen, koppeln Sie Ihre Microsoft Presenter+ über Bluetooth auf Ihrem Windows 10/11-PC oder Mac.
-
Ziehen Sie auf der Rückseite von Microsoft Presenter+ die Ein/Aus-Taste ein, um sie einzuschalten.
-
Halten Sie die Bluetooth-Taste auf Microsoft Presenter+ etwa 3 Sekunden gedrückt, um sie in den Kopplungsmodus zu versetzen. Die LED auf der Rückseite blinkt weiß.
-
Wählen Sie auf Ihrem Windows 10/11-PC Verbinden aus, wenn eine Benachrichtigung für Microsoft Presenter+ angezeigt wird.
Die Benachrichtigung wird nicht angezeigt? Wählen Sie Windows 10 Start und dann Einstellungen > Geräte > Bluetooth & anderen Geräten > Bluetooth oder ein anderes Gerät > Bluetooth hinzufügen> bluetooth> Microsoft Presenter+ > Fertig aus. Wählen Sie Windows 11 Start und dann Einstellungen > Bluetooth &-Geräte > Gerät hinzufügen > Bluetooth > Microsoft Presenter+ > Fertig aus.
-
Ziehen Sie auf der Rückseite von Microsoft Presenter+ die Ein/Aus-Taste ein, um sie einzuschalten.
-
Halten Sie die Bluetooth-Taste auf Microsoft Presenter+ etwa 3 Sekunden gedrückt, um sie in den Kopplungsmodus zu versetzen. Die LED auf der Rückseite blinkt weiß.
-
Wählen Sie auf Ihrem Mac das Apple-Menü > Systemeinstellungen > Bluetooth aus.
-
Wählen Sie in der Geräteliste Microsoft Presenter+ und dann Verbinden aus.
Hinweis: Um Microsoft Presenter+ in Microsoft Teams auf einem Mac zu verwenden, stellen Sie sicher, dass die Eingabeüberwachung für Microsoft Teams aktiviert ist. Wählen Sie dazu in den Systemeinstellungen die Option Datenschutz & Sicherheits - > Eingabeüberwachung aus, und stellen Sie dann sicher, dass sie für Microsoft Teams aktiviert ist.
Einrichten Ihrer Microsoft Presenter+ in der Microsoft Zubehörcenter-App
Hier erfahren Sie, wie Sie Microsoft Presenter+ in Microsoft Zubehörcenter einrichten.
-
Stellen Sie sicher, dass Microsoft Presenter+ aktiviert ist. Wenn sie nicht aktiviert ist, schieben Sie die Ein/Aus-Taste ein, um die Fernbedienung einzuschalten.
-
Wählen Sie Start und dann in der App-Liste Microsoft Zubehörcenter aus.
Microsoft Presenter+ sollte automatisch eine Verbindung herstellen. -
Wählen Sie in Microsoft Zubehörcenter Microsoft Presenter+ aus, und ändern Sie dann die Einstellungen für Ihr Remotekonto.
Anpassen von Microsoft Presenter+ in Microsoft Zubehörcenter
Passen Sie die Schaltflächen und andere Einstellungen auf Ihrem Microsoft Presenter+ an, um sie selbst zu gestalten und das Beste daraus zu machen. Dies umfasst das Anpassen der Schaltflächen auf Microsoft Presenter+, die Größe und Farbe des Laserpointers und vieles mehr.
So passen Sie die Schaltflächen "Zurück" und "Weiter" auf Microsoft Presenter+
Standardmäßig können Sie die Schaltflächen Zurück und Weiter drücken, um eine Folie zurückzugeben oder während einer Präsentation mit PowerPoint Live in Microsoft Teams zur nächsten zu wechseln. Sie können diese Schaltflächen jedoch anpassen, um verschiedene Aktionen auszuführen, wenn Sie drücken oder gedrückt halten.
Im Folgenden finden Sie beispielsweise einige Der Dinge, für die Sie die Schaltflächen Zurück und Weiter verwenden können, wenn Sie sie anpassen:
-
Passen Sie die Lautstärke auf Ihrem PC an.
-
Starten Sie eine Präsentation.
-
Zeigen Sie eine leere PowerPoint-Folie mit weißem oder schwarzem Hintergrund an.
-
Aktivieren und Deaktivieren von Videos in Microsoft Teams.
-
Verwenden einer Tastenkombination in Windows
So passen Sie die Schaltflächen Zurück und Weiter an:
-
Wählen Sie Microsoft Zubehörcenter Microsoft Presenter+ > Präsentationssteuerelemente aus.
-
Wählen Sie unter Den Schaltflächen Zurück und Weiter eine oder mehrere der folgenden Aktionen aus:
-
Schaltflächen "Zurück" und "Weiter": Drücken Sie
-
Vorherige Schaltfläche: Drücken und Halten
-
Schaltfläche "Weiter": Drücken und Halten
-
-
Wählen Sie auf dem nächsten Bildschirm aus, was die Schaltfläche Zurück oder Weiter für diese bestimmte Aktion ausführen soll.
-
(Optional) Wenn Sie Tastenkombination auswählen, drücken Sie auf dem Bildschirm Tastatureingabe die Tastenkombination, die Sie verwenden möchten, wenn Sie die Schaltfläche Zurück oder Weiter drücken und gedrückt halten.
Die Tastenkombination zum Öffnen der App "Einstellungen" auf Ihrem Windows 10/11-PC lautet beispielsweise Windows-Logo-Taste + I. Wenn Sie Die Einstellungen öffnen möchten, indem Sie die Schaltfläche Zurück oder Weiter auf Microsoft Presenter+ gedrückt halten, aktivieren Sie das Kontrollkästchen auf dem Tastaturanschlagbildschirm, drücken Sie Windows-Logo-Taste + I, und wählen Sie dann Übernehmen aus. Halten Sie anschließend die Schaltfläche Zurück oder Weiter gedrückt (je nachdem, welche Sie gewählt haben), um sie auszuprobieren.
Weitere Informationen zu Windows-Tastenkombinationen finden Sie unter Windows-Tastenkombinationen.
So passen Sie den Laserpointer an
Wenn Sie den Laserpointer in einer Microsoft Teams-Besprechung mit PowerPoint Live verwenden, wird bei der Präsentation der Standardlaserpointer verwendet. Sie können jedoch die Größe und Farbe des Laserpointers für die Verwendung in anderen Apps anpassen.
-
Wählen Sie Microsoft Zubehörcenter Microsoft Presenter+ > Präsentationssteuerelemente aus.
-
Passen Sie den Schieberegler an, um die Empfindlichkeit anzupassen, wenn Sie Microsoft Presenter+ auf etwas zeigen.
-
Wählen Sie Größe und Farbe des Zeigers ändern aus.
-
Führen Sie auf dem Laserpointerbildschirm eine oder mehrere der folgenden Aktionen aus:
-
Um die Zeigergröße zu ändern, passen Sie den Schieberegler Größe an.
-
Um die Farbe zu ändern, wählen Sie eine andere Farbe aus.
-
-
Um zu sehen, wie ihr angepasster Zeiger auf dem Bildschirm aussehen wird, halten Sie die Laserpointertaste auf Microsoft Presenter+ gedrückt.
So verwenden Sie taktile Signale
Taktile Signale liefern eine kurze Vibration für Ihre Microsoft Presenter+ um Sie darüber zu informieren, wenn etwas passiert. Beispielsweise beim Starten einer Microsoft Teams-Besprechung, beim Stummschalten oder Aufheben der Stummschaltung, beim Heben oder Absenken der Hand in einer Teams-Besprechung usw.
-
Wählen Sie Microsoft Zubehörcenter Microsoft Presenter+taktile Signale > aus.
-
Um die Intensität des Signals zu ändern, ziehen Sie den Schieberegler.
-
Aktivieren Sie unter Verwenden, wenn, eines oder mehrere der Kontrollkästchen, je nachdem, ob Sie ein taktiles Signal für das jeweilige Ereignis wünschen.
-
Wenn Sie alle gleichzeitig deaktivieren möchten, deaktivieren Sie Taktile Signale.
So finden Sie Ihre Microsoft Presenter+
Wenn Sie Ihre Microsoft Presenter+ nicht finden, können Sie es vibrieren lassen, um zu versuchen, sie zu finden.
-
Wählen Sie Microsoft Zubehörcenter Microsoft Presenter+ > Gerätedetails aus.
-
Wählen Sie unter Mein Gerät suchen die Option Vibrieren starten aus.
Ihr Gerät vibriert, um es zu finden.
Laden Sie Ihre Microsoft Presenter+
Das Licht auf Microsoft Presenter+ wird bei niedrigem Akkustand rot angezeigt. Verwenden Sie die mitgelieferte Dockingstation mit USB-Kabel, um Ihre Microsoft Presenter+ aufzuladen. Sie können Ihre Microsoft Presenter+ weiterhin während Besprechungen verwenden, während sie sich im Dock befindet und aufgeladen wird. Microsoft Presenter+ können bis zu 6 Tage Akku erhalten, wenn sie vollständig geladen sind.
Sie können den Akkustand jederzeit in der Microsoft Zubehörcenter-App oder in den Bluetooth-Einstellungen auf Ihrem Windows 10/11-PC überprüfen.
Bluetooth-Einstellungen öffnen
Haftungsausschluss: ¹Battery-Lebensdauer variiert je nach Nutzung, Einstellungen und anderen Faktoren erheblich. Tests wurden von Microsoft im September 2022 mit Vorproduktionsgeräten durchgeführt. Die Tests bestanden darin, jedes Gerät über Bluetooth mit einem Host zu verbinden und die Batterieentladung zu messen, die mit einer Mischung aus aktivem Einsatz und Standby-Szenarien verbunden war. Alle Einstellungen waren Standardeinstellungen.
Aufladen des Remote-Computers
-
Schließen Sie das usb-Kabel, das an die Dockingstation angeschlossen ist, an Ihren Windows 10/11-PC oder an eine Steckdose an (wenn Sie ein USB-Netzteil verwenden, das nicht im Lieferumfang enthalten ist).
-
Platzieren Sie Microsoft Presenter+ im Dock.
Die LED auf der Vorderseite von Microsoft Presenter+ wird beim Aufladen einfarbig weiß angezeigt.
Aktualisieren Ihrer Microsoft Presenter+
Holen Sie sich die beste Erfahrung aus Ihrer Microsoft Presenter+, indem Sie es mit den neuesten Verbesserungen auf dem neuesten Stand halten. So installieren Sie Updates:
-
Auf einem Windows 10/11-PC: Verwenden Sie Windows Update.
Windows Update öffnen -
Auf einem Mac: Verwenden Sie den Microsoft Accessory Updater, den Sie von der Mac-App Store herunterladen können.
Microsoft Presenter+ zurücksetzen
Wenn Sie Microsoft Presenter+ auf die Standardeinstellungen zurücksetzen möchten, können Sie dies in der Microsoft Zubehörcenter-App tun. Dadurch werden alle Änderungen zurückgesetzt, die Sie für Microsoft Presenter+ in der App vorgenommen haben. Bevor Sie Microsoft Presenter+ zurücksetzen, stellen Sie sicher, dass es ausreichend aufgeladen ist.
-
Wenn Microsoft Presenter+ mit Ihrem PC verbunden ist, öffnen Sie Microsoft Zubehörcenter.
-
Wählen Sie Microsoft Presenter+ > Gerätedetails aus.
-
Wählen Sie unter Gerätedetails unter Gerätezurücksetzung die Option Jetzt zurücksetzen aus.