Microsoft Reflect hilft Ihnen, wirkungsvolle Check-Ins zu erstellen, um Einblicke in das Wohlbefinden Ihrer Lernenden zu erhalten und eine glücklichere und gesündere Lerncommunity aufzubauen, alles über eine einfach zu verwendende App.
Wechseln Sie zunächst zur Reflect-Startseite , und melden Sie sich mit Ihrem Schul- oder Unikonto an. Sie können von jedem Beliebigen Gerät aus darauf zugreifen, z. B. von einem Desktop oder einem Mobilgerät.
Sie können Reflect auch in Microsoft Teams für Bildungseinrichtungen verwenden. Reflect in Teams ist vorinstalliert und steht kostenlos in jedem Kurs- und Mitarbeiterteam zur Verfügung und bietet eine einfache Möglichkeit, Check-Ins mit Ihren Kursteilnehmern und Kollegen durchzuführen. Sehen Sie sich die Anweisungen für die ersten Schritte mit Reflect in Teams an.
Erfahren Sie, was Sie mit Reflect tun können
Navigieren Sie zwischen den Registerkarten, um mehr über diese verschiedenen Phasen zu erfahren: Erstellen eines Eincheckens, Freigeben, Sammeln von Antworten, Überprüfen und Verwalten des Eincheckens. Auf der letzten Registerkarte finden Sie Antworten auf häufig gestellte Fragen.
Einchecken erstellen
Sie können ganz einfach regelmäßige Check-Ins für Studenten, Mitarbeiter und Familien einrichten, um zu verstehen, wie sie zu jedem Thema in jeder Sprache denken.
Ein Raum zum Teilen hilft beim Aufbau eines Lernökosystems, in dem jeder sicher ist, Fehler zu machen und zu wachsen.
-
Öffnen Sie die Reflect-App.
Ihre letzten Check-Ins werden hier angezeigt. Wählen Sie eine der vorhandenen Check-Ins aus, um die Antworten anzuzeigen.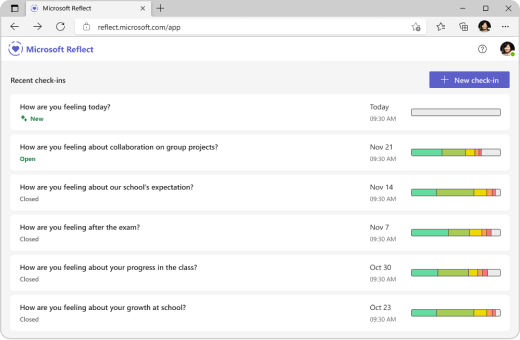
-
Wählen Sie oben rechts Die Option Neuer Check-In aus.
Tipp: Um schnell auf die Erstellung des Check-Ins zuzugreifen, navigieren Sie einfach zu https://reflect.new.
-
Wählen Sie auf dem Bildschirm "Neuer Check-In" aus den verfügbaren Fragen aus, verwenden Sie den Satzstamm, um ihre eigenen zu erstellen, oder erkunden Sie den Katalog, um Ideen zu erhalten.
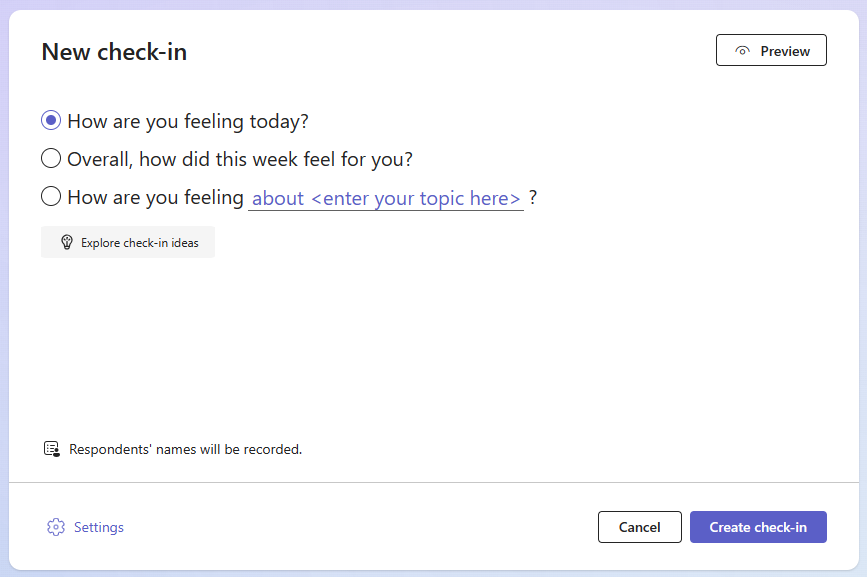
Tipp: Wenn Sie Ihre eigenen Fragen erstellen, wählen Sie diejenigen aus, die ein volles Spektrum von Emotionen in Antworten einladen, da es negative Erfahrungen normalisiert und echtes Interesse fördert.
-
Sie können den Check-In anpassen, indem Sie unten Einstellungen auswählen.
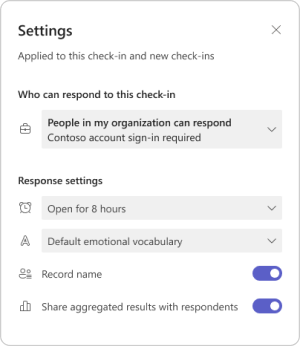
Hinweis: Um die Erstellung des Eincheckens zu optimieren, werden die Einstellungen für Ihre nächsten Check-Ins automatisch gespeichert, aber Sie können sie jederzeit aktualisieren.
Im Einstellungsbereich haben Sie folgende Möglichkeiten:
-
Entscheiden Sie, wie lange der Check-In für Antworten geöffnet sein soll.
-
Entscheiden Sie, welches Vokabular am besten zu Ihrer Zielgruppe passt.
-
Ein breites Emotionenvokabular umfasst über 60 verschiedene Emotionenwörter, die den Schülern helfen können, ihr Vokabular zu erweitern.
-
Das vereinfachte Emotionenvokabular konzentriert sich auf weniger, grundlegendere Emotionen, um Die Überwältigung zu reduzieren.
-
-
Entscheiden Sie, ob Sie den Namen der Eincheckantworter aufzeichnen möchten.
Hinweis: Wenn Sie Namen von Antwortenden aufzeichnen, werden in jedem Fall Ergebnisse angezeigt. Wenn Sie sich entscheiden, keine Namen aufzuzeichnen, werden die Ergebnisse nur angezeigt, wenn mindestens 3 Antworten vorhanden sind, um zu verhindern, dass Antworten versehentlich identifiziert werden.
-
Entscheiden Sie, ob Sie aggregierte Ergebnisse für Antwortende freigeben möchten.
Hinweis: Wenn Sie diese Option aktivieren, werden aggregierte Ergebnisse nur dann für Die Antworten freigegeben, wenn der Check-In für Antworten geschlossen wird und mindestens drei Antworten vorhanden sind, um zu verhindern, dass Antworten versehentlich identifiziert werden.
5. Wählen Sie Einchecken erstellen aus.
Daraufhin wird das Reflect-Check-In gepostet angezeigt, und die Antwortenden können antworten, sobald der Check-In für sie freigegeben wurde.
Tipp: Bevor Sie Ihren Check-In erstellen, können Sie Vorschau auswählen, um die Antworterfahrung anzuzeigen.
Freigeben des Eincheckens zum Sammeln von Antworten
Sie haben die Kontrolle darüber, wer zur Antwort eingeladen wird und was sie sehen können.
Nachdem Sie einen Check-In erstellt haben, wird ein Popup mit den Freigabeoptionen angezeigt. Sie können den Link oder den QR-Code kopieren und freigeben, um Personen zur Antwort einzuladen.
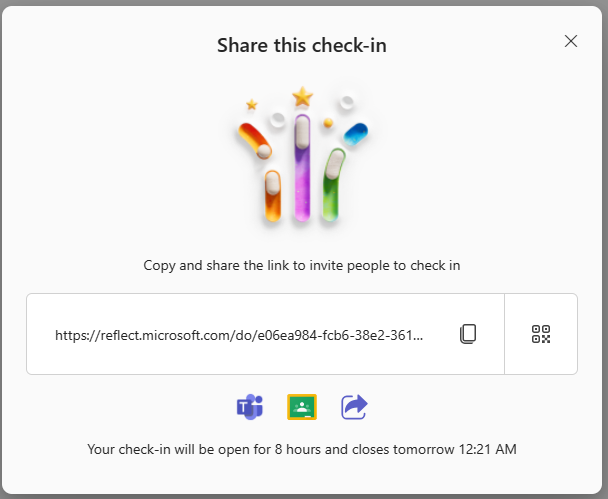
Sie können den neu erstellten Check-In ganz einfach mit den folgenden Optionen freigeben:
-
Klicken oder tippen Sie neben dem Textfeld, in dem eine Webadresse angezeigt wird, auf Kopieren, um den Link zu kopieren.
Fügen Sie nach dem Kopieren diesen eindeutigen Link überall dort ein, wo (z. B. ein freigegebenes Kursnotizbuch, eine E-Mail-Adresse oder eine Teams-Gruppe) Ihrer vorgesehenen Zielgruppe angezeigt wird, und klicken Sie darauf, um auf Ihren Check-In zuzugreifen. -
Tippen Sie auf die Schaltfläche QR-Code, und klicken oder tippen Sie dann auf die Schaltfläche Herunterladen . Diese Aktion lädt Ihren QR-Code als .png-Datei herunter. Sobald Sie über die .png-Datei verfügen, fügen Sie sie dort ein, wo Ihre zielgruppe problemlos darauf zugreifen kann. Sie können einen QR-Code-Scanner auf ihren mobilen Geräten oder anderen kompatiblen Geräten verwenden, um den QR-Code zu scannen und sofort auf Ihren Check-in zuzugreifen.
-
Wählen Sie unten die Symbole Microsoft Teams oder Google Classroom aus, um Ihren Check-In als Ankündigung, Nachricht oder Aufgabe für diese Apps zu teilen.
-
Sie können auch unten auf das Symbol Freigeben klicken, um die Freigabeleiste auf Ihrem Gerät zu öffnen.
Sammeln von Antworten auf den Check-In
Benutzer können auf das Einchecken reagieren, sobald ein Link zu einem Check-In für sie freigegeben wurde.
Tipp: Sie können ein Beispiel setzen, indem Sie auf Ihre Check-Ins reagieren und Ihre Gefühle modellieren.
-
Greifen Sie auf einen Check-In zu, indem Sie entweder den QR-Code scannen oder ihn über den bereitgestellten Link öffnen.
-
Wählen Sie das Emoji aus, das Am besten beschreibt, wie Sie sich fühlen.
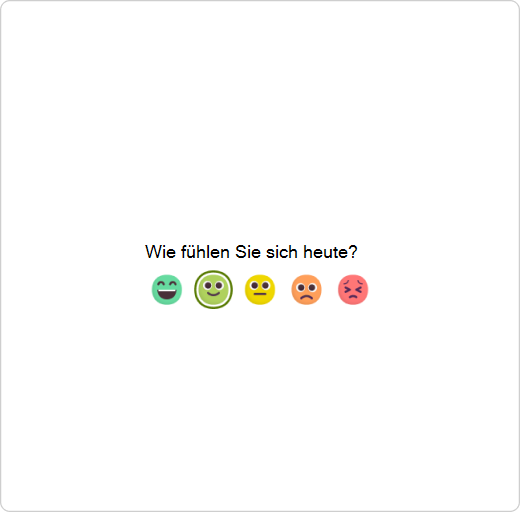
-
Benennen Sie Ihr Gefühl, indem Sie das emotionale Wort auswählen, das Ihrem Gefühl entspricht.
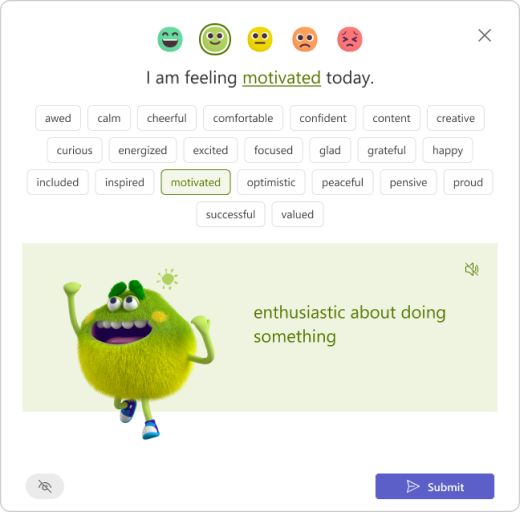
Tipps: Sie können verschiedene Emotionen wörter erkunden.
-
Tippen Sie auf das Sprechersymbol, um eine menschliche Stimme zu hören, die jede Emotion ausdrückt und erklärt.
-
The Feelings Monster, ein forschungsgestützter Charakter für alle Altersgruppen, präsentiert 60 verschiedene Emotionen auf ansprechende und spielerische Weise und hilft Ihnen, Ihre Emotionen authentisch zu identifizieren und zu benennen.
-
Möglicherweise werden weniger Emotionen pro Emoji aufgeführt, wenn der Check-In mit der vereinfachten Vokabulareinstellung erstellt wurde.
-
-
Tippen Sie auf Übermitteln, um Ihre Reflexion mit Ihrer Lehrkraft zu teilen. (Es ist mutig zu teilen!)
Hinweis: Sie können mit dem Mauszeiger auf das Augensymbol zeigen, um zu überprüfen, ob Ihr Name für den Ersteller des Eincheckens neben Ihrer Antwort sichtbar ist.

Überprüfen von Antworten und Gewinnen von Erkenntnissen
Mithilfe von Reflect können Sie wertvolle Einblicke gewinnen, wo Ihre Lernenden besonders gut sind, und Bereiche identifizieren, die Aufmerksamkeit erfordern.
Nachdem Sie Ihren Check-In erstellt, die Einstellungen angepasst und Ihr Formular für andere Personen freigegeben haben, ist es an der Zeit, die Ergebnisse anzuzeigen.
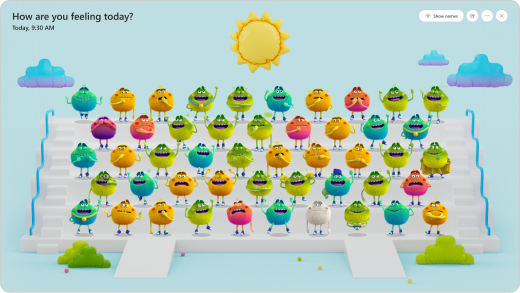
So zeigen Sie die Ergebnisse an:
-
Öffnen Sie die Reflect-App.
-
Wählen Sie einen beliebigen Check-In aus der Liste aus.
Tipp: Sie müssen nicht warten, bis der Check-In geschlossen wird. Wenn Die Menschen antworten, werden ihre Reflexionen für Sie sichtbar sein.
-
Zeigen Sie auf ein Gefühlsmonster, um den Namen, die Details der Emotionen und die vorherigen Emotionen anzuzeigen, die von diesem Antwortenden in dem von Ihnen erstellten Check-In ausgewählt wurden.
Hinweis: Wenn Sie ausgewählt haben, werden diese Namen nicht beim Einchecken aufgezeichnet, können Sie nicht sehen
Der Name der Antwortenden oder die vorherigen Antworten.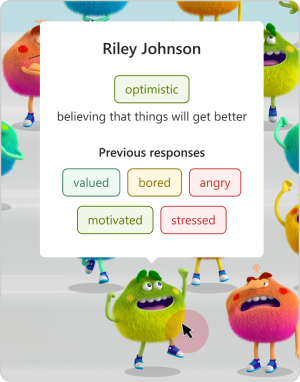
-
Wählen Sie Namen ausblenden aus, um zusammen die Ansicht als Empathie-Erstellungstool zu projizieren.
-
Sie können weitere Optionen zum Verwalten dieses Eincheckens und zum Nachverfolgen der Antworten finden, indem Sie auf das "..." von der rechten oberen Ecke aus.
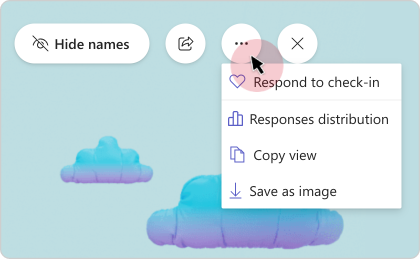
-
Wählen Sie Antworten auf Einchecken aus, um die Antwortansicht zu öffnen. Von dieser Ansicht aus können Sie auch selbst auf diesen Check-In reagieren.
-
Wählen Sie Ansicht kopieren oder Als Bild speichern aus, wenn Sie die Ansicht für Peers ohne Antwortdaten freigeben möchten.
-
Wählen Sie Antwortverteilung aus, um Antworten basierend auf den ausgewählten Emoji-Antworten anzuzeigen. Wählen Sie in der Verteilungsansicht eine beliebige Emoji-Registerkarte aus, um Folgendes anzuzeigen:
-
Welcher Benutzer dieses Emoji ausgewählt hat.
-
Wie sie ihre Emotionen benannt haben.
-
Wie sie auf frühere Reflexionen reagiert haben. Zeigen Sie auf eins der vorherigen Emojis, um zu sehen, wie sie es definiert haben und wie das Datum angegeben wurde.
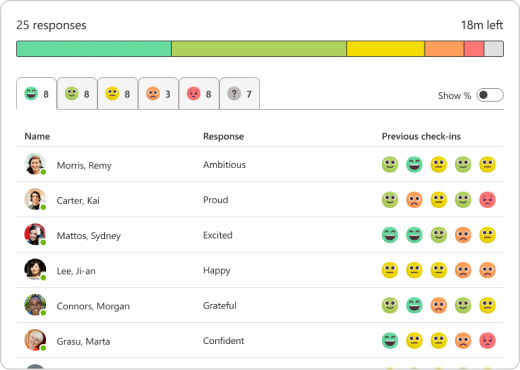
-
Verwalten des Eincheckens
-
Öffnen Sie die Reflect-App.
-
Wenn Sie den Desktop verwenden, zeigen Sie auf ein beliebiges Einchecken aus der Liste, um die Verwaltungsoptionen anzuzeigen. Wischen Sie für Mobilgeräte nach links, um die Verwaltungsoptionen anzuzeigen.

-
Dies sind die verfügbaren Optionen im Menü, die von links nach rechts aufgeführt sind:
-
Verteilung von Antworten
Zeigen Sie Antworten basierend auf den ausgewählten Emoji-Antwortern an.
-
Nochmals fragen
Wenn Sie ein Einchecken wiederverwenden und dieselbe Frage mit den gleichen Einstellungen erneut stellen möchten, klicken Sie auf das Symbol "+".
-
Einchecken freigeben
Klicken Sie zum Öffnen des Freigabedialogfelds auf das Symbol "Freigeben".
-
Öffnen oder Schließen des Eincheckens
Sie können das Einchecken für Antworten jederzeit öffnen oder schließen.
Klicken Sie auf das "..." auf der rechten Seite, und wählen Sie dann Einchecken schließen oder Einchecken erneut öffnen aus.
Hinweis: Wenn der Check-In geschlossen ist, gibt es keine Möglichkeit, zusätzliche Antworten zu sammeln oder Antworten für diesen Check-In zu bearbeiten.
-
Löschen eines Check-Ins:
Um ein Einchecken zu löschen, klicken Sie auf das "..." und wählen Sie dann Einchecken löschen aus.
Hinweis: Durch das Löschen eines Check-Ins werden auch seine Antworten endgültig gelöscht. Diese Aktion kann nicht rückgängig gemacht werden.
-
Machen Sie eine Gehirnpause
Von geführter Atmung und Achtsamkeit, über Stretchingübungen bis hin zu Malbüchern und Spielen, die die Entwicklung sozial-emotionaler Fähigkeiten unterstützen – der Brain Breaks Gallery in Reflect bietet viele Ressourcen, um jedem eine dringend benötigte "Pause" zu geben, um seine Emotionen zu navigieren und Strategien zu formulieren, um unangenehme Gefühle zu bewältigen.
Um auf die Aktivitäten zuzugreifen, öffnen Sie den Brain Breaks-Katalog. Sie können auch über die Startseite der Reflect-App zum Katalog navigieren.
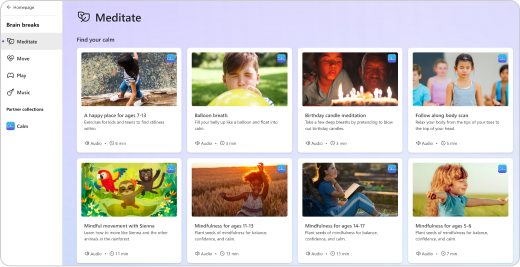
Öffnen Sie jede Aktivitätskategorie, um den Inhalt und die damit verbundenen Vorteile zu erkunden.
Achtsames Atmen und Meditation bieten viele Vorteile, gestützt auf die Wissenschaft. Personen oft mit dem Meditieren beginnen, um Stress zu bewältigen, Angst zu reduzieren und Ruhe zu finden. Es gibt auch viele Studien, die andere gute Dinge über Achtsamkeitsmeditation zeigen, z. B. hilfe bei der geistigen, physischen und emotionalen Gesundheit.
Sehen Sie sich kurze Achtsamkeitsübungen im Abschnitt Meditate des Gehirnpausenkatalogs an. Sie sind speziell für Schüler, Lehrkräfte und Schuleinstellungen konzipiert.
Machen Sie während Ihrer Lernroutine kurze Stretchingpausen – es hilft Ihnen nicht nur, sich körperlich besser zu fühlen, sondern beruhigt auch Ihren Geist.
Schnelle Übungen finden Sie im Abschnitt Verschieben des Katalogs für Gehirnunterbrechungen. Wenn Sie ein paar Minuten mit einfachen Strecken verbringen, können Sie sich besser konzentrieren, Stress reduzieren und wichtige sozial-emotionale Fähigkeiten aufbauen.
Spielen ist ideal für Lernende aller Altersgruppen und hilft ihnen, Emotionen zu erkunden. Es prägt die emotionale Entwicklung und bietet eine entspannende Möglichkeit, sich auszudrücken und Stress und Angst zu reduzieren.
Sehen Sie sich unterhaltsame und ansprechende Spiele im Abschnitt Play des Brain Breaks-Katalogs an, in dem Sie durch interaktives Spielen und Kunst in Emotionen eintauchen können.
Hören Sie beruhigende Musik, die hilft, den Fokus zu verbessern.
Suchen Sie die Fokustitel im Abschnitt Musik des Katalogs für Gehirnunterbrechungen, und wählen Sie die richtige Dauer für Ihre Anforderungen aus, da sie auf jedem Titel Karte angezeigt wird.
Häufig gestellte Fragen
Ja, Sie können einfach über Ihren Browser auf jedem Gerät wie Desktop, Tablet oder Mobilgerät darauf zugreifen, ohne eine separate App herunterladen zu müssen.
Microsoft Reflect kann auf Windows-, Mac-, Android-, iOS- und Webplattformen ausgeführt werden.
Microsoft Reflect ist für Microsoft Edge und für die neuesten Versionen von Chrome, Firefox, Chrome unter Android und Safari unter iOS optimiert.
Microsoft Reflect wurde sorgfältig entwickelt, um eine Vielzahl von Lernenden zu unterstützen, einschließlich Pre-K bis Higher-Education, Lehrkräften und Mitarbeitern. In Zusammenarbeit mit Social-Emotional Learning-Experten (SEL) haben wir sichergestellt, dass die App eine positive Wirkung erzeugt und jedem Benutzer Unterstützung bietet.
Microsoft Reflect wurde unter Berücksichtigung der Inklusion entwickelt und unterstützt Schüler aller Fähigkeiten durch leistungsstarke Barrierefreiheitsoptionen, die integriert, allgemein und nicht stigmatisierend sind. Inklusive Features wie Erzählungen, das Gefühlsmonster und Achtsamkeitsaktivitäten öffnen Reflect für mehr Schüler mit einer breiteren Palette von Fähigkeiten, die ihnen helfen, ihre Emotionen zu navigieren und zu regulieren.
Microsoft Reflect ist in über 50 Sprachen verfügbar.
Reflect erkennt nach Möglichkeit automatisch die Sprache Ihres Browsers oder Betriebssystems. Wenn Ihre bevorzugte Sprache nicht unterstützt wird, zeigt Reflect entweder eine verwandte Sprache oder Englisch als Standardsprache an.
Um Ihre Spracheinstellungen in Reflect zu ändern, wechseln Sie zur oberen rechten Ecke der App, klicken Sie auf Ihren Namen, und wählen Sie dann Sprache aus.
Mit Microsoft Reflect können Sie sicher sein, dass Ihre Daten und Der Datenschutz sicher sind und dass unsere Lösungen internationalen Vorschriften und bewährten Methoden entsprechen.
Reflect erfüllt als Teil von Microsoft 365 die regionalen und branchenspezifischen Vorschriften für die Datenerfassung und -verwendung, einschließlich DSGVO und FERPA.
Reflect hält Ihre Daten vertraulich. Sie haben die vollständige Kontrolle darüber, wer eingeladen wird, auf den Check-In zu antworten und was sie sehen können.
Microsoft Reflect ist mit allen Microsoft 365 Education SKUs verfügbar, einschließlich unserer kostenlosen Version von Office 365 A1.
Zum Erstellen von Eincheckvorgängen sollte dem Benutzer eine Lehrpersonallizenz zugewiesen werden.
Sind Sie bereit, Reflect zu verwenden?
Beginnen Sie noch heute mit Reflect, indem Sie sich mit Ihrem Schul- oder Unikonto bei https://reflect.microsoft.com anmelden.
Auf dieser Website finden Sie auch kostenlose professionelle Lernressourcen und Anleitungen, die Ihnen beim Einstieg helfen.
Feedback zu Microsoft Reflect
Wir sind an Ihrer Meinung interessiert Um Feedback zu Microsoft Reflect zu senden, wechseln Sie zur unteren rechten Ecke der App, wählen Sie "Ich liebe Reflect" oder "Ich bin enttäuscht" aus, und geben Sie Feedback.










