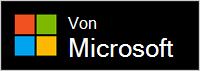Die Microsoft Modern Webcam ist eine Microsoft Teams-zertifizierte Webcam. Es handelt sich um eine Kamera, mit der Sie qualitativ hochwertige Videos aufnehmen können, damit Sie bei Microsoft Teams-Besprechungen und -Anrufen eine gute Figur machen. Schließen Sie Einfach Ihre Webcam an den USB-Anschluss Ihres Windows 10/11-PCs an, um zu beginnen.
Erfahren Sie mehr über die Bedienung Ihrer Webcam
Verwenden Sie dieses Diagramm, um die Hauptbestandteile der Microsoft Modern Webcam zu finden.

-
Datenschutzblende
-
LED-Verwendungsindikator
-
Kameralinse
-
Auf dem Bildschirm befestigen
-
Basis
Verwendung der Webcam
Erfahren Sie, wie Sie Microsoft Modern Webcam in Microsoft Teams einrichten und verwenden.

Ihre Microsoft Modern Webcam befestigen
Befestigen Sie Ihre Microsoft Modern Webcam so, wie Sie möchten – abhängig von Ihrem PC und der Einrichtung Ihres Zuhauses oder Büros. Hier sind drei verschiedene Möglichkeiten, wie Sie Ihre Webcam befestigen können.
Auf Ihrem Bildschirm
Platzieren Sie Ihre Microsoft Modern Webcam oben auf Ihren externen Bildschirm oder Laptop-Bildschirm. Drehen Sie die Basis der Webcam noch oben, damit Ihre Kamera sicher oben befestigt ist.
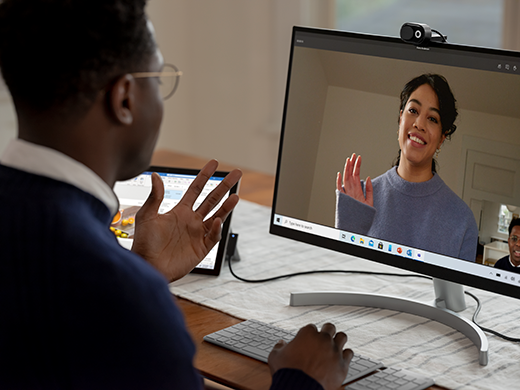
Auf Ihrem Schreibtisch
Platzieren Sie Ihre Microsoft Modern Webcam auf Ihren Schreibtisch oder Tisch, so dass der Sockel flach darauf liegt.

Auf einem Stativ
Nehmen Sie ein kleines Stativ (nicht im Lieferumfang enthalten), und schrauben Sie dann die Stativschraube in das Stativgewinde (Nr. 1 im folgenden Bild) an der Unterseite Ihrer Microsoft Modern Webcam. Platzieren Sie das kleine Stativ in der Nähe Ihres PCs.

Einrichten des integrierten Mikrofons auf der Microsoft Modern Webcam
Die Microsoft Modern Webcam ist für Microsoft Teams mit den Standardeinstellungen zertifiziert, einschließlich dem deaktivierten integrierten Mikrofon. Wenn Sie das integrierte Mikrofon in der Microsoft Accessory Center-App einschalten, könnte dies die Zertifizierung beeinflussen. Sie können weiterhin das Mikrofon und die Lautsprecher Ihres PCs für die Audioübertragung bei Teams-Besprechungen und -Anrufen verwenden.
Wenn Sie das integrierte Mikrofon verwenden möchten, aktivieren Sie es wie folgt:
-
Schließen Sie Ihre Microsoft Modern Webcam an.
-
Wählen Sie Microsoft Zubehörcenter Die Option Moderne Webcam aus.
-
Wählen Sie Webcam-Einstellungen aus, und aktivieren Sie dann das Webcam-Mikrofon.
Einrichten der Microsoft Modern Webcam in Microsoft Teams
-
Wählen Sie in Microsoft Teams oben links neben Ihrem ProfilbildEinstellungen und mehr

-
In den Einstellungen wählen Sie Geräte aus.
-
Wählen Sie unter Kamera die Option Microsoft Modern Webcam aus.
-
Um die Kamera physisch anzupassen, halten Sie die Basis der Kamera mit einer Hand fest. Halten Sie mit der anderen Hand die Oberseite der Kamera fest und kippen Sie die Kamera nach oben oder unten, bis Sie im Vorschau-Fenster wie gewünscht erscheinen.
Das LED-Licht an der Vorderseite Ihrer Webcam wird durchgehend weiß leuchten, wenn Ihre Kamera verwendet wird.
Verwenden der Microsoft Modern Webcam in einer Teams-Besprechung oder einem Teams-Anruf
Nachdem Sie Microsoft Teams auf Ihrem Windows 10/11-PC geöffnet haben, erfahren Sie hier, wie Sie Ihre Webcam während Teams-Anrufen und Besprechungen verwenden.
|
Um |
dies in Microsoft Teams zu tun |
|---|---|
|
tätigen Sie einen Videoanruf |
Wählen Sie Anrufe aus, wählen Sie die Nummer der Person, die Sie anrufen möchten, und wählen Sie dann Anrufen. Wählen Sie Kamera aus, um auf der Kamera zu erscheinen. |
|
Treten Sie einer Besprechung bei und erscheinen Sie auf der Kamera |
Wählen Sie Kalender > die Besprechung > Beitreten aus. Aktivieren Sie Kamera, wählen Sie dann in Teams Jetzt teilnehmen aus, um der Besprechung mit Ihrer aktivierten Kamera beizutreten. |
Datenschutzblende verwenden
Die Microsoft Modern Webcam hat eine Datenschutzblende, die Ihnen beim Schutz Ihrer Privatsphäre hilft. Wenn Sie nicht wollen, dass Ihre Kamera Sie aufnimmt, ziehen Sie die Datenschutzblende jederzeit über die Linse.

Die Microsoft Accessory Center-App herunterladen
Mit der Microsoft Accessory Center-App können Sie die Einstellungen für Ihre Microsoft Modern Webcam anpassen, damit Sie diese optimal nutzen können. Im Microsoft Store können Sie die Microsoft Accessory Center-App herunterladen und sie auf Ihrem Windows 10/11-PC installieren.
Hinweis: Microsoft Accessory Center steht für macOS nicht zur Verfügung.