Bevor Sie sich die Problembehandlungsoptionen anschauen, Stellen Sie sicher, dass Ihr Gerät auf dem neuesten Stand ist. Wählen Sie Start > Einstellungen > Update und Sicherheit > Windows Update und dann Nach Updates suchen aus. Wenn Sie Hilfe beim Einrichten Ihrer externen Monitore benötigen, lesen Sie Verwenden mehrerer Monitore unter Windows 10..
Hinweis: Wenn Sie Probleme beim Einrichten mehrerer Monitore auf dem Surface haben, lesen Sie Problembehandlung für das Verbinden Ihres Surface mit einem zweiten Bildschirm.
Behandeln von Problemen, die beim Einrichten externer Monitore auftreten
Wenn Sie versuchen, einen externen Monitor einzurichten und dieser nicht funktioniert, drücken Sie die Windows-Logo-Taste + P, um sicherzustellen, dass die Option Erweitern ausgewählt ist. Wenn die Option Erweitern ausgewählt ist, versuchen Sie die folgenden Tipps zur Problembehandlung.
Wenn Sie auf dem externen Monitor nicht das sehen, was Sie erwarten, beginnen Sie mit der grundlegenden Problembehandlung bei der Hardware:
-
Trennen Sie das gesamte Zubehör von Ihrem PC. Verbundene Docking-Stationen, Dongles, Adapter und andere Hardware können Konflikte verursachen.
-
Stellen Sie sicher, dass das Kabel, das Ihren PC mit Ihrem externen Monitor verbindet, sicher ist.
-
Wechseln Sie das Kabel, mit dem Sie den externen Monitor anschließen. Wenn das neue Kabel funktioniert, wissen Sie, dass das vorherige Kabel fehlerhaft war.
-
Verwenden Sie den externen Monitor mit einem anderen System. So können Sie ermitteln, ob das Problem mit dem Monitor oder dem primären System zusammenhängt.
Wenn das Problem mit diesen Tipps nicht behoben wurde, gibt es weitere Möglichkeiten:
-
Wenn Ihr System über mehrere Videoausgänge verfügt, schließen Sie den externen Monitor an einen der anderen Videoausgänge an. Typische Ports sind HDMI, VGA, DVI und DisplayPort.
-
Wenn Ihr System über mehr als einen Anzeigeadapter verfügt, der auch als Grafikkarte bezeichnet wird, können Sie versuchen, die Standard-Grafikkarte Ihres Systems zu wechseln. Auf einigen Systemen können Sie beispielsweise mit der rechten Maustaste auf Ihren Desktop klicken und die Software auswählen, die Ihrer zusätzlichen Grafikkarte zugeordnet ist. Die Schritte zum Ändern der Standard-Grafikkarte variieren je nach Gerät, wenden Sie sich daher an den Hersteller für weitere Informationen.
Um zunächst zu bestätigen, dass ein externer Monitor mit Ihrem System funktioniert, lesen Sie die obigen Informationen zur Verwendung nur eines Monitors.
Wenn Sie einen externen Monitor verwenden können, aber bei mehreren Monitoren Probleme haben, kann es sein, dass Ihr Anzeigeadapter (auch als Grafikkarte bezeichnet) nicht mehr als einen Monitor unterstützt. Informationen dazu, wie viele Monitore Ihre Grafikkarte unterstützen kann, erhalten Sie beim Hersteller.
Hinweis: Wenn Sie versuchen, einen Anzeigensplitter zu verwenden, um Ihre Anzeige auf mehrere externe Monitore zu erweitern, wird dies nicht funktionieren. Der Splitter dupliziert lediglich das gleiche Signal, anstatt zwei unabhängige Signale zu erzeugen.
WennIhr Gerät über nur einen Videoausgang verfügt, können Sie standardmäßig nureinen einzelnen externen Monitor unterstützen. Sie benötigen eine der folgenden Komponenten, um mehr als einen externen Monitor zu unterstützen:
-
Dockingstation – Wenden Sie sich an den Hersteller Ihres PCs, um herauszufinden, ob Dockingstationen für Ihren PC verfügbar sind.
-
USB-Adapter – Wenn Sie über einen USB-C-Anschluss verfügen, können Sie möglicherweise einen USB-Adapter verwenden, um Ihrem Gerät einen zusätzlichen Videoausgang hinzuzufügen.
Behandeln von Problemen, die mit einem vorhandenen Setup auftreten
Wenn Ihr Setup gut funktioniert hat und dann plötzlich beendet wurde, können Sie hier einige Dinge ausprobieren.
In einigen Fällen kann das Problem durch Drücken der Windows-Logo-Taste + STRG + UMSCHALT + B behoben werden. Wenn dies nicht funktioniert, prüfen Sie, ob ein Neustart .
Um Ihr Gerät neu zu starten, wählen Sie Start und dann Ein/Aus > Neu starten aus.
Wenn dies nicht funktioniert, wählen Sie Start und dann Ein/Aus > Herunterfahren aus. Schalten Sie das Gerät anschließend wieder ein.
Wenn nach einer Aktualisierung Probleme auftreten, kann das Problem durch Zurücksetzen des Bildschirmtreibers oder durch Zurückkehren zu einer vorherigen Version möglicherweise behoben werden. So setzen Sie den Treiber zurück:
-
Geben Sie in das Suchfeld auf der Taskleiste Geräte-Manager ein.
-
Wählen Sie Geräte-Manager aus der Liste aus, um ihn zu öffnen. Wählen Sie dann den Pfeil aus, um den Abschnitt Grafikkarten zu erweitern.
-
Klicken Sie mit der rechten Maustaste auf Ihre Grafikkarte, wählen Sie Eigenschaften und die Registerkarte Treiber aus, und wählen Sie dann Vorheriger Treiber aus. Wenn die Option zum Zurücksetzen nicht angezeigt wird, installieren Sie Ihren Bildschirmtreiber neu.
Wenn keiner der vorherigen Schritte funktioniert, installieren Sie Ihren Bildschirmtreiber neu. Vorgehensweise:
-
Geben Sie in das Suchfeld auf der Taskleiste Geräte-Manager ein.
-
Wählen Sie Geräte-Manager aus der Liste aus, um ihn zu öffnen. Wählen Sie dann den Pfeil aus, um den Abschnitt Grafikkarten zu erweitern.
-
Klicken Sie mit der rechten Maustaste auf Ihre Grafikkarte, und wählen Sie dann Gerät deinstallieren und Treibersoftware für dieses Gerät löschen und dann Deinstallieren aus.
-
Möglicherweise werden Sie aufgefordert, den Computer neu zu starten. Notieren Sie sich die restlichen Anweisungen, bevor Sie den Neustart durchführen.
-
Öffnen Sie Geräte-Manager wieder, erweitern Sie den Abschnitt Grafikkarten.
-
Klicken Sie mit der rechten Maustaste auf ihre Grafikkarte, und wählen Sie Treiber aktualisieren aus.
-
Wählen Sie Automatisch nach aktueller Treibersoftware suchen aus und folgen Sie dann den restlichen Anweisungen zur Installation.
-
Geben Sie in das Suchfeld auf der Taskleiste Geräte-Manager ein.
-
Wählen Sie Geräte-Manager aus der Liste aus, um ihn zu öffnen. Wählen Sie dann den Pfeil aus, um den Abschnitt Grafikkarten zu erweitern.
Sie sehen den Namen des Herstellers und den Namen Ihres/Ihrer Adapter/s.
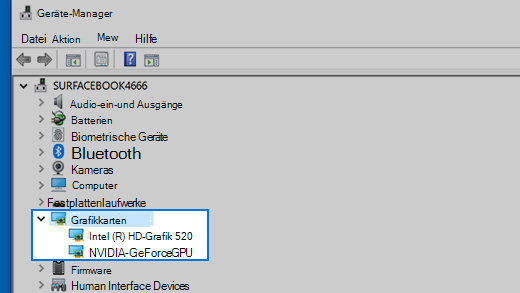
Es gibt immer noch Probleme?
Wenn Sie die Schritte in diesem Artikel ausgeführt haben oder keine Lösung zu Ihrem Problem finden, verwenden Sie Windows-Feedback-Hub zum Melden eines Fehlers.
Geben Sie Details darüber an, welche Schritte Sie gerade ausgeführt haben bzw. welche spezifischen Schritte Sie ausgeführt haben, als das Problem auftrat. Melden Sie sich am Feedback-Hub an, und befolgen Sie die Anweisungen, um Ihr Problem zusammenzufassen und zu beschreiben. Wählen Sie anschließend Ihre Kategorie aus, und fügen Sie dann möglichst viele zusätzliche Informationen hinzu, die helfen, das Problem zu reproduzieren. Auf diese Weise kann Microsoft die Ursache dieses Problems besser ermitteln.











