Liveuntertitel helfen allen, einschließlich gehörloser oder schwerhöriger Personen, durch automatische Transkription die Audiodaten besser zu verstehen.
Liveuntertitel sind in Windows 11, Version 22H2 und höher verfügbar. Das neueste Liveuntertitelupdate enthält Unterstützung für mehrere Sprachen und Änderungen an einigen Menüelementen. Wenn Sie dieses Update noch nicht haben, beachten Sie, dass neue Windows 11-Features nach und nach veröffentlicht werden.
Weitere Informationen zu den neuen Features in Windows 11, Version 22H2 und zum Abrufen des Updates finden Sie unter Neuerungen in aktuellen Windows-Updates. Sie wissen nicht, welche Version von Windows Sie haben? Weitere Informationen finden Sie unter Suchen der Windows-Version.
Inhalt
Liveuntertitel lassen sich in den Windows Desktop integrieren, sodass Sie Untertitel lesen können, während Sie in anderen Apps arbeiten. Untertitel können auch dann für Audiodaten bereitgestellt werden, wenn sie vom Internet getrennt sind. Sie können die Anzeige von Untertiteln personalisieren und Mikrofonaudio einschließen, um persönliche Unterhaltungen zu vereinfachen.
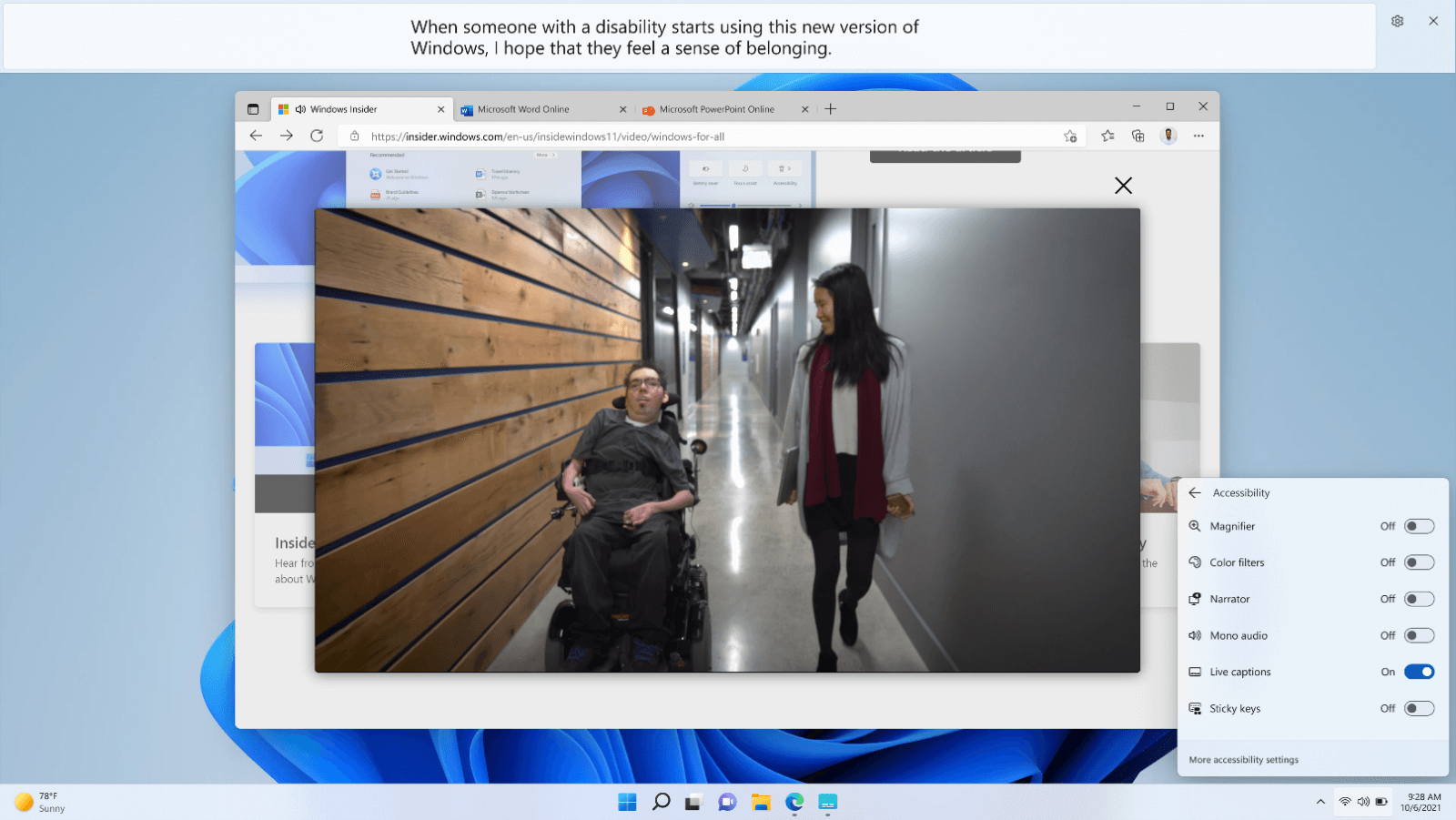
Aktivieren von Liveuntertiteln
Führen Sie zum Aktivieren von Liveuntertiteln eine der folgenden Aktionen aus:
-
Aktivieren Sie die Umschaltfläche Liveuntertitel in den Schnelleinstellungen Barrierefreiheits-Flyout. (Um die Schnelleinstellungen zu öffnen, wählen Sie das Akku-, Netzwerk- oder Volumesymbol auf der Taskleiste aus.)
-
Drücken Sie die Windows-Logo-Taste + STRG + L.
-
Wählen Sie Start > Alle Apps > Barrierefreiheit > Liveuntertitel aus.
-
Wechseln Sie zu Einstellungen > Barrierefreiheit > Beschriftungen, und aktivieren Sie die Umschaltfläche Liveuntertitel .
Wenn sie zum ersten Mal aktiviert sind, werden Sie von Liveuntertiteln aufgefordert, Sprachdateien für Liveuntertitel herunterzuladen, die von der Spracherkennung auf dem Gerät verwendet werden sollen. Wenn Ihre Sprache nicht verfügbar ist, können Sie während des Setups eine andere Sprache verwenden.
Personalisieren der Anzeige von Beschriftungen
So wählen Sie aus, wo Beschriftungen auf Ihrem Desktop angezeigt werden:
-
Wählen Sie im Liveuntertitelfenster die Schaltfläche Einstellungen aus.
-
Wählen Sie Position aus.
-
Wählen Sie oben,unten oder Schwebend auf dem Bildschirm aus.
-
Wenn Sie Oben oder Unten auswählen, wird das Fenster für Beschriftungen als an die oberen oder unteren Bildschirmränder angedockt angezeigt, und andere Apps werden nicht durch das Fenster "Untertitel" blockiert. Wenn sie oben angedockt sind, können Sie feststellen, dass Liveuntertitel beim Teilen von Videos in einer virtuellen Besprechung oder Unterhaltung gut funktionieren, während in anderen Fällen, z. B. beim Anzeigen von Videos, das Andocken nach unten am besten funktioniert.
-
Wenn Sie Auf dem Bildschirm schwebend auswählen, werden die Liveuntertitel in einem Überlagerungsfenster angezeigt, das Sie nach Bedarf neu positionieren können, um zu vermeiden, dass andere verwendete Apps verschleiert werden.
-
Um weitere Textzeilen im Beschriftungsfenster anzuzeigen, erhöhen Sie die Fenstergröße mithilfe der Maus, der Toucheingabe oder der Tastatur.
Einfachere Lesbarkeit von Untertiteln
-
Wählen Sie im Liveuntertitelfenster die Schaltfläche Einstellungen aus.
-
Wählen Sie Einstellungen aus.
-
Wählen Sie Beschriftungsformat aus. Die Einstellungen für Barrierefreiheit für Beschriftungen werden geöffnet.
-
Führen Sie unter Beschriftungsformat eine der folgenden Aktionen aus:
-
Wählen Sie im Dropdownmenü eine integrierte Formatvorlage aus. Verwenden Sie den integrierten Standardstil , um Beschriftungen mit Farben anzuzeigen, die der Einstellung für den dunklen oder hellen Modus Ihres Geräts in Einstellungen > Personalisierung > Farben > Wählen Sie Ihren Modus entsprechen.
-
Wählen Sie die Schaltfläche Bearbeiten aus, um einen benutzerdefinierten Stil zu erstellen, der am besten für Sie geeignet ist.
-
Verwenden des Mikrofons
So Untertitel Sie Ihre eigene Sprache:
-
Wählen Sie im Liveuntertitelfenster die Schaltfläche Einstellungen aus.
-
Wählen Sie Einstellungen aus, und aktivieren Sie die Option Mikrofonaudio einschließen .
Alle von Ihrem Mikrofon aufgezeichneten Audiodaten werden mit Untertiteln versehen, vorausgesetzt, dass keine anderen Audiodaten auf Ihrem Gerät beschriftet werden. Wenn Sie beispielsweise Liveuntertitel verwenden, um eine Onlinebesprechung mit einer anderen Person zu Untertitel, wenn Sie beide übereinander sprechen, sehen Sie nur die Untertitel für die andere Person, während die andere Person spricht.
Hinweis: Wenn Sie Liveuntertitel als nächstes aktivieren, wird diese Option deaktiviert.
Informationen zum Überprüfen der Mikrofonkonfiguration Ihres Geräts finden Sie unter Einstellungen > System > Sound , und überprüfen Sie die Eingabeoptionen .
Hinzufügen und Verwenden anderer Sprachen
So fügen Sie weitere Sprachen hinzu:
-
Wählen Sie im Liveuntertitelfenster die Schaltfläche Einstellungen aus.
-
Wählen Sie Beschriftungssprache aus.
-
Wählen Sie Sprache hinzufügen. Das Fenster sprach- & Regionseinstellungen wird geöffnet.
-
Wechseln Sie unter Sprach- & Regionseinstellungen zu Bevorzugte Sprachen, und wählen Sie dann Sprache hinzufügen aus.
-
Navigieren Sie unter Zu installierende Sprache auswählen nach einer Sprache mit Unterstützung für die Spracherkennung, oder suchen Sie nach einer Sprache, und wählen Sie dann Weiter aus.
-
Wählen Sie unter Sprachfeatures installieren die Features aus, die Sie verwenden möchten, und stellen Sie sicher, dass Erweiterte Spracherkennung ausgewählt ist, und wählen Sie dann Installieren aus.
Wenn die Installation der erweiterten Spracherkennungsfunktion für die von Ihnen ausgewählte Sprache abgeschlossen wurde, wird die Sprache im Menü Untertitelsprache für Liveuntertitel angezeigt.
So verwenden Sie andere Sprachen:
-
Wählen Sie im Liveuntertitelfenster die Schaltfläche Einstellungen aus.
-
Wählen Sie Beschriftungssprache aus.
-
Wählen Sie die Sprache aus, die Sie verwenden möchten.
Wenn die neue Sprache ausgewählt ist, wird in Liveuntertiteln angezeigt, dass sie in der neuen Sprache Untertitel kann.
Optimale Nutzung von Liveuntertiteln
-
Um anstößige Ausdrücke zu maskieren, wechseln Sie zum Menü Einstellungen , wählen Sie Einstellungen aus, und aktivieren Sie die Option Anstößigkeiten filtern .
-
Um die Genauigkeit der Beschriftung bei Verwendung des Mikrofons zu verbessern, achten Sie darauf, die Hintergrundgeräusche in Ihrer Umgebung zu minimieren und direkt mit dem Mikrofon zu sprechen.
-
Versuchen Sie, nicht verwendete Apps zu schließen, um eine minimale Verzögerung bei Beschriftungen zu gewährleisten oder wenn Sie feststellen, dass keine Beschriftungen angezeigt werden, um die Leistung zu maximieren.
-
Ressourcenintensive Apps (z. B. Apps, die Videos teilen) können sich auf das Echtzeitverhalten von Liveuntertiteln auswirken, was zu Verzögerungen bei Untertiteln oder sogar zu verworfenen Untertiteln führen kann. In diesem Fall sollten Sie erwägen, einige App-Funktionen einzuschränken, während sie von Liveuntertiteln abhängig sind (z. B. alle Hintergrundeffekte oder andere Spezialeffekte deaktivieren, die auf freigegebene Videos angewendet werden).
-
Häufig gestellte Fragen und Problembehandlung
Häufig gestellte Fragen (FAQ) zu Liveuntertiteln
Problembehandlung bei Liveuntertiteln oder Problemen bei der Einrichtung des Sprachzugriffs











