Mit der Windows Update-Übermittlungsoptimierung erhalten Sie Windows-Updates und Microsoft Store-Apps schneller und zuverlässiger.
In diesem Artikel werden Einstellungen beschrieben, mit denen Sie steuern können, ob Sie die Übermittlungsoptimierung verwenden.
Funktionsweise der Übermittlungsoptimierung
Windows Update Übermittlungsoptimierung funktioniert, indem Sie zusätzlich zu Microsoft Windows Updates und Microsoft Store Apps erhalten, z. B. andere PCs in Ihrem lokalen Netzwerk oder PCs im Internet, die dieselben Dateien herunterladen. Die Übermittlungsoptimierung sendet basierend auf Ihren Einstellungen auch Updates und Apps von Ihrem PC an andere PCs in Ihrem lokalen Netzwerk oder PCs im Internet. Die Gemeinsame Nutzung dieser Daten zwischen PCs hilft, die Internetbandbreite zu verringern, die erforderlich ist, um mehr als ein Gerät auf dem neuesten Stand zu halten, oder kann downloads erfolgreicher machen, wenn Sie über eine eingeschränkte oder unzuverlässige Internetverbindung verfügen.
Wenn Windows ein Update oder eine App mithilfe der Übermittlungsoptimierung herunterlädt, sucht es nach anderen PCs in Ihrem lokalen Netzwerk (oder aus dem Internet, je nach Ihren Einstellungen), die das Update oder die App bereits heruntergeladen haben. Windows lädt nicht die gesamte Datei von einer Quelle herunter. Stattdessen wird der Download in kleinere Pakete aufgeteilt. Windows erhält dann Teile des Updates oder der App von den PCs, auf denen es enthalten ist, und Teile von Microsoft. Windows verwendet die jeweils schnellste, zuverlässigste Downloadquelle für jeden Teil.
Die Übermittlungsoptimierung erstellt einen lokalen Cache, in dem die heruntergeladenen Dateien kurzfristig zwischengespeichert werden.
Unsere Unterstützung zum Schutz Ihrer Daten
Die Übermittlungsoptimierung kann nicht für den Download oder das Senden persönlicher Inhalte verwendet werden. Die Übermittlungsoptimierung greift nicht auf Ihre persönlichen Dateien oder Ordner zu und ändert keine Dateien auf Ihrem PC.
Die Übermittlungsoptimierung lädt die gleichen Updates und Apps herunter, die über Windows Update und den Microsoft Store erhältlich sind, und wendet dabei die gleichen Sicherheitsmaßnahmen an. Um sicherzustellen, dass Sie authentische Updates erhalten, ruft die Übermittlungsoptimierung Informationen sicher von Microsoft ab, um die Authentizität jedes Teils eines Updates oder einer App zu überprüfen, die von anderen PCs heruntergeladen wird. Die Echtheit der Downloads wird vor der Installation erneut überprüft.
Steuern der Windows Update-Übermittlungsoptimierung
So beenden Sie das Herunterladen von Updates und Apps oder das Senden von Updates und Apps an andere Windows 11 Geräte im Internet:
-
Wählen Sie "> Einstellungen > Windows Update > Erweiterten Optionen" aus.
-
Wählen Sie "Übermittlungsoptimierung" aus. Wählen Sie unter "Downloads von anderen PCs zulassen" die Option "Geräte in meinem lokalen Netzwerk" aus.
So beenden Sie das Herunterladen oder Hochladen auf bzw. von andere(n) PCs im lokalen Netzwerk:
-
Wählen Sie "> Einstellungen > Windows Update > Erweiterten Optionen" aus.
-
Wählen Sie "Übermittlungsoptimierung" aus.
-
Stellen Sie sicher , dass "Downloads von anderen PCs zulassen " deaktiviert ist. Sie erhalten Updates und Apps direkt aus Windows Update und aus Microsoft Store mit Übermittlungsoptimierung. Sie werden jedoch nicht von anderen PCs herunterladen oder auf diese hochladen.
Wenn Sie eine getaktete oder gedeckelte Internetverbindung verwenden, lädt die Übermittlungsoptimierung teile von Updates oder Apps nicht automatisch auf andere PCs im Internet herunter oder sendet sie an diese.
So identifizieren Sie eine WLAN- oder Ethernet-Verbindung als getaktete oder volumenbegrenzte Verbindung:
-
Wählen Sie "Start > Einstellungen > Network & Internet > WI-Fi" aus.
-
Wählen Sie das Netzwerk aus, das Sie verwenden, und aktivieren Sie dann die getaktete Verbindung.
Mit der Windows Update-Übermittlungsoptimierung erhalten Sie Windows-Updates und Microsoft Store-Apps schneller und zuverlässiger.
In diesem Artikel werden Einstellungen beschrieben, mit denen Sie steuern können, ob Sie die Übermittlungsoptimierung verwenden.
Funktionsweise der Übermittlungsoptimierung
Windows Update Übermittlungsoptimierung funktioniert, indem Sie zusätzlich zu Microsoft Windows Updates und Microsoft Store Apps erhalten, z. B. andere PCs in Ihrem lokalen Netzwerk oder PCs im Internet, die dieselben Dateien herunterladen. Die Übermittlungsoptimierung sendet basierend auf Ihren Einstellungen auch Updates und Apps von Ihrem PC an andere PCs in Ihrem lokalen Netzwerk oder PCs im Internet. Die Gemeinsame Nutzung dieser Daten zwischen PCs hilft, die Internetbandbreite zu verringern, die erforderlich ist, um mehr als ein Gerät auf dem neuesten Stand zu halten, oder kann downloads erfolgreicher machen, wenn Sie über eine eingeschränkte oder unzuverlässige Internetverbindung verfügen.
Wenn Windows ein Update oder eine App mithilfe der Übermittlungsoptimierung herunterlädt, sucht es nach anderen PCs in Ihrem lokalen Netzwerk (oder aus dem Internet, je nach Ihren Einstellungen), die das Update oder die App bereits heruntergeladen haben. Windows lädt nicht die gesamte Datei von einer Quelle herunter. Stattdessen wird der Download in kleinere Pakete aufgeteilt. Windows erhält dann Teile des Updates oder der App von den PCs, auf denen es enthalten ist, und Teile von Microsoft. Windows verwendet die jeweils schnellste, zuverlässigste Downloadquelle für jeden Teil.
Die Übermittlungsoptimierung erstellt einen lokalen Cache, in dem die heruntergeladenen Dateien kurzfristig zwischengespeichert werden.
Unsere Unterstützung zum Schutz Ihrer Daten
Die Übermittlungsoptimierung kann nicht für den Download oder das Senden persönlicher Inhalte verwendet werden. Die Übermittlungsoptimierung greift nicht auf Ihre persönlichen Dateien oder Ordner zu und ändert keine Dateien auf Ihrem PC.
Die Übermittlungsoptimierung lädt die gleichen Updates und Apps herunter, die über Windows Update und den Microsoft Store erhältlich sind, und wendet dabei die gleichen Sicherheitsmaßnahmen an. Um sicherzustellen, dass Sie authentische Updates erhalten, ruft die Übermittlungsoptimierung Informationen sicher von Microsoft ab, um die Authentizität jedes Teils eines Updates oder einer App zu überprüfen, die von anderen PCs heruntergeladen wird. Die Echtheit der Downloads wird vor der Installation erneut überprüft.
Steuern der Windows Update-Übermittlungsoptimierung
So beenden Sie das Herunterladen von Updates und Apps oder das Senden von Updates und Apps an andere Windows 10 Geräte im Internet:
-
Wählen Sie "Start" und dann Einstellungen > "Sicherheitsupdate & > Windows Update > erweiterten Optionen" aus.
-
Wählen Sie übermittlungsoptimierung aus (oder wählen Sie aus, wie Updates in früheren Versionen von Windows 10 bereitgestellt werden).
-
Wählen Sie PCs in meinem lokalen Netzwerk aus.
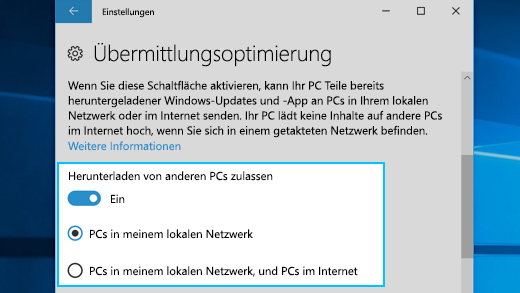
So beenden Sie das Herunterladen oder Hochladen auf bzw. von andere(n) PCs im lokalen Netzwerk:
-
Wählen Sie "Start" und dann Einstellungen > "Sicherheitsupdate & > Windows Update > erweiterten Optionen" aus.
-
Wählen Sie "Übermittlungsoptimierung" aus.
-
Stellen Sie sicher , dass "Downloads von anderen PCs zulassen " deaktiviert ist. Sie erhalten Updates und Apps direkt aus Windows Update und aus Microsoft Store mit Übermittlungsoptimierung. Sie werden jedoch nicht von anderen PCs herunterladen oder auf diese hochladen.
Wenn Sie eine getaktete oder gedeckelte Internetverbindung verwenden, lädt die Übermittlungsoptimierung teile von Updates oder Apps nicht automatisch auf andere PCs im Internet herunter oder sendet sie an diese.
So identifizieren Sie eine WLAN- oder Ethernet-Verbindung als getaktete oder volumenbegrenzte Verbindung:
-
Wählen Sie "Start" und dann Einstellungen > Network & Internet > WI-Fi aus.
-
Wählen Sie das Netzwerk aus, das Sie verwenden, und aktivieren Sie dann " Als getaktete Verbindung festlegen".











