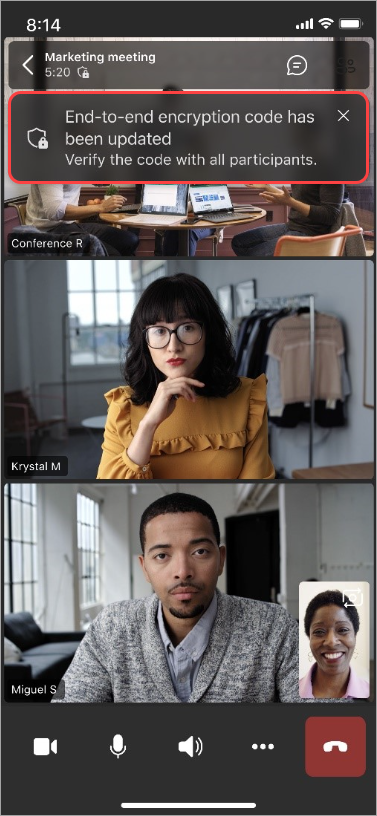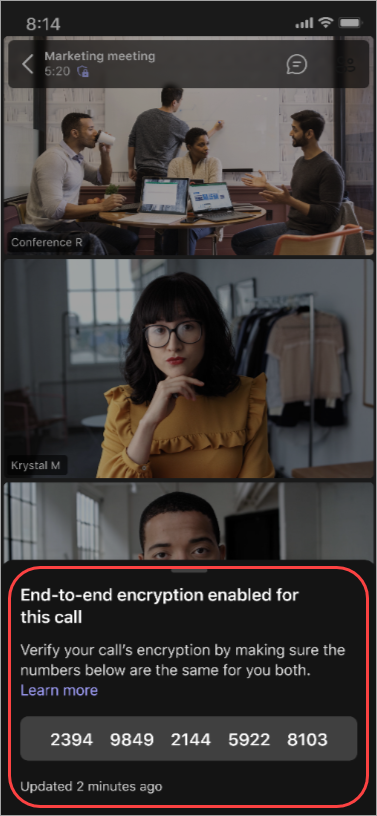Use end-to-end encryption for Teams meetings
Note: End-to-end encryption is available as part of Teams Premium, an add-on license that provides additional features to make Teams meetings more personalized, intelligent, and secure. To get access to Teams Premium, contact your IT admin.
For meetings that require heightened confidentiality, end-to-end encryption encrypts data at its origin and decrypts it at its destination.
Only audio, video, and video-based screen sharing is end-to-end encrypted. Apps, avatars, reactions, chat, filters, and Q&A are not end-to-end encryption.
If your IT admin has enabled end-to-end encryption for your organization, you can use it to boost meeting security.
End-to-end meeting requirements
-
The meeting organizer has to turn on end-to-end encryption before the meeting starts.
-
You need to join from Teams for desktop (Windows and Mac) or mobile (iOS and Android). Channel meetings can also be end-to-end encryption.
-
Meetings using end-to-end encryption on Teams room devices and Surface Hub are limited to 50 participants.
-
Other platforms: Web, Virtual Desktop, Cloud Video Interoperability, and Android Teams Room devices are not currently supported. If you try to join an end-to-end encryption meeting from one of these platforms, you'll be blocked.
-
Recording isn't supported with end-to-end encryption.
-
Direct guest join isn't supported with end-to-end encryption.
Notes:
-
During an end-to-end encrypted meeting, features including recording, live captions, transcription, together mode, large meetings, large gallery view on desktop, and PSTN aren't available.
-
An end-to-end encrypted meeting is limited to 200 participants.
-
An end-to-end encrypted meeting might take slightly longer to join.
Enable end-to-end encryption
-
Open a meeting in your Teams Calendar.
-
Select Options

-
In Security

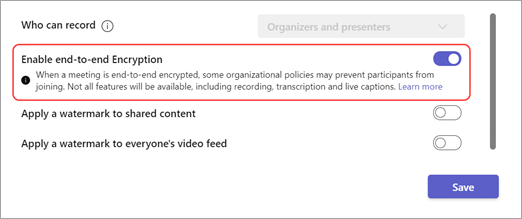
-
Select Save.
End-to-end encryption in a meeting can only be turned on or off before it starts.
The first time you set up a meeting with end-to-end encryption, ensure you have the latest version of Teams. To get the latest version, see Update Microsoft Teams.
Note: If you enable end-to-end encryption on one device, the setting will be synchronized across other supported devices.
Verify end-to-end encryption
To check whether your meeting is being encrypted successfully for both parties in the meeting, look for the encryption indicator (a symbol of a shield and lock) on your meeting screen. Hover over the indicator to see your meeting’s end-to-end encryption code and make sure the code is the same for both parties.
Enable end-to-end encryption
-
Open your Teams mobile app.
-
Tap Calendar

-
Tap a meeting.
-
Tap Meeting options

-
Turn on the End-to-end encryption toggle.
-
Tap Save.
Verify end-to-end encryption
To check whether your meeting is being encrypted successfully for both parties in the meeting, look for the encryption indicator (a symbol of a shield and lock) on your meeting screen. Tap the indicator to see your meeting’s end-to-end encryption code and make sure the code is the same for both parties.