Search for messages and more in Microsoft Teams
There are several search and filtering options to help you find messages, people, files, and other info shared in Teams.
Start any search in the search box at the top of Teams. When you type a word or name, Teams will show related results. Either choose one of the suggested items or press Enter to view all results.
Search for one-one-one or group chats
Search within Viva Connections
Search your current location with Ctrl+F
Press Ctrl+F (cmd+F on macOS) to search messages within a particular chat or channel in Teams.
-
Go to the area you want to search—for example, a recent chat or the General channel within a team.
-
Press Ctrl+F, type your search term, then select Go

-
Choose from the available results to jump to its location.
Search for one-on-one or group chats
Type the person’s name in the search box. Above the results, you'll see the option to filter further. To see one-on-one messages with them, or messages that reference them, select Messages. To search for any group chats they're in select Group chats. Select their name to go to the chat to pick up where you left off.
Tip: Find group chats you're a part of by searching for the chat's name (if it has one) or the name of any of its participants.
Search for teams and channels
Type the name of the team or channel in the search box. Select Teams and Channels, then choose the result to directly navigate to that team or channel.
Search for messages and files
Find a specific message or file with a keyword. To search, type the keyword into the search box and press Enter. Select Messages to view messages that include the keyword in the search results. Select Files to view attachments.
Filter your results
After entering your search terms into the search box, use the Messages or Files tabs above your results to refine them. You'll see another level of filters beneath the tabs that provides a search option for more granular results.
For example, if you select Messages, you can then filter by who sent the message, where the message is, and more.
Scoped Search within Viva Connections
If your organization has Viva Connections set up, you can scope your search to results within your Connections experience. Select the search box while within Viva Connections. As you type, you'll be provided with the option to "Search in Viva Connections" (or the name your organization chose for Connections), in addition to being able to search in Teams. Select a search result to go to the corresponding Connections (or Teams) experience.
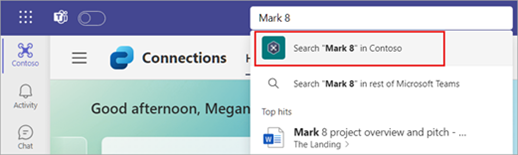
Notes:
-
Viva Connections is available to all Microsoft 365 or Office 365 enterprise plan users.
-
Scoped Search is not available for GCC and GCC High customers. It will be made available with a future update.
Use search modifiers
For richer search results in messages, use KQL (Keyword Query Language). The following are the modifiers that Teams supports:
Note: Remember that there's no space between the colon and the search terms.
-
From:Person's name
-
In:Channel or group chat name
-
Subject:Keyword from a channel message with a subject line
-
Sent:Date
Search tips from the pros
-
Use an asterisk * to get results for any words with a matching prefix. Type the first few letters of a word followed immediately by an asterisk. For example, type "serv*" into the search box, and you'll get results for all words that start with those four letters (for example, server and service).
-
Use quotation marks to search for an exact match on a word or phrase. Example: “annual budget”.
-
The search box also supports certain spell corrections and nickname matches when searching for people.
Note: For more info about using KQL, see the developer documentation at Keyword Query Language (KQL) syntax reference.
Filter your activity feed
From the Activity feed, select Filter 

Tap Search 










