Kui lisate saidile uudse lehe, saate lisada ja kohandada lehe koosteüksusteks olevaid veebiosi.
Selles artiklis kirjeldatakse esiletõstetud sisu veebiosa.
Selle veebiosa abil saate dünaamiliselt kuvada dokumenditeegist, saidilt, saitide komplektist, saidikogumist või kõigilt saitidelt pärit sisu (dokumendid, lehed, uudised, videod, pildid jne). Vaikimisi kuvatakse selles veebiosas teie viimatised dokumendid. Kui teil pole saidil dokumente, faile ega lehti , peate need esmalt looma või üles laadima.
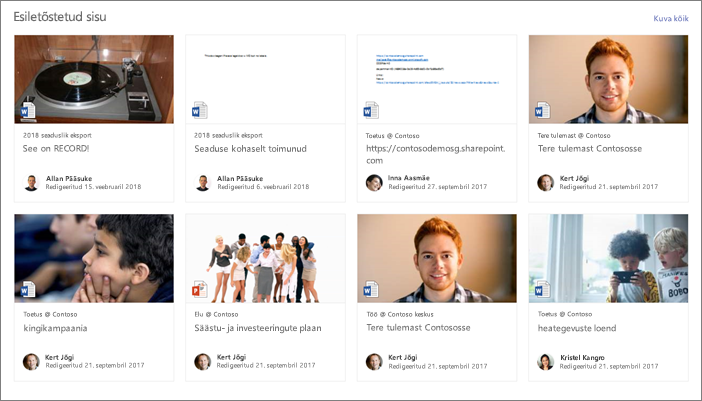
Kuidas see töötab?
-
Lisa esiletõstetud sisu veebiosa: Alustage veebiosa lisamisega lehele.
-
Valige sisu: Valige lähteasukoht (nt sait või dokumenditeek) ja kuvatava sisu tüüp (nt dokumendid, lehed, uudised, videod, pildid jne).
-
Filtreerimine, sortimine ja päring: Filtrite seadmine kuvatava sisu (nt praeguse kasutaja muudetud dokumentide) ja sortimisjärjestuse piiritlemiseks. Kui olete päringukeeltega tuttav, saate luua ka kohandatud päringu.
-
Valige paigutus: Saate valida paigutuse Kaardid, Loend, Karussell, Kompaktne või Filmilint.
Märkus.: Tagastada saab kuni 200 üksust.
Esiletõstetud sisu veebiosa lisamine lehele
-
Kui te pole veel redigeerimisrežiimis, valige lehe paremas ülanurgas Redigeeri .
-
Viige hiirekursor olemasoleva veebiosa kohale või alla või pealkirjaala alla, valige

Kui veebiosa on lehel, saate tiitlit muuta, tippides üle vaikepealkirja Viimatised dokumendid.
-
Klõpsake

Valige sisu
Kui olete veebiosa lisanud ja näete veebiosa atribuudipaani, tehke järgmist.
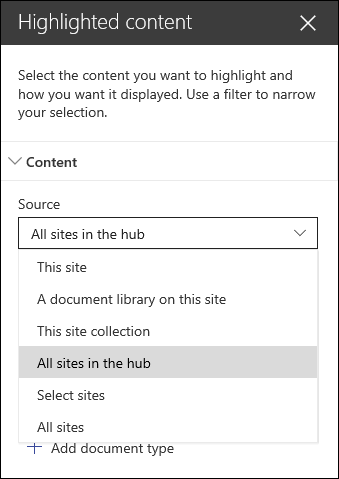
-
Valige ripploendist Allikas koht, kust soovite sisu kuvada: See sait, Selle saidi dokumenditeek, See saidikogum, Selle saidi leheteek, Vali saidid või Kõik saidid. (See sait on vaikimisi valitud.) Kui teie sait on ühendatud jaoturi saidiga, saate valida ka suvandi Kõik keskuse saidid.
Kui valite Vali saidid, saate otsida saiti, mille soovite lisada, või valida ühe või mitu saiti jaotisest Sagedased saidid või Viimatised saidid. Saate valida kuni 30 saiti.
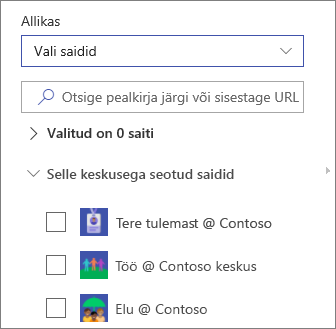
Märkused:
-
Suvand Vali saidid pole sharePoint Serveris, U.S. Government GCC Highis ja DoD-s ning Microsoft 365, mida käitab 21Vianet.
-
SharePoint Server 2019 puhul on teie valikud See sait, Selle saidi dokumenditeek, See saidikogum ja Kõik saidid.
-
Kui kavatsete kasutada mitut filtrit, vaadake, kuidas need koos töötavad, vt allpool jaotisest Mitme filtri kasutamine .
-
-
Valige ripploendist Tüüp sisutüüp, mida soovite kuvada. Saadaoleva sisu tüüp sõltub teie allikast.
Kui soovite kuvada täiendavaid sisutüüpe, klõpsake nuppu + Lisa sisutüüp.
Filtreerimine ja sortimine
Kui olete sisuallika ja -tüübi valinud, saate määrata sisu piiritlemiseks ja korraldamiseks filtri- ja sortimissuvandid.
-
Valige ripploendist Filter , mille alusel soovite filtreerida, ja sisestage filtri konkreetsed üksikasjad. Saadaolevad filtrid sõltuvad sisutüübist.
-
Tiitel sisaldab sõnu Sisestage otsitavate tiitlite otsingusõnad.
-
Sisu sisaldab sõnu Sisestage otsitava sisu otsingusõnad.
-
Viimati lisatud Sisestage üksuse lisamisest möödunud ajavahemik (nt Täna, Eile, Selle nädala varasem jne).
-
Viimati muudetud Sisestage üksuse muutmisest möödunud ajavahemik (nt Täna, Eile, Selle nädala varasem jne).
-
Autor Kui valite suvandi Valitud kasutaja, sisestage kasutajanimi. Muul juhul kasutage suvandit Praegune kasutaja, mis filtreerib üksused, mille on loonud lehe praeguse vaataja.
-
Muutja Kui valite suvandi Valitud kasutaja, sisestage kasutajanimi. Muul juhul kasutage suvandit Praegune kasutaja, mis filtreerib üksused, mille on loonud lehe praeguse vaataja.
-
Hallatav atribuut See suvand on saadaval kõigi lähtesuvandite jaoks, v.a dokumenditeek. Hallatavad atribuudid võivad olla sisseehitatud või kohandatud, kuid need peavad olema otsitavad. Sisestage otsitavate atribuutide loendi piiritlemiseks sõna, valige ripploendist atribuut ja sisestage kriteeriumid.
Üldist teavet hallatavate atribuutide kohta leiate teemast Otsinguskeemi haldamine SharePointis. Saadaolevate atribuutide loendi leiate teemast SharePoint Serveri analüüsitud ja hallatavate atribuutide ülevaade.
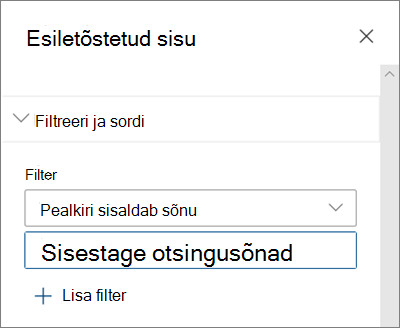
-
-
Valige ripploendist Sortimisalus oma suvand. Vaikeväärtus on Kõige uuem.
-
Viimatised
-
Enim vaadatud: Kuvab lähtevaliku kõige vaadatumad üksused (nt olete allikaks valinud mitu saiti).
-
Trendid: Kuvab kasutaja ümber populaarsed üksused. Kuvatavad üksused põhinevad kasutaja lähima inimeste võrgu tegevusel ning sisaldavadOneDrive jaSharePoint talletatud faile. Populaarsed ülevaated aitavad kasutajal avastada potentsiaalselt kasulikku sisu, millele kasutaja juurde pääseb, kuid mida pole kunagi varem vaadatud. Lisateavet leiate teemast ülevaadete Office Graph.
-
Hallatava atribuudi tõusev järjestus
-
Hallatav atribuut laskuvas järjestuses
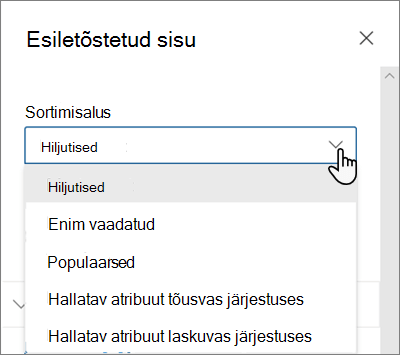
-
Mitme filtri kasutamine
Mitme filtri kasutamine on suurepärane viis sisutulemite piiritlemiseks. Kui kasutate mitut filtrit, põhinevad tulemid sama tüüpi filtrite OR-toimingutel ja eri tüüpi filtrite PUHUL AND-toimingutel.
-
Näide sama filtritüübi kasutamisest: Kui valite kaks filtrit: Tiitel sisaldab sõnu >>Project ja tiitel sisaldab sõnu >>Status, on teie tulemiks kõik pealkirjad, mis sisaldavad sõna "Olek " või "Projekt".
Teisalt, kui valite eri tüüpi filtreid, põhinevad tulemid AND-toimingutel.
-
Näide kahe erineva filtritüübi kasutamisest: Kui valite kaks filtrit: Tiitel sisaldab sõnu>> Status (Olek) ja Created by >>megan (Looja), kuvatakse ainult need failid, mille pealkirjas on Olek ja mille on loonud ka megan.
Kui valite mitut eri tüüpi filtrit, põhinevad tulemid rühmitatud VÕI-toimingutel kõigi sama tüüpi filtrite puhul ja AND-tehted eri tüüpi filtrite jaoks, nagu on näidatud siin.
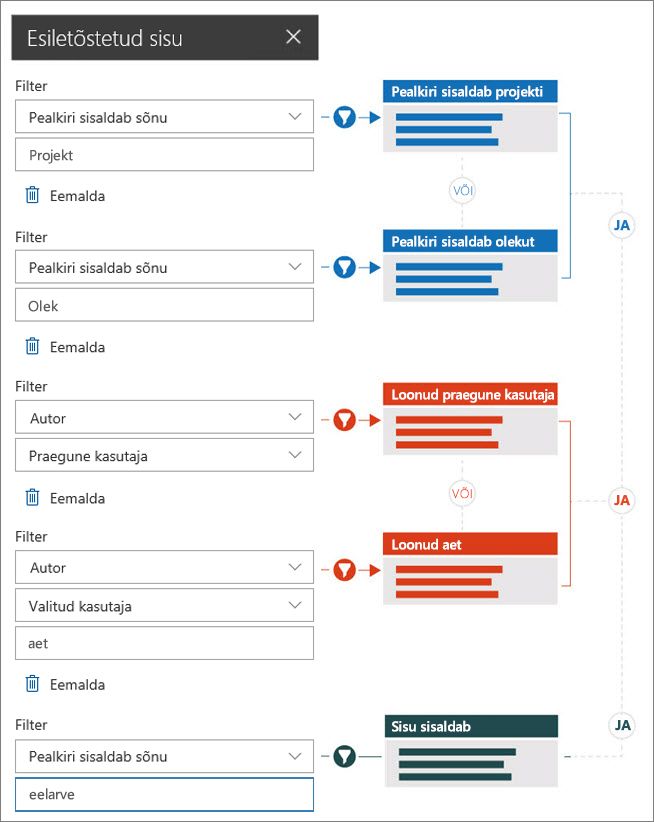
Kohandatud päring
Kui olete päringukeelte kasutamisega tuttav, saate otsingu täpsemaks kohandamiseks kasutada märksõnapäringukeele (KQL) või koostööpõhise rakenduse märgistuskeele (CAML) päringustringe.
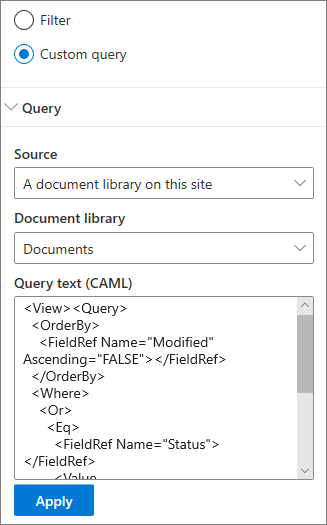
-
Valige Kohandatud päring.
-
Valige kuvatavate üksuste allikas. Allikas määratleb kasutatava päringukeele ja kuvatavad kasutajaliidese suvandid.
See sait, see saidikogum ja saitide valimine kasutavad KQL-päringustringe. KQL-i kohta leiate lisateavet märksõna päringukeele (KQL) süntaksiviitest.
Selle saidi dokumenditeek ja selle saidi leheteek kasutavad CAML-päringustringe. CAML-i kohta leiate lisateavet CAML-i päringuskeemist.
Märkused:
-
Saidiallika valimisel kuvatakse saidi ID ja/või veebi ID teie eest ja lisatakse automaatselt päringustringile.
-
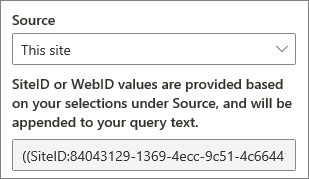
-
-
Kui olete päringustringi sisestamise lõpetanud, klõpsake nuppu Rakenda.
Kohandatud päring Microsoft Teams koosolekusalvestiste kuvamiseks
Kui teie ettevõte on lubanud Teamsi koosolekusalvestiste salvestamise OneDrive'i ja SharePointi, saate esiletõstetud sisu veebiosas kasutada kohandatud päringut ainult koosolekusalvestiste kuvamiseks.
-
Järgige ülaltoodud kohandatud päringu juhiseid.
-
Sisestage päringu tekstiväljale : ProgID:Media AND ProgID:Meeting
-
Kui olete päringustringi sisestamise lõpetanud, klõpsake nuppu Rakenda.
Sihtrühma valimine
Sihtrühma suunamise abil saate sisu konkreetsetele inimeste rühmadele esile tõsta. See on kasulik siis, kui soovite esitada teavet, mis on asjakohane teatud inimeste rühma jaoks. Näiteks saate konkreetse projektiga seotud failid suunata projekti meeskonna liikmetele ja huvirühmadele.
Sihtrühma valimise kasutamiseks peate esmalt lubama sihtrühma määramist teegi jaoks, mis sisaldab sihtrühma üksusi, valima sihtrühma ja seejärel lubama veebiosas Esiletõstetud sisu sihtrühma valimine.
Märkus.: Kui olete hiljuti loonud või muudetud sihtrühma valinud, võib sihtrühmale sihtimise rakendamine veidi aega võtta.
Sihtrühma valimise lubamine teegis
-
Valige saidi avalehel Saidi sisu.
-
Libistage kursoriga üle dokumentide, valige kolmikpunkt (...) ja seejärel valige Sätted.
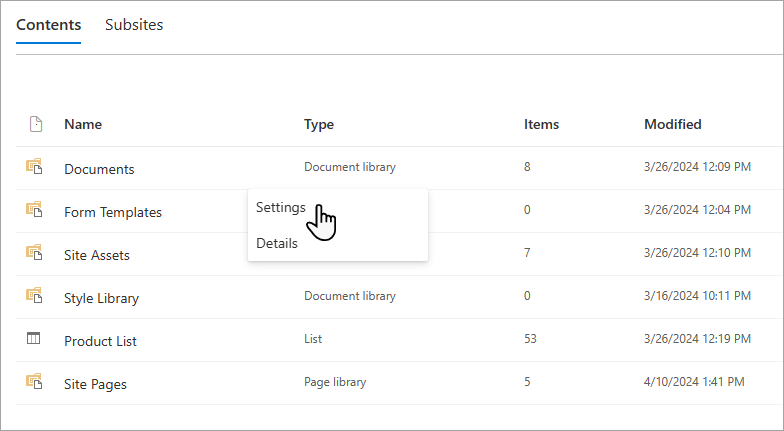
-
Valige säteteloendist Sihtrühma valimise sätted.
-
Märkige ruut Luba sihtrühma valimine ja valige OK.
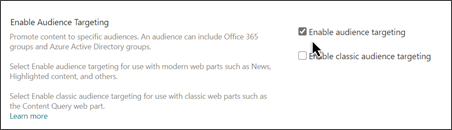
-
Naaske teeki, valides lehe vasakus servas asuvast menüüst dokumendid (või kasutatava teegi nime). Kui teeki ei kuvata lehe vasakus servas, avage paremas ülanurgas Sätted ja seejärel valige Saidi sisu , kust peaksite saama oma teegi üles otsida.
-
Valige iga faili jaoks, mille soovite kindlale sihtrühmale suunata, SharePoint tööriistaribalt kolmikpunkti (...).
-
Valige atribuutide paanil Redigeeri kõiki.
-
Sisestage jaotisse Sihtrühm kuni 50 sihtrühma. Seejärel klõpsake nuppu Salvesta.
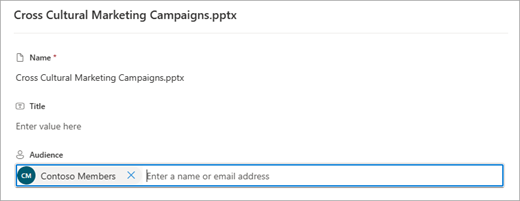
Sihtrühmad kuvatakse seejärel teegis Dokumendid.
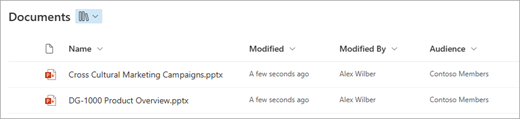
Sihtrühma valimise lubamine veebiosas
-
Kui teie leht pole veel redigeerimisrežiimis, valige lehe paremas ülanurgas Redigeeri ja valige veebiosa Esiletõstetud sisu.
-
Valige nupp Redigeeri veebiosa

-
Lülitage jaotises Filter sisse säte Luba sihtrühma määramine.
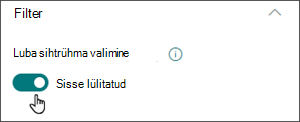
Otsingutulemite vahemällu salvestamine
Soovitatav on lubada sündmuste või esiletõstetud sisu veebiosade otsingupäringute rühmatasemel vahemällu salvestamine, eriti populaarsete avalehtede või kategoorialehtede puhul, mis on lehtedel liikumise lähtepunktiks. Pärast lubamist otsib veebiosa esmalt vahemälust päringule ja turberühmale vastavaid olemasolevaid otsingutulemeid. Kui vahemälust otsingutulemeid ei leita, otsitakse seda otsinguregistrist.
-
Avage saidileht, mis sisaldab esiletõstetud sisu veebiosa.
-
Saidilehe redigeerimiseks valige Redigeeri .
-
Valige esiletõstetud sisu veebiosa ja seejärel valige Redigeeri veebiosa

-
Liikuge veebiosasätete paanil kerides rühmataseme vahemällu salvestamise sätteni.
-
Turberühmade määramiseks sisestage rühma nimi või meiliaadress. Otsingutulemid talletatakse vahemällu kõigi samasse turberühma kuuluvate kasutajate jaoks ja parandavad lehe jõudlust.
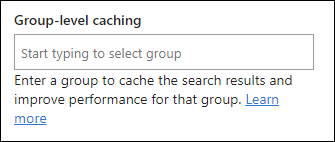
-
Avaldage oma SharePointi saidi leht uuesti.
Paigutuse valimine
Valige Kaardid, Loend, Karussell, Kompaktne või Filmilint, seejärel sisestage kuvatavate üksuste arv ja teave selle kohta, kas kuvada veebiosa, kui üksusi ei leita.
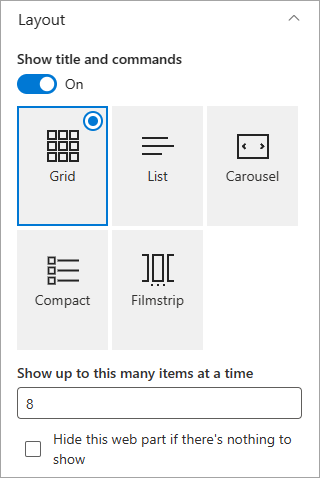
Märkus.: Kui olete tuttav SharePoint varasemate versioonidega, on esiletõstetud sisu sisuotsingu veebiosa uuem lihtsustatud versioon.










