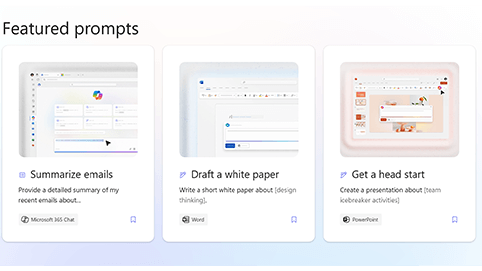See artikkel on mõeldud inimestele, kes kasutavad Microsoft 365 toodetega ekraanilugeri programmi (nt Windowsi jutustaja, JAWS või NVDA). See artikkel on osa Microsoft 365 ekraanilugeri toesisukomplektist, kust leiate hõlbustusteavet meie rakenduste kohta. Üldspikri vaatamiseks külastage Microsofti tugiteenuseid.
Copilot Lab pakub kogumi viipasid, mis õpetavad kasutajaid Microsoft Copilot'i looma, õppima ja kasutama. Copilot küsib juhiseid või küsimusi, mida kasutate Coplotile rääkimiseks. Selles artiklis selgitatakse, kuidas kasutada Copilot Lab veebis ekraanilugeri abil.
Märkused:
-
Lisateavet ekraanilugerite kohta leiate teemast Kuidas ekraanilugerid Microsoft 365-ga töötavad?
-
Kui kasutate Copilot Lab veebis, soovitame kasutada brauserit Microsoft Edge. Kui veebi Copilot Lab töötab veebibrauseris, on kiirklahvid töölauarakenduse omadest erinevad. Näiteks saate klahvi F6 asemel kasutada klahvikombinatsiooni Ctrl+F6 (käskudele ja käskudest välja hüppamine). Levinud kiirklahvid, näiteks F1 (Spikker) ja Ctrl+O (Ava), kehtivad veebibrauseri kohta, mitte veebi jaoks Copilot Lab.
Selles teemas
Copilot-viipade filtreerimine
Filtrite rakendamine, et leida hõlpsalt oma vajadustele vastav viip.
-
Valige jaotises Veel viipasid, et proovida redigeerida liitboksi Rakendused . Avaneb rippmenüü selliste rakendustega nagu Word, Microsoft 365 Chat, PowerPoint, Teams jne.
-
Valige soovitud rakendus ja kuvatakse filtreeritud viibad.
-
Viipade kategooriate alusel filtreerimiseks liikuge, kuni kuulete teksti "combo edit box categories" (liitredigeerimisboksi kategooriad). Avaneb rippmenüü viibakategooriatega, loomine, redigeerimine, küsimine, järelejõudmine ja mõistmine.
-
Liikuge üles- ja allanooleklahvide abil ning valige soovitud viiba leidmiseks viibakategooria.
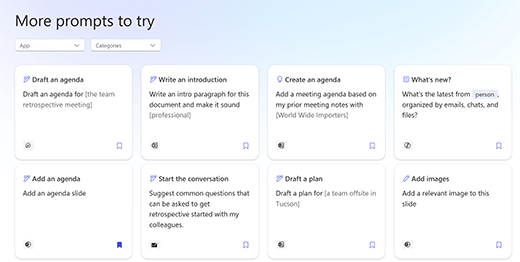
Märkus.: Lisateavet Copilot Lab viipade kohta leiate teemast Coplot-i viipade teave.
Viiba kasutamine rakenduses
-
Kui olete Copilot Lab is viiba valinud, valige viiba üksikasjades nupp Kopeeri viip.
-
Avage soovitud rakendus. Copilot-paani avamiseks valige lindil Copilot.
-
Viiba kleepimiseks redigeerimisväljale vajutage klahvikombinatsiooni Ctrl+V.
-
Viiba jagamiseks teistega valige jagatava aadressi loomiseks nupp Jaga viipa teistega.
-
Paljusid viipasid saab kohandada, et saaksite neid vastavalt oma vajadustele muuta. Viiba kohandatav osa kuvatakse nurksulgude vahel. Näiteks saate viiba "Loo esitlus selle kohta, kuidas [tõhus vabatahtlik mittetulundusühingute jaoks] koos slaidiga mõju hinnata" redigeerida viipa, et kaasata oma esitlusse soovitud teave.
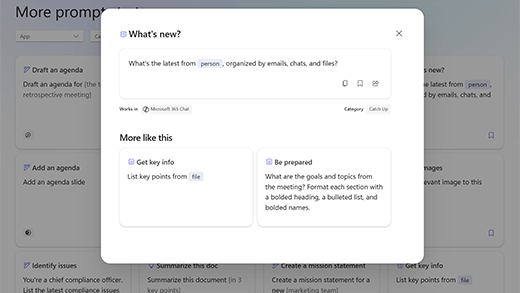
-
Vajutage sisestusklahvi (Enter), et Copilot hakkaks vestluspaanil teie viibale vastust genereerima.
Copilot-viiba salvestamine
Sageli kasutatavatele viipadele juurdepääsemiseks saate Copilot Lab kasutada funktsiooni Salvesta viibad.
Viiba salvestamiseks valige viibal nupp Salvesta viip . See viip kuvatakse vastava rakenduse dialoogiboksi Copilot Lab vahekaardil Salvestatud viibad.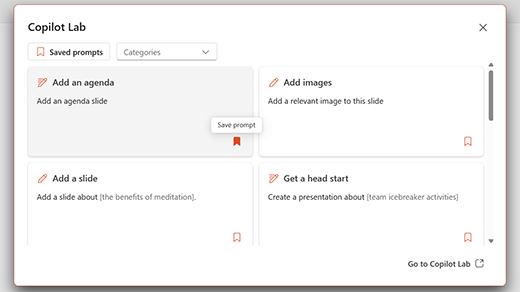
Salvestatud viipade kuvamiseks rakenduses tehke järgmist.
-
Copilot-paani avamiseks avage rakendus ja valige lindil Copilot.
-
Rippmenüü avamiseks valige nupp Kuva veel viipasid. Seejärel valige dialoogiboksi Copilot Lab avamiseks rippmenüüst käsk Kuva veel viipasid.
-
Salvestatud viip kuvatakse vahekaardil Salvestatud viibad .
Copilot Lab kasutamine Word ja PowerPointis
-
Avage veebibrauseris Word või PowerPoint.
-
Saate luua uue dokumendi või esitluse või avada olemasoleva.
-
Kasutage lindisuvandite vahel liikumiseks tabeldusklahvi (Tab), kuni jõuate nupuni Copilot . Kui kuulete teadet : "Copilot tumblernupp on välja lülitatud", vajutage sisestusklahvi (Enter). Copilot-vestluse paan avaneb sissejuhatava teksti ja paari näidisviibaga.
-
Viipade uurimiseks valige nupp Kuva viip . Avaneb rippmenüü, kus on kuvatud viipade kategooriad ja käsk Kuva rohkem viipasid .
-
Saate viipasid kategooria järgi filtreerida (nt loomine, redigeerimine, küsimine jne).
-
Rohkemate viipade leidmiseks valige suvand Kuva veel viipasid. Avaneb dialoogiboks Copilot Lab.
-
Valige dialoogiboksis Copilot Lab salvestatud viip, et kukutada see Coplot'i vestluspaanile.
-
Kategooriate järgi viipade filtreerimiseks liikuge tabeldusklahvi (Tab) abil, kuni kuulete teksti "Categories combo box collapsed" (Liitboks Kategooriad, ahendatud). Seejärel vajutage sisestusklahvi (Enter).
-
Avaneb mitmesuguste kategooriatega rippmenüü. Suvandites saate liikuda üles- ja allanooleklahvide abil.
-
Kategooria valimiseks vajutage sisestusklahvi (Enter). Kuvatakse ainult selle kategooria sobitamisviibad.
-
Sageli kasutatavate viipade teisaldamiseks vahekaardile Salvestatud viibad valige nupp Salvesta viibad.
-
Näpunäide.: Veebilehelt Copilot Lab täiendavate viipade vaatamiseks valige link Ava Copilot Lab link. Selle lehe navigeerimise kohta leiate teavet teemast lehel Copilot Lab liikumine.
Microsoft 365 Chat Copilot Lab kasutamine
-
Avage Microsoft Edge'is Microsoft 365 Chat.
-
Vajutage tabeldusklahvi (Tab ), kuni kuulete teadet "Nupp Avakuva sisse lülitatud".
-
Liikuge allanooleklahvi abil Microsoft 365 vestlusse ja valige see. Microsoft 365 Chat avaneb sissejuhatav tekst ja mõned näidisviibad.
-
Sirvige näidisviipasid ja valige soovitud viip. Viip kuvatakse Redigeerimisväljal Copilot. Copilot-vestluse paanil vastuse loomiseks vajutage sisestusklahvi (Enter).
-
Täiendavate viipade uurimiseks liikuge tabeldusklahvi (Tab) abil, kuni kuulete teadet "Nupp Kuva viibad". Seejärel vajutage sisestusklahvi (Enter). Avaneb dialoogiboks Copilot Lab.
-
Valige dialoogiboksis Copilot Lab salvestatud viip. Viip kuvatakse kohe copilot-vestluse redigeerimisväljal, kui vajutate sisestusklahvi (Enter).
-
Viipade filtreerimiseks vastavalt kategooriale liikuge tabeldusklahvi (Tab ) abil, kuni kuulete teksti "Categories combo box collapsed" (Liitboks Kategooriad ahendatud). Seejärel vajutage sisestusklahvi (Enter).
-
Avaneb kolme kategooriaga rippmenüü ( järelejõudmine, loomine ja küsimine). Kasutage suvandite vahel liikumiseksüles- ja allanooleklahve.
-
Kategooriaga seotud viipade filtreerimiseks märkige kategooria ruut.
-
Sageli kasutatavate viipade teisaldamiseks vahekaardile Salvestatud viibad vajutage nupul Salvesta viibad sisestusklahvi (Enter).
-
Näpunäide.: Copilot Lab veebilehel täiendavate viipade vaatamiseks valige link Mine Copilot Lab. Selle lehe navigeerimise kohta leiate teavet teemast lehel Copilot Lab liikumine.
Copilot Lab pakub kogumi viipasid, mis õpetavad kasutajaid Microsoft Copilot'i looma, õppima ja kasutama. Copilot küsib juhiseid või küsimusi, mida kasutate Coplotile rääkimiseks. Selles artiklis selgitatakse, kuidas kasutada Copilot Lab veebis ekraanilugeri abil.
Märkus.: Lisateavet ekraanilugerite kohta leiate teemast Kuidas ekraanilugerid Microsoft 365-ga töötavad?
Selles teemas
Coploti viipade kasutamine Word ja PowerPointis
-
Vajutage Windowsi logoga klahvi ja tippige rakenduse nimi. Seejärel vajutage sisestusklahvi (Enter).
-
Looge uus esitlus/dokument või avage olemasolev esitlus oma seadmest.
-
Kasutage lindisuvandite vahel liikumiseks tabeldusklahvi (Tab), kuni jõuate nupuni Copilot . Kui kuulete lauset "Copilot toggle button off" (Copilot-tumblernupp on välja lülitatud), vajutage sisestusklahvi (Enter). Copilot-vestluse paan avaneb sissejuhatava teksti ja paari näidisviibaga.
-
Viipade uurimiseks valige nupp Kuva viip . Avaneb rippmenüü, kus on kuvatud viibakategooriad ja suvand Kuva rohkem viipasid.
-
Saate filtreerida viipasid kategooriate järgi (nt loomine, redigeerimine ja küsimine jne).
-
Rohkemate viipade leidmiseks valige suvand Kuva veel viipasid . Avaneb dialoogiboks Copilot Lab.
-
Valige dialoogiboksis Copilot Lab salvestatud viip, et kukutada see Coplot'i vestluspaanile.
-
Kategooriate järgi viipade filtreerimiseks liikuge tabeldusklahvi (Tab) abil, kuni kuulete teksti "Categories combo box collapsed" (Liitboks Kategooriad, ahendatud). Seejärel vajutage sisestusklahvi (Enter).
-
Avaneb mitmesuguste kategooriatega rippmenüü. Suvandites saate liikuda üles- ja allanooleklahvide abil.
-
Kategooria valimiseks vajutage sisestusklahvi (Enter). Selle kategooriaga seotud viipade kuvamiseks kuvatakse ainult vastava kategooriaga seotud viibad.
-
Sageli kasutatavate viipade teisaldamiseks vahekaardile Salvestatud viibad valige nupp Salvesta viibad.
-
Näpunäide.: Täiendavate viipade vaatamiseks Copilot Lab veebilehel valige link Mine Copilot Lab. Selle lehe navigeerimise kohta leiate teavet teemast lehel Copilot Lab liikumine.
Microsoft 365 Chat Copilot Lab kasutamine
-
Vajutage tabeldusklahvi (Tab ), kuni kuulete teadet "Nupp Avakuva sisse lülitatud".
-
Liikuge allanooleklahvi abil Microsoft 365 vestlusse ja valige see. Microsoft 365 Chat avaneb sissejuhatav tekst ja mõned näidisviibad.
-
Sirvige näidisviipasid ja valige soovitud viip. Viip kuvatakse Redigeerimisväljal Copilot. Copilot-vestluse paanil vastuse loomiseks vajutage sisestusklahvi (Enter).
-
Täiendavate viipade uurimiseks liikuge tabeldusklahvi (Tab ) abil, kuni kuulete teadet "Nupp Kuva viibad". Seejärel vajutage sisestusklahvi (Enter). Avaneb dialoogiboks Copilot Lab.
-
Valige dialoogiboksis Copilot Lab salvestatud viip. Viip kuvatakse kohe copilot-vestluse redigeerimisväljal, kui vajutate sisestusklahvi (Enter).
-
Viipade filtreerimiseks vastavalt kategooriale liikuge tabeldusklahvi (Tab ) abil, kuni kuulete teksti "Categories combo box collapsed" (Liitboks Kategooriad ahendatud). Seejärel vajutage sisestusklahvi (Enter).
-
Avaneb kolme kategooriaga rippmenüü ( järelejõudmine, loomine ja küsimine). Kasutage suvandite vahel liikumiseksüles- ja allanooleklahve.
-
Kategooriaga seotud viipade filtreerimiseks märkige kategooria ruut.
-
Sageli kasutatavate viipade teisaldamiseks vahekaardile Salvestatud viibad vajutage nupul Salvesta viibad sisestusklahvi (Enter).
-
Näpunäide.: Täiendavate viipade vaatamiseks Copilot Lab veebilehel valige link Mine Copilot Lab. Selle lehe navigeerimise kohta leiate teavet teemast lehel Copilot Lab liikumine.
Vt ka
Copilot-viiba redigeerimine, et muuta see endale kuuluvaks
Paremate tulemuste saavutamine Copilot küsimise abil
Erivajadustega klientidele mõeldud tehniline tugi
Microsoft soovib parimat võimalikku kasutuskogemust pakkuda kõigile meie klientidele. Kui olete erivajadustega kasutaja või kui teil on hõlbustusfunktsioonide kohta küsimusi, pöörduge tehnilise abi saamiseks Microsofti erivajadustega inimeste tugiteenindusse. Erivajadusega inimeste tugiteeninduse töötajad on kursis paljude populaarsete abi- ja hõlbustusvahenditega ning oskavad abi pakkuda nii inglise, hispaania ja prantsuse keeles kui ka ameerika viipekeeles. Oma piirkonna tugiteeninduse kontaktandmed leiate Microsofti erivajadustega inimeste tugiteeninduse veebisaidilt.
Kui olete riigiasutuses, eraettevõttes või suurettevõttes töötav kasutaja, pöörduge ettevõtetele mõeldud erivajadustega inimeste tugiteenindusse.