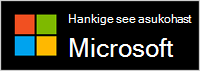Microsoft Presenter+ on Microsoft Teamsi kaugjuhtimispult, mida saab kasutada Teamsis töö või kooli jaoks koosolekute ja kõnede jaoks. Selle abil saate teha kaasahaaravaid esitlusi Teamsi koosolekutel, mis on võrgus, isiklikult või hübriidkeskkonnas. Kui te esinejat ei esita, saate teamsi koosolekutel osalemiseks kasutada Microsoft Presenter+ nupu abil – olgu siis istute arvuti taga või eemal sellest.
Märkus.: Kõik Microsoft Presenter+ funktsioonid pole Microsoft Teamsis saadaval nii kodu- kui ka väikeettevõtetele.
Esimene samm on Microsoft Presenter+ Bluetoothi kaudu siduda oma Windows 10/11 PC- või Mac-arvutis. Lisateavet leiate teemast Microsoft Presenter+ häälestamine ja kasutamine.
Microsoft Presenter+
Selle skeemi abil saate otsida nuppe, mida saab Microsoft Teamsi koosolekutel Microsoft Presenter+ kasutada.
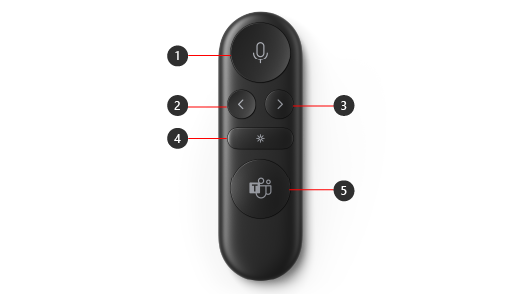
-
Vaigistamine
-
Back button for presentations using PowerPoint Live*
-
Nupp Järgmine PowerPoint Live* kasutavate esitluste jaoks
-
Laserkursor
-
Microsoft Teams
Märkus.: * Tarkvara müüakse eraldi.
Microsoft Teamsis PowerPoint Live abil esitlemine
Microsoft Teamsi koosolekul PowerPointi esitluse ajal Microsoft Presenter+ kasutamiseks kasutage Teamsis PowerPoint Live. PowerPointi esitluse avamiseks ja alustamiseks tehke järgmist.
-
LiituGe Microsoft Teamsi koosolekuga.
-
Valige Anna ühiskasutusse ja seejärel valige jaotises PowerPoint Live oma PowerPointi esitlus.
Microsoft Presenter+ kasutamine Teamsi koosolekul või kõnes
Kui olete Microsoft Teamsi avanud oma Windows 10/11 arvutis, saate Microsoft Teamsi koosolekutel esinedes või sellel osaledes kasutada Microsoft Presenter+ nuppe.
|
Toiming |
Tehke seda oma kaugarvutis |
|---|---|
|
Koosolekuga liitumine |
Vajutage Teamsi akna avamiseks nuppu Microsoft Teams. Valige Kalender > koosoleku > Liitu. Koosolekuga liitumiseks vali Teamsis Liitu kohe. Kui saate teatise koosoleku alguse kohta, hajub Microsoft Teamsi nupp valgelt sisse ja välja. Kui koosolek algab, vajutage üks kord teamsi nuppu ja seejärel vajutage seda koosolekuga liitumiseks uuesti. |
|
Esitluse ajal PowerPoint Live esitluses eelmisele või järgmisele slaidile liikumine |
Vajutage kaugjuhtimispuldil nuppu Tagasi või Edasi. |
|
Laserkursori kasutamine Teamsi koosolekul PowerPoint Live |
Vajutage Microsoft Presenter+ pikalt nuppu Laserkursor ja osutage slaidi alale, millest soovite rääkida. |
|
Enda vaigistamine Teamsi koosoleku või kõne ajal |
Vajutage nuppu Vaigista. Vaigistuse väljalülitamiseks vajutage uuesti nuppu Vaigista. |
|
Lülitage enda vaigistatud heli ajutiselt välja ja rääkige |
Kui soovite vaigistamisel midagi öelda, vajutage pikalt nuppu Vaigista, öelge, mida soovite, seejärel vabastage nupp Vaigista. Nupu Vaigista vabastamisel kuvatakse uuesti vaigistus ja see muutub taas punast värvi. |
|
Tõstke käsi ja langetage seda koosoleku ajal |
Käe tõstmiseks vajutage pikalt Teamsi nuppu. Vajutage pikalt nuppu Teams, et seda vähendada. |
|
Helistamine |
Vajutage oma kaugarvutis Microsoft Teamsi nuppu, valige Kõned Teamsis, valige selle inimese number, kellele soovite helistada, ja seejärel valige Helista. Kui teil on vastamata kõnesid või uusi kõnepostiteateid, suunatakse teid Teamsi kuvale Kõned. |
Hankige Microsofti tarvikukeskus rakendus
rakendus Microsofti tarvikukeskus võimaldab teil Microsoft Presenter+ nuppe, laserkursorit, sätteid ja muud kohandada, et saaksite sellest võimalikult palju kasu. Lisateavet leiate teemast Microsoft Presenter+ häälestamine ja kasutamine.
Laadige microsoft Store'ist alla Microsofti tarvikukeskus rakendus ja installige see oma Windows 10/11 arvutisse.
Märkus.: Microsofti tarvikukeskus pole macOS-i jaoks saadaval.