Asetukset-toiminnon avulla voit lisätä ja päivittää Wordin, asiakirjojesi, henkilökohtaisten tietojesi ja valintojesi asetuksia. Tallennusasetusten avulla voit määrittää, mitkä asiakirjat tallennetaan, minne ne tallennetaan ja miten ne tallennetaan.
Saat Wordin tallennusasetukset näkyviin valitsemalla Tiedosto > Asetukset > Tallenna.
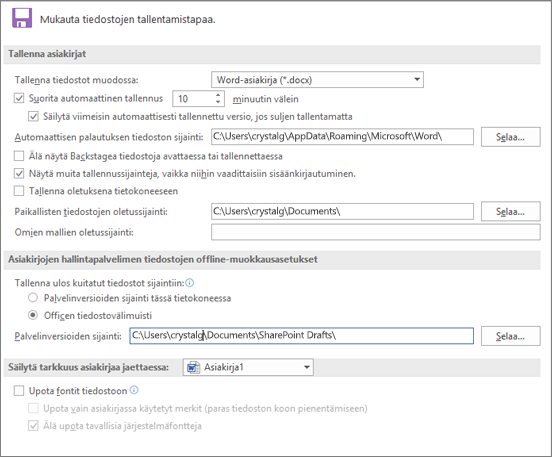
Asiakirjojen tallentaminen
Tallenna tiedostot muodossa Tämä asetus määrittää oletustiedostomuodon, jota käytetään asiakirjojen tallennuksessa. Jos asiakirjojasi käytetään Microsoft Office Wordin eri versioissa, verkkosivuina tai muissa ohjelmissa, voit valita tiedostomuodon, jota käytät useimmin. Valitse tästä luettelosta tiedostomuoto, jota haluat käyttää.
Suorita automaattinen tallennus Word luo automaattisesti automaattisen palautuksen tiedoston väliajoin, jonka määrität minuuttia-ruutuun. Väliajan on oltava positiivinen luku välillä 1–120. Jos tietokone lakkaa vastaamasta tai virta katkeaa yllättäen, automaattisen palautuksen tiedosto avataan, kun käynnistät Wordin seuraavan kerran. Automaattisen palautuksen tiedostossa voi olla tallentamattomia tietoja, jotka muutoin menetettäisiin alkuperäisestä asiakirjastasi.
Säilytä automaattisesti palautettu versio, jos suljen tallentamatta Word luo automaattisen palautuksen tiedoston ja säilyttää sen, kun suljet Wordin. Se näyttää palautetun tiedosto, kun avaat Wordin seuraavan kerran.
Tärkeää: Automaattinen palautus ei korvaa Tallenna-komentoa. Sinun on silti tallennettava asiakirjasi, kun lopetat sen käsittelyn.
Automaattisen palautuksen tiedoston sijainti Näyttää automaattisen palautuksen tiedoston oletussijainnin. Kirjoita tekstiruutuun polku, jota haluat käyttää automaattisen palautuksen tiedoston sijaintina.
Älä näytä Backstage-näkymää tiedostoja avattaessa tai tallennettaessa Poistaa käytöstä Backstage-näkymän, jossa voit hallita tiedostoja ja niihin liittyviä tietoja.
Näytä muita tallennussijainteja, vaikka nii&hin vaadittaisiin sisäänkirjautuminen Kun tallennat, oletusarvoisesti näkyviin tulee muita sijainteja, kuten OneDrive- tai verkkosijainteja, joihin voit tallentaa tiedostoja.
Tallenna oletuksena tietokoneeseen Tiedostot tallennetaan tietokoneeseen oletuskansioon OneDrive- tai verkkosijaintien sijaan.
Tiedostojen oletussijainti Kirjoita polku, jota haluat Wordin käyttävän sijaintina, kun käytät ensimmäisen kerran Avaa-, Tallenna- tai Tallenna nimellä -komentoa käynnistäessäsi Wordin, tai valitse Selaa ja etsi kansio. Jos haluat kirjoittaa tiedostojen oletussijainniksi polun verkkopalvelimen sijaintiin, kirjoita polku UNC-syntaksin mukaisena: \\palvelimennimi\kansionnimi. Sinun on käynnistettävä Word uudelleen, jotta verkkopalvelimen käyttö uutena tiedostojen oletussijaintina tulee voimaan.
Huomautus: Tällä asetuksella hallitaan oletussijaintia ja -muotoa, joita Word käyttää Avaa-, Tallenna- ja Tallenna nimellä -komentojen ensimmäisellä käyttökerralla. Aina kun tallennat tiedoston, voit korvata asetukset valitsemalla eri sijainnin tai muodon Avaa-, Tallenna- tai Tallenna nimellä -valintaikkunassa.
Omien mallien oletussijainti Kirjoita polku, jota haluat Wordin käyttävän tallennussijaintina, kun päivität tai luot mallin.
Tallenna ulos kuitatut tiedostot sijaintiin: Tämä asetus määrittää sijainnin, johon ulos kuitatut asiakirjat tallennetaan.
-
Palvelinversioiden sijainti tässä tietokoneessa Valitse tämä, jos haluat tallentaa ulos kuitatut tiedostot kansioon, joka on määritetty Palvelinversioiden sijainti -ruutuun.
-
WWW-palvelin Valitse tämä, jos haluat tallentaa ulos kuitatut tiedostot WWW-palvelimeen.
Palvelinversioiden sijainti Näyttää palvelinversioiden oletussijainnin. Kirjoita tekstiruutuun polku, jota haluat käyttää palvelimenversioiden sijaintina, tai valitse Selaa ja etsi palvelinversioiden sijainti.
Säilytä tarkkuus asiakirjaa jaettaessa Valitse jo avoimena olevan asiakirjan nimi, tai valitse Kaikki uudet asiakirjat, jos haluat käyttää tarkkuusasetuksia, kuten fonttien tallennusta tiedoston mukana, kaikissa luotavissa asiakirjoissa.
Upota fontit tiedostoon Valitse tämä asetus, kun haluat tallentaa asiakirjassa käytetyt fontit tiedoston mukana ja jos fonttien upottaminen on sallittua. Kun tämä asetus on käytössä, muut lukijat näkevät ja käyttää asiakirjassa olevia fontteja, vaikka kyseisiä fontteja ei olisi asennettu heidän tietokoneeseensa. Tämän asetuksen ottaminen käyttöön suurentaa tiedostokokoa. Lisätietoja fonttien upottamisesta on TrueType-fonttien upottamista käsittelevässä artikkelissa Microsoft.com-sivustossa.
-
Upota vain asiakirjassa käytetyt merkit (paras tiedoston koon pienentämiseen) Valitse tämä asetus, jos haluat upottaa vain ne fontit, joita asiakirjassa todellisuudessa käytetään. Jos käytät fontista enintään 32 merkkiä, Word upottaa vain kyseiset merkit. Tämä asetus on hyödyllisin asiakirjoille, joita muut käyttäjät aikovat vain tarkastella tai tulostaa, koska upottamattoman fontin merkkejä ja tyylejä ei voi käyttää muokkaamisessa. Tämä asetus on käytettävissä vain, kun Upota fontit tiedostoon -asetus on valittuna.
-
Älä upota tavallisia järjestelmäfontteja Valitse tämä asetus, kun haluat upottaa fontit vain, jos niitä ei käytetä yleisesti tietokoneissa, joissa käytetään Windowsia ja Wordia. Tämä asetus on käytettävissä vain, kun Upota fontit tiedostoon -asetus on valittuna.
Mielipiteesi on tärkeä!
Päivitetty 9. toukokuuta 2017 asiakaspalautteen perusteella.
Oliko tästä artikkelista apua? Jos oli, kerro siitä tämän sivun alareunassa. Jos ei, kerro, mitä pidit vaikeana tai mitä puuttui. Nimeä käyttämäsi Word-versio ja käyttöjärjestelmäversio. Käytämme palautettasi tosiasioiden tarkistukseen, lisäämme tietoja ja päivitämme artikkelin.










