Voit lähettää kokouspyynnön yhdelle tai useammalle henkilölle. Outlook varaa kalenteriin aikaa kokoukselle ja seuraa, kuka hyväksyy kutsun.
Tapahtuman luominen
-
Valitse siirtymisruutuKalenteri.
-
Valitse Uusi tapahtuma.
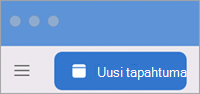
Huomautus: Jos valitset päivämäärän ja kellonajan kalenterista, valitsemasi päivämäärä ja kellonaika lisätään automaattisesti uuteen tapaamisikkunaan.
-
Lisää tapahtuman nimi Uusi tapahtuma -kohtaan.
-
Valitse Aikatauluavustaja.
-
Kirjoita Lisää pakollinen kutsuttu -kohtaan kutsutun nimi ja valitse hänet yhteystietoluettelosta. Toista kaikille osallistujille.
-
Etsi aika ja päivämäärä, jolloin kaikki ovat käytettävissä, ja valitse se.
-
Valitse Valmis.
-
Valitse toistuvassa kokouksessa Ei toisteta ja valitse sitten avattavasta valikosta, kuinka usein haluat toistaa kokouksen.
-
Valitse Lisää sijainti tai valitse online-kokouksessa joko Skype - tai Teams-kokouspainike .
-
Valitse muistutusaika.
-
Valitse Lähetä.
Kokouksen luominen
-
Valitse siirtymispalkin alareunassa Kalenteri.
-
Valitse Aloitus-välilehdessä Kokous.
-
Jos haluat lähettää kutsun tililtä, joka ei ole oletustilisi, valitse tili Lähettäjä-luettelosta .
-
Kirjoita Vastaanottaja-ruutuun henkilöiden nimet tai resurssit, jotka haluat lisätä kokoukseen. Valitse mikä tahansa nimi, jos haluat nähdä henkilön tiedot, kuten puhelinnumeron, sähköpostiosoitteen, toimiston sijainnin ja paljon muuta.
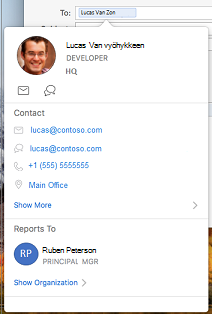
-
Kirjoita Aihe-ruutuun kuvaus kokouksesta.
-
Kirjoita sijainti Sijainti-ruutuun .
-
Kirjoita tapahtuman tiedot ja valitse sitten Lähetä.
Tapaamisen luominen
-
Valitse siirtymispalkin alareunassa Kalenteri.
-
Valitse Aloitus-välilehdessäTapaaminen.
Vihje: Voit myös luoda tapaamisen kalenteriin kaksoisosoittamalla ajanjaksoa päivä-, viikko- tai kuukausinäkymässä. Ohjelma lisää valittuna olevan päivämäärän ja kellonajan automaattisesti uuteen tapahtumaikkunaan.
-
Kirjoita Aihe ja sijainti sekä muut tapahtuman tiedot.
-
Valitse Tapaaminen-välilehdessäTallenna & Sulje.










