Olemme kaikki olleet siellä, eikö niin? Jännittävän pyörremyrskyloman jälkeen palaat töihin, avaat Outlookin ja löydät 2 000 lukematonta viestiä odottamassasi. Se saa sinut haluamaan takaisin lomalle. Tai älä enää koskaan lomaile.
Outlook on kuitenkin tehokas ohjelma, jonka avulla voit kesyttää Saapuneet-kansion nopeasti – luultavasti paljon nopeammin kuin osasit kuvitellakaan.
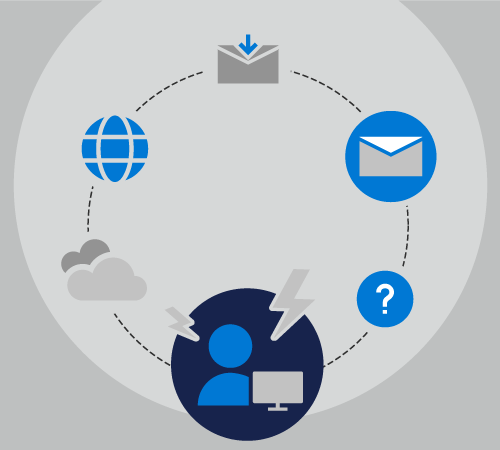
Lomalle valmistautuminen
Seurataan Rachelia, kun hän valmistautuu lähtemään 10 päivän lomalle.
Rachel hoitaa viestintää ja koordinointia viidessä erillisessä projektissa, hän on 20 eri postituslistan jäsen ja hän saa myös pienen määrän henkilökohtaisia sähköpostiviestejä joka päivä.
Kun Rachel on poissa toimistosta, Chester on kolmen projektinsa pääyhteyshenkilö, ja Cheryl hoitaa kaksi muuta.
Kun Rachel viimeksi lähti lomalle, hän asetti automaattiset vastauksensa kertoakseen kaikille palaavansa kymmenen päivän kuluttua, mutta hän ei tehnyt mitään muuta. Kun hän palasi, hänen Saapuneet-kansionsa oli kasvanut 50 viestistä 500 viestiin.
Tällä kertaa Rachel viettää muutaman minuutin päivää ennen lähtöään useilla Outlookin keskeisillä ominaisuuksilla, jotka auttavat häntä palaamaan lomalta stressittömänä.
Rachel tietää, että automaattisen vastauksen määrittäminen voi aiheuttaa paljon kysymyksiä ja hämmennystä työtovereilleen. Koska hän on Microsoft 365, hän valitsee Tiedosto > Automaattiset vastaukset ja kirjoittaa seuraavaan tekstiin.
Hei!
Kiitos viestistäsi. Olen poissa toimistosta 1.5.2019–10.5.2019. En tarkista sähköpostia, kun olen poissa.
Jos tarvitset apua Contoso-, Fourth Coffee- ja Tailspin Toys -projekteissa, ota yhteyttä Chester Beaneen.
Jos haluat apua Northwind-projektiin, ota yhteyttä Cheryl Jenkinsiin.
– Rachel
Hän voi määrittää automaattiset vastauksensa käynnistymään lähtöpäivänään ja poistaa palautuspäivän käytöstä. Tämä on hieno vaihe 1. Rachel kuitenkin tietää, että Outlookissa on muita ominaisuuksia, joiden avulla hän voi pitää Saapuneet-kansionsa hallinnassa.
Lisätietoja omien automaattisten vastausten määrittämisestä on artikkelissa Automaattisten poissaolovastausten lähettäminen Outlookista.
Nyt Rachel voi siirtyä vaiheeseen 2: Sääntöjen luominen.
Säännöt ovat kätevä tapa hallita viestejä sekä toimistossa että poissa ollessasi. Automaattiset vastaukset -toiminnolla on omat sisäiset sääntönsä, jotka otetaan käyttöön vain silloin, kun olet poissa toimistolta.
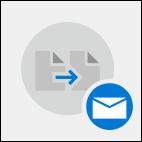
Automaattiset vastaukset -ikkunan alareunassa olevassa Säännöt-valintaikkunassa Rachel valitsee Lisää sääntö.
Sitten hän lisää advertisements@contoso.comLähettäjä-kenttään . Hän saa tästä osoitteesta päivittäisen viestin, joka sisältää ajan huomioon ottavaa tietoa, jota hän ei tarvitse palatessaan lomaltaan.
Suorita nämä toiminnot -osassa Rachel poistaa kaikki kyseisen sähköpostiosoitteen viestit -valintaruudun. Hän voi luoda useita sääntöjä, jotka siirtävät, poistavat tai jopa siirtävät viestejä organisaation muille henkilöille aiheen tai viestin leipätekstin sanojen tai viestin vastaanottajan tai lähettäjän perusteella.
Kun hän on luonut säännöt, hän voi tallentaa automaattisen vastauksensa ja lähteä lomalle tietäen, että suuri määrä hänen sähköpostiviesteistään lähetetään automaattisesti oikealle henkilölle ja toinen ryhmä poistetaan kokonaan.
Lisätietoja sääntöjen lisäämiseen on artikkelissa Sähköpostiviestien hallinta sääntöjen avulla.
Loman jälkeen
Entä jos et ollut yhtä järjestyksessä kuin Rachel ennen lomalle lähtöäsi?
Seurataan Nelsonia, kun hän yrittää käsitellä ylikuormitettua Saapuneet-kansiota kymmenen päivän loman jälkeen. Nelson vastasi automaattisesti, mutta hän ei antanut työtovereilleen mitään ohjeita poissa ollessaan.
Kun Nelson palaa lomaltaan, hänellä on Saapuneet-kansiossaan 1243 viestiä. Onneksi Nelsonilla on Outlook osana Microsoft 365-tilaustaan, joten hän voi lajitella, suodattaa ja käsitellä viestejä nopeasti ja helposti käyttämällä joitakin Outlookin keskeisiä ominaisuuksia.
Ensin Nelson lajittelee viestinsä prioriteetin mukaan. Tämä asettaa kaikki tärkeät viestit – ne, jotka hänen on käsiteltävä nopeasti – Saapuneet-kansionsa yläosaan.
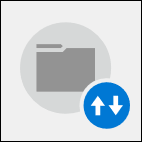
Voit tehdä tämän valitsemalla viestiluettelon yläreunassa olevan By Date (Päivämäärän mukaan) - valikon ja valitsemalla Tärkeys. Tämä lajittelee hänen Saapuneet-kansionsa hänelle.
Nelson voi nyt käyttää viisitoista minuuttia vastaamalla viiteen tärkeäseen viestiin, arkistoimalla ne kansioihin ja muuttamalla sitten lajittelujärjestystä napsauttamalla avattavaa valikkoa uudelleen ja valitsemalla Pieni ylhäällä , jolloin Pieni tärkeys -viestit tuodaan hänen viestiluettelonsa kärkeen. Nämä viestit skannataan vain nopeasti, ja sitten hän poistaa kaikki paitsi yhden niistä. Lounaskutsut, paloporailmoitus ja varoitus sähkökatkosta kolme päivää sitten eivät ole viestejä, joihin hänen ei tarvitse vastata.
Nyt kun hän on huolehtinut tärkeimmistä sähköpostiviesteistä, Nelson voi käyttää toista Outlookin sisäänrakennettua suodatinta, joka on @mentions. Viestiluettelon oikeassa yläkulmassa olevan By Date - valikon avulla hän valitsee Mainitut sähköpostit.
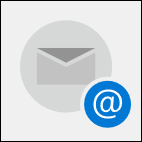
Nelson tietää, että jos hänet on mainittu tietyssä sähköpostiviestissä, on todennäköistä, että lähettäjä tarvitsee jotain nimenomaisesti häneltä, eikä yhdeltä hänen työntekijöistään.
Näitä viestejä on noin viisikymmentä, ja Nelson voi nopeasti selata luetteloa, poistaa ne, jotka yksi hänen työtovereistaan on jo käsitellyt, ja vastata sitten muille.
Jos projekteja on paljon, jotkin projektit voivat olla aikaherkempiä kuin toiset. Tärkeimpiin projekteihin liittyvien viestien etsiminen voi auttaa pitämään sinut ajan tasalla näistä projekteista ja säästämään vähemmän aikaa huomioivia projekteja toista päivää varten.
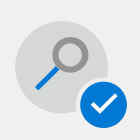
Jos haluat etsiä tietyn lauseen sisältäviä viestejä, käytä Outlookin viestiluettelon yläreunassa olevaa Haku-ruutua . Käytä lainausmerkkejä monisanaisen lauseen ympärillä vain kyseisen lauseen etsimiseen, ei jokaista yksittäistä sanaa kyseisessä lauseessa.
Viestien ryhmittelyn lähettäjän mukaan avulla voit löytää viestejä, jotka voit poistaa nopeasti, esimerkiksi uutiskirjeitä tai automaattisia viestejä valvomattomilta tileiltä, tai viestejä, joihin sinun on vastattava ajoissa, esimerkiksi suoralta esimieheltäsi lähetettyjä viestejä.
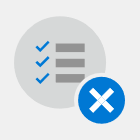
Jos haluat ryhmitellä viestit lähettäjän mukaan, napsauta viestiluettelon oikeassa yläkulmassa olevaa By Date (Päivämäärän mukaan) - luetteloa ja valitse Lähettäjä.










