Sisällön esittäminen Microsoft Teams -kokouksissa
Kun työskentelet etänä Microsoft Teamsissa, voit esittää sisältöä jakamalla näytön, koko työpöydän, PowerPoint-tiedoston ja paljon muuta.
Sisällön esittäminen
Jos haluat esittää sisältöä kokouksessa, valitse Jaa 
Esittäjän ohjausobjektit
Esityksen aikana voit käyttää esittäjän työkalurivin ohjausobjekteja, jotta esitys pysyy kiinnostavana ja sujuvana. Työkalurivi näkyy vain esittäjälle.
Voit tuoda esittäjän työkalurivin näkyviin siirtämällä kohdistimen jaetun näytön yläreunaan. Työkalurivi avautuu. 
Työkalurivi pysyy hetkellisesti paikallaan, kun säädät ohjausobjekteja.
|
Esittäjäohjausobjekti |
Käyttö |
|---|---|
|
Vedä kahva |
Siirrä esittäjän työkaluriviä valitsemalla työkalurivin vetokahva pitkään. Tämä estää sitä estämästä näytön tärkeitä osia. Vapauta vetokahva, kun olet asettanut sen oikealle alueelle. Vihje: Voit myös siirtää työkaluriviä napsauttamalla ja pitämällä työkalurivin aluetta, joka ei ole vuorovaikutteinen (esimerkiksi esittäjäohjausobjektien välissä) ja vetämällä sitä. |
|
Kameran
|
Ota kamera käyttöön tai poista se käytöstä valitsemalla Kamera |
|
Mikrofonin
|
Voit vaimentaa vaimennuksen tai poistaa vaimennuksen valitsemalla Mikrofoni |
|
Hallinnan
|
Valitse Anna hallinta Varoitus: Anna hallinta vain ihmisille, joihin luotat. Ihmiset voi lähettää komentoja, jotka voivat vaikuttaa järjestelmääsi tai muihin sovelluksiin. Tämän estämiseksi on ryhdytty toimenpiteisiin, mutta kaikkia mahdollisia järjestelmän mukautuksia ei ole vielä testattu. |
|
Ottaa takaisin |
Jos annoit jollekulle hallinnan, valitse Ota takaisin , kun olet valmis ottamaan hallinnan takaisin. |
|
Ääni- |
Valitse Jaa ääni Ennen kuin aloitat jakamisen, valitse Jaa |
|
Optimoi
|
Valitse Optimoi |
|
Asettelu
|
Valitse Asettelu
|
|
Huomautusten |
Valitse Huomautus Lisätietoja on artikkelissa Huomautusten käyttäminen näytön jakamisen aikana Microsoft Teamsissa. |
|
Ihmiset
|
Esityksen aikana jaetun sisällön viereen tulee pienennetty kokousikkuna. Valitse Ihmiset |
|
Lopeta jakaminen |
Lopeta näytön jakaminen ja palaa pääkokousikkunaan valitsemalla Lopeta jakaminen. |
|
Kiinnitä
|
Valitse Kiinnitä |
Huomautus: Teamsin verkkoversiossa voit jakaa näyttösi Google Chromen tai Microsoft Edgen uusimman version avulla. Linuxia ei tueta tällä hetkellä.
Hallintaoikeuden pyytäminen
Hallinta toisen henkilön jakaessa:
-
Valitse Pyydä hallintaa. Jakamasi henkilö voi hyväksyä tai hylätä pyyntösi.
-
Tee valintoja, muokkauksia ja muita muutoksia jaettuun näyttöön, kun sinulla on hallinta.
-
Lopeta jakamisen hallinta valitsemalla Vapauta hallinta .
Näytönjaon poistaminen käytöstä, jos näyttö lukittuu
-
Valitse Teamsissa Asetukset ja muuta



-
Sammuta kamera ja mikrofoni, kun näyttö lukittuu -asetus otetaan käyttöön.
-
Aktivoi tämä asetus käynnistämällä Teams uudelleen.
Jaettuun sisältöön lähentäminen
Saat paremman kuvan jaetusta sisällöstä painamalla ja vetämällä sitä nähdäksesi eri alueet. Lähennä tai loitonna jaettua sisältöä käyttämällä kokousikkunan kulmassa olevia painikkeita: [+] lähennä ja [-] loitonna.Voit myös kokeilla seuraavia toimia:
-
Nipistämällä ohjauslevyä sisään- tai ulos.
-
Käytä Teamsin pikanäppäimiä.
-
Pidä Ctrl-näppäintä painettuna ja vieritä hiirellä.
Huomautus: Mac-laitteiden kosketuslevyt eivät tue lähentämistä kokouksissa. Jos käytät Mac-tietokonetta, käytä toista vaihtoehtoa. Jos käytät Linuxia, et voi jakaa tai hallita jaettua sisältöä.
Jaetun sisällön avaaminen uudessa ikkunassa
Laajenna näkymää avaamalla jaettua sisältöä erillisessä ikkunassa Teams-kokousten aikana.
Jaetun sisällön avaaminen:
-
Liity kokoukseen Teamsin työpöytäversiossa.
-
Kun toinen esittäjä jakaa sisältöä kokousikkunassa, valitse kokoustyökaluriviltä Avaa uudessa ikkunassa

-
Voit pienentää sisällön valitsemalla X.
Sisällön jakaminen
Sisällön jakaminen mobiililaitteesta:
-
Valitse Lisää asetuksia


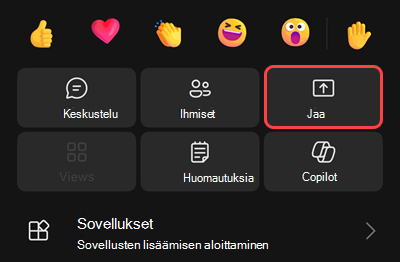
-
Valitse jaettavan sisällön tyyppi.
-
Napauta Aloita esittäminen , kun olet valmis.
-
Kun olet valmis , valitse Lopeta esittäminen .
|
Valikoida... |
Kun haluat... |
|---|---|
|
PowerPointin jakaminen |
Esitä PowerPoint-tiedosto, jota muut voivat käsitellä. Kun valitset jaettavan PowerPointin, jakaminen alkaa automaattisesti. |
|
Jaa valokuva |
Ota valokuva jaettavaksi tai valitse kuva valikoimasta. |
|
Jaa video |
Jaa reaaliaikainen video kamerasta. |
|
Näytön jakaminen |
Näytä koko näyttö, mukaan lukien ilmoitukset ja muu toiminta. Ota Ääni-vaihto käyttöön, jos haluat jakaa ääntä näytön sisällöstä. |
|
Luonnoslehtiön jakaminen |
Jos roolisi vaihtuu esittäjästä osallistujaksi esityksen aikana, näytön jakaminen loppuu.
Jaettuun sisältöön lähentäminen
Lähennä tai loitonna nipistämällä tai loitonna tai tuo näkyviin eri alueet napauttamalla ja vetämällä.
Huomautus: Zoomausta ei tällä hetkellä tueta valokuvien ja videoiden jakamisen aikana.
Jaetun sisällön pienentäminen
Pienennä sisältöä, jonka joku jakaa, jotta näet kokouksen osallistujat paremmin mobiililaitteellasi.
-
Napauta Lisää toimintoja

-
Valitse Pienennä sisältö.
Näin voit paremmin tarkastella useampia kokouksen osallistujaa. Jaettu sisältö näkyy edelleen näytön alaosassa.
Sisällön jakaminen oheislaitteesta
-
Napauta aloita esittäminen näytön alareunassa. Näet jaetun sisällön molemmissa yhdistetyissä laitteissa.
-
Kun olet valmis, napauta Lopeta esittäminen tai lopeta puhelu. Toinen laitteesi pysyy yhteydessä kokoukseen.




















