Teams-kokousten osallistujien näkymien hallinta
Pidä kokoukset ja tapahtumat käynnissä sujuvasti hallitsemalla, mitä osallistujat näkevät. Siirrä kohdistus tiettyihin ihmisiin tuomalla heidät näytölle ja pois näytöstä, piilottamalla muut näkymästä ja paljon muuta.
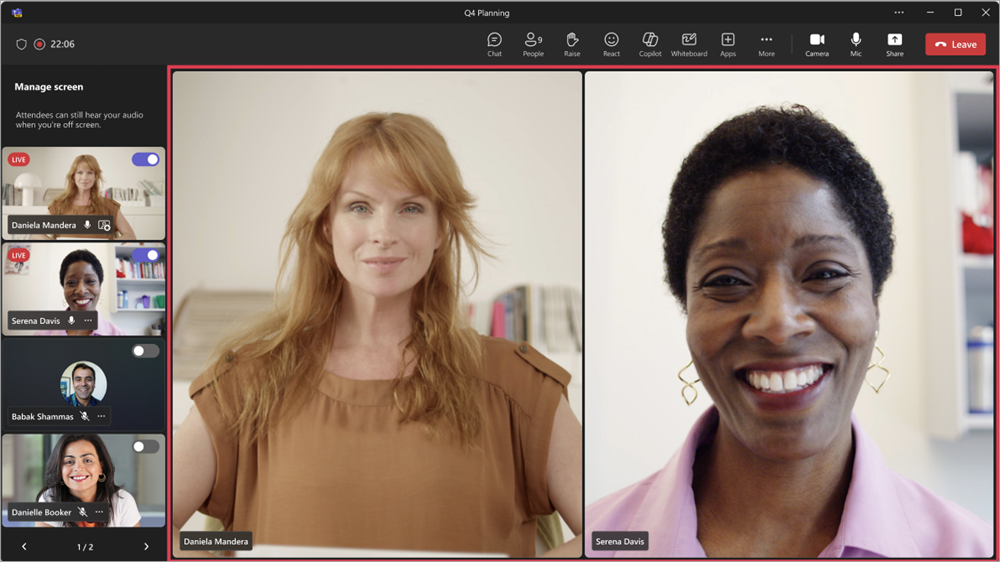
Huomautukset:
-
Osallistujanäkymän hallinta on käytettävissä Microsoft Teamsin kaupungintaloissa. Se on käytettävissä myös Teamsin verkkoseminaareissa ja kokouksissa osana Teams Premium, lisäosan käyttöoikeutta, joka tarjoaa lisäominaisuuksia, joiden avulla Teams-kokoukset ovat entistä yksilöllisempiä, älykkäämpiä ja turvallisempia.
-
Jos haluat käyttää Teams Premiumia, ota yhteyttä IT-järjestelmänvalvojaasi.
Tässä artikkelissa
Osallistujien näkymien hallinta
Määritä esittäjät ja ota käyttöön Hallitse, mitä osallistujat näkevät -vaihtopainike, jos haluat näyttää vain jaettua sisältöä ja näyttöön tuomiasi henkilöitä.
-
Ajoita kokous Teamsissa.
-
Lisää Lisää pakolliset osallistujat -kenttään henkilöitä, jotka haluat kutsua kokoukseen.
-
Valitse Asetukset

-
Roolit:
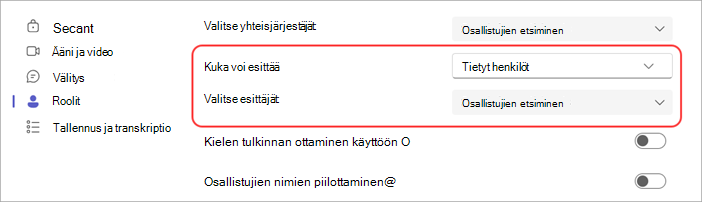
-
Määritä Kuka voi esittää? -asetukseksi Tietyt henkilöt.
Huomautus: Eri kokousasetukset voivat olla käytettävissä kokoustyypin mukaan.
-
Hae ja valitse esittäjiä kohdassa Valitse esittäjät.
-
-
Ota Välitys-kohdassa käyttöön Hallitse, mitä osallistujat näkevät -vaihtopainike.

-
Valitse Tallenna.
Vihje: Nämä asetukset voidaan määrittää Teams-mobiilisovelluksessa.
-
Ajoita verkkoseminaari Teamsissa.
-
Lisää järjestäjissä ja esittäjissä organisaatiossasitapahtuman järjestäjiä ja esittäjiä.
-
Valitse Kokousasetukset

-
Ota Välitys-kohdassa käyttöön Hallitse, mitä osallistujat näkevät -vaihtopainike.

Vihje: Nämä asetukset voidaan määrittää Teams-mobiilisovelluksessa.
Kaupungintalon asetukset määrittävät automaattisesti, mitä osallistujat näkevät. Voit avata nämä asetukset seuraavasti:
-
Ajoita kaupungintalo Teamsissa.
-
Lisää järjestäjissä ja esittäjissäorganisaatiossasitapahtuman järjestäjiä ja esittäjiä.
-
Valitse Kokousasetukset

-
Välitys-kohdassa Hallitse, mitä osallistujat näkevät -vaihtopainike otetaan käyttöön.

Vihje: Nämä asetukset voidaan määrittää Teams-mobiilisovelluksessa.
Esittäjän tuominen näytölle
Esittäjät, järjestäjät ja yhteisjärjestäjät näkyvät vasemmanpuoleisessa ruudussa Hallitse näyttöä -kohdassa. Kun tuot henkilön näytölle, hänen videosyötteensä näkyy hallintanäytön ruudussa ja kokousikkunan keskellä samanaikaisesti. Tämä tukee yhdenmukaista tarkastelua ja auttaa tapahtuman järjestäjiä näkemään, mitä osallistujille näytetään.
Henkilön tuominen näyttöön:
-
Etsi vasemman ruudun Hallitse näyttöä -kohdasta esittäjä, jonka haluat tuoda näyttöön.
-
Ota Tuo osallistuja näyttöön -asetus käyttöön, joka näkyy hänen videosyötteensä tai profiilikuvansa päällä.
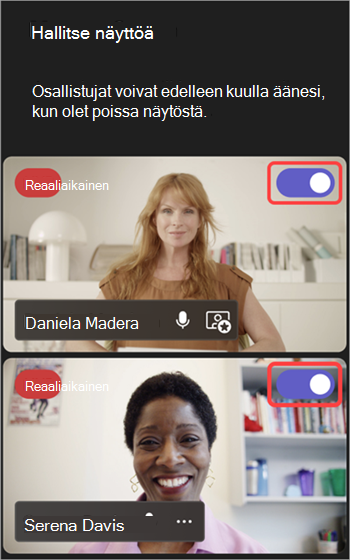
Vihje: Kun LIVE-ilmaisin näkyy jonkun videosyötteessä tai profiilikuvassa, hän on parhaillaan kokousnäytössä, ja osallistujat näkevät hänet. LIVE-ilmaisin näkyy vain Näytön hallinta -ruudussa, eivätkä osallistujat näe sitä.
Voit myös tuoda esittäjän näytölle pitämällä hiiren osoitinta videon tai profiilikuvan päällä ja valitsemalla Lisää vaihtoehtoja 

Huomautukset:
-
Esittäjänäkymää tuetaan tällä hetkellä vain Teamsin työpöytä- ja verkkoversioissa.
-
Firefoxia ja Safaria ei tällä hetkellä tueta. Näillä selaimilla liittyvät osallistujat voivat tarkastella vain Teamsin vakiokokouskokemusta.
Esittäjän poistaminen näytöstä
Poista esittäjät helposti näytöstä, jos he lopettavat puhumisen, sisällön jakamisen tai jos heillä on teknisiä ongelmia.
Jos haluat poistaa esittäjän näytöstä:
-
Etsi Näytön hallinta -ruudusta esittäjä, jonka haluat poistaa näytöstä.
-
Poista tuo osallistuja näytössä -asetus käytöstä, joka näkyy hänen videosyötteensä tai profiilikuvansa päällä.
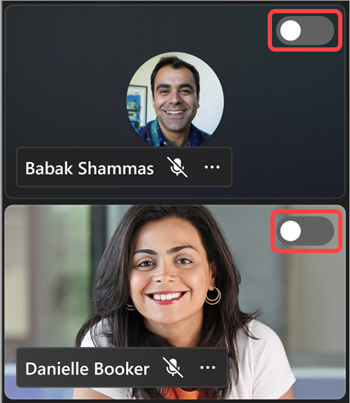
Voit myös poistaa esittäjän näytöstä pitämällä hiiren osoitinta videon tai avatarin päällä ja valitsemalla Lisää vaihtoehtoja 

Kun esittäjä poistetaan näytöstä, hänen videosyötteensä tai profiilikuvansa LIVE-ilmaisin katoaa.
Tärkeää: Kun tuot esittäjät pois näytöstä, heidän mikrofoninsa eivät mykisty automaattisesti. Osallistujat voivat edelleen kuulla ne, kunnes he mykistävät itsensä manuaalisesti.
Esittäjän kiinnittäminen
Valmistaudu tuomaan tietty esittäjä näyttöön kiinnittämällä hänet Näytön hallinta -ruutuun. Kokouksissa tai tapahtumissa, joissa on useita esittäjiä, jonkun kiinnittäminen helpottaa niiden löytämistä.
Esittäjän kiinnittäminen:
-
Etsi esittäjä Hallitse näyttöä -ruudusta.
Vihje: Valitse Näytön hallinta -ruudun alareunassa olevat nuolet, niin näet lisää henkilöitä ja löydät etsimäsi henkilöt.
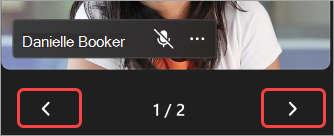
-
Pidä hiiren osoitinta sen esittäjän videon tai profiilikuvan päällä, jonka haluat kiinnittää.
-
Valitse Lisää vaihtoehtoja


Huomautus: Kun kiinnität esittäjiä, vain sinä näet heidät kiinnitettynä Hallitse näyttöä -ruudussa.
Kun kiinnität esittäjän, se näkyy oman videosi alla Näytön hallinta -ruudussa, ellet irrota esittäjän kiinnitystä.
Esittäjän kiinnityksen poistaminen:
-
Etsi esittäjä Hallitse näyttöä -ruudusta.
-
Pidä hiiren osoitinta sen esittäjän videon tai profiilikuvan päällä, jonka kiinnityksen haluat poistaa.
-
Valitse Lisää vaihtoehtoja


Osallistujan tuominen näyttöön
Yleensä osallistujat ottavat yleisön roolin tässä kokous- tai tapahtumatyylissä, eivätkä he voi käyttää mikrofoniaan tai kameraansa. Järjestäjät voivat kuitenkin tuoda osallistujan näyttöön manuaalisesti.
Osallistujan tuominen näyttöön:
-
Valitse Ihmiset

-
Pidä hiiren osoitinta sen henkilön päällä, jonka haluat tuoda näyttöön.
-
Valitse Lisää vaihtoehtoja


Osallistujan poistaminen näytöstä
Kun poistat osallistujan näytöstä, hänen mikrofoninsa ja kameransa poistetaan käytöstä automaattisesti.
Voit poistaa osallistujan näytöstä seuraavasti:
-
Valitse Ihmiset

-
Pidä hiiren osoitinta sen henkilön päällä, jonka haluat ottaa nousunäyttöön.
-
Valitse Lisää vaihtoehtoja












