Huomautus: Tämän artikkelin näyttökuvat ovat clipchampista henkilökohtaisia tilejä varten. Samat periaatteet koskevat Clipchampia työssä.
Voit lisätä ääntä ClipChampiin muutamalla eri tavalla. Käytettävissä olevat vaihtoehdot ovat seuraavat:
-
Äänitiedostojen vetäminen ja pudottaminen laitteesta
-
Äänen tuominen Tuo media -painikkeen avulla
-
Tekoälyn äänikomennon luominen teksti puheeksi -toiminnon avulla
-
Äänitallenteen luominen ääninauherin avulla
-
Lisää varastomusiikkia sisältökirjastosta
Äänitiedostojen lisääminen tietokoneesta
Tapa 1: Äänitiedostojen vetäminen ja pudottaminen mediavälilehteen
Vedä ja pudota äänitiedostot laitteesta tuontivälilehteen. Tämä toimii Windowsissa, Macissa ja Linuxissa.
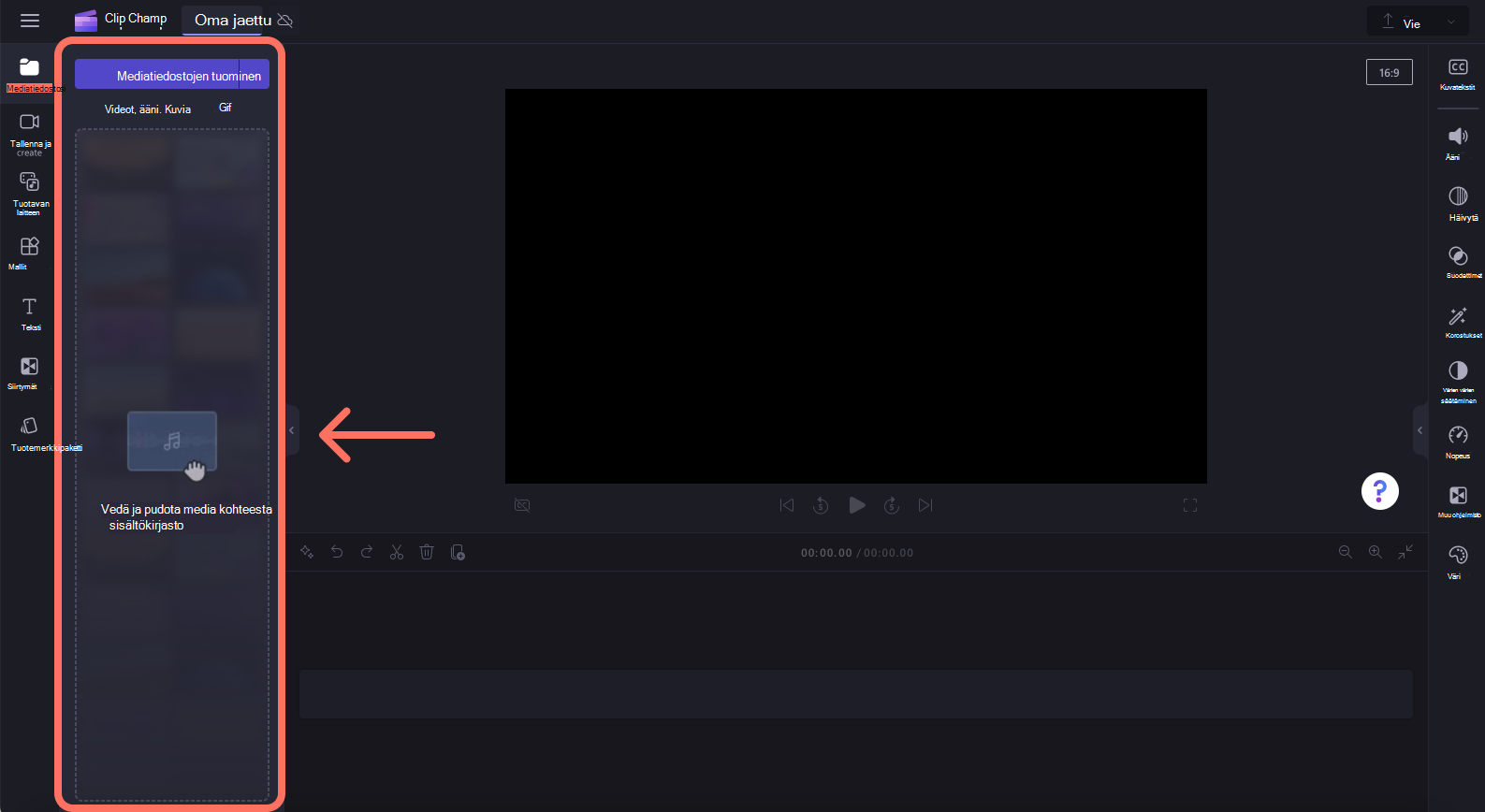
Tapa 2: Tuo mediatiedosto -painikkeen käyttäminen
Tuo ääni suoraan tietokoneestasi napsauttamalla mediapainiketta tai tuo mediatiedostoja tiedostoista, OneDrivesta, Google Drivesta, Dropboxista tai Xboxista napsauttamalla avattavaa nuolta.
-
Clipchampissa voit lisätä mediatiedostoja OneDrivesta ja tietokoneesta.
-
Henkilökohtaisten tilien Clipchampissa voit lisätä mediatiedostoja tietokoneen tiedostoista, OneDrivesta, Google Drivesta, Dropboxista ja Xboxista.
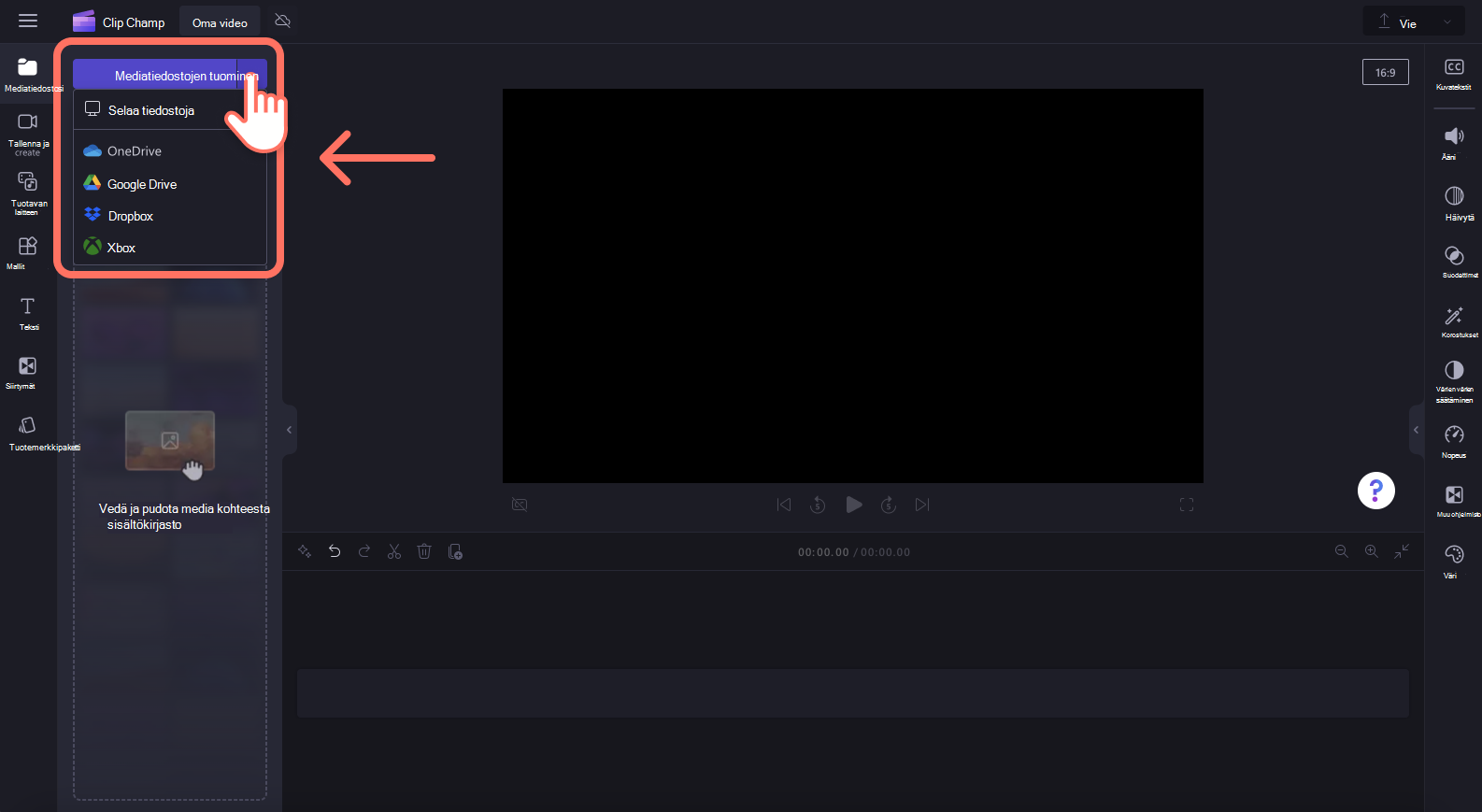
Tekoälyn äänikomennon luominen teksti puheeksi -toiminnon avulla
Käyttäjät voivat myös lisätä videoihin tekoälyn luomia äänikomentoja teksti puheeksi -toiminnon avulla.
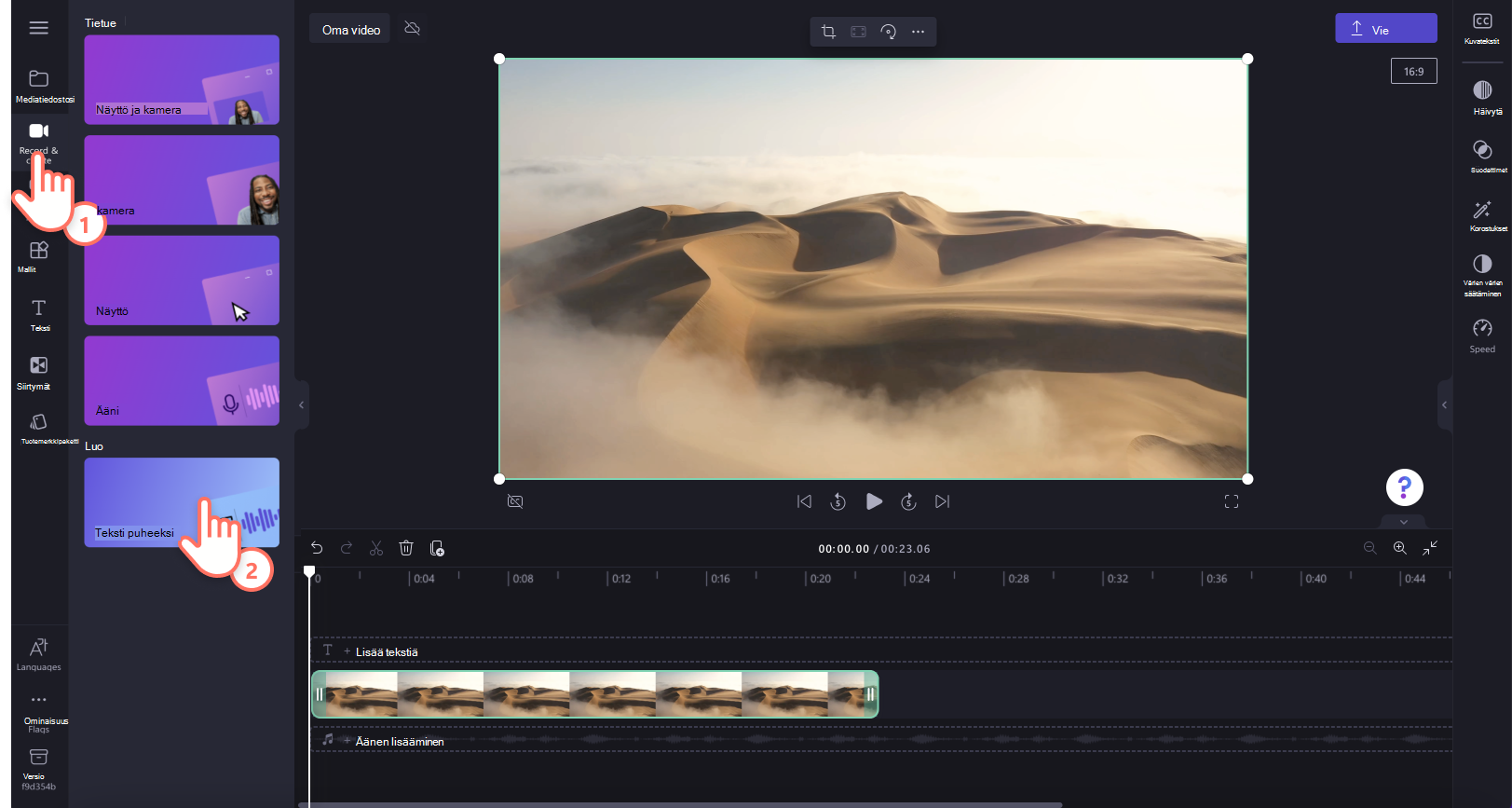
Osakeäänitiedoston lisääminen
Jos et halua käyttää omaa ääntäsi tai luoda tekoälyn voiceoveria, tutustu rojaltivapaaseen osakemusiikkikirjastoon. Lisää videoon helposti äänipankkia maksutta. Napsauta työkalurivin sisältökirjasto-välilehteä ja tutustu sitten äänivälilehteen.
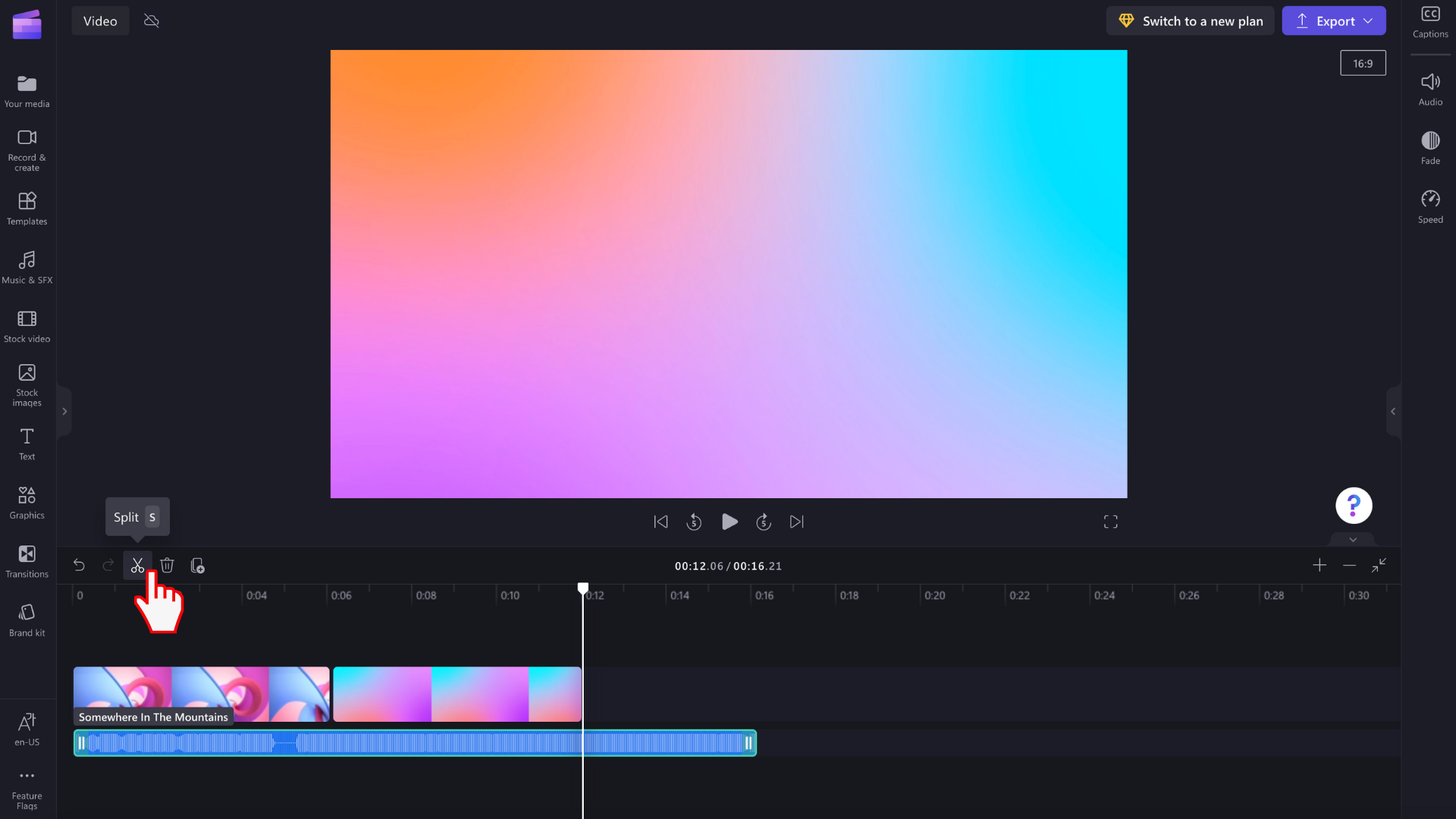
Äänitallenteen luominen ääninauherin avulla
Jos haluat tallentaa ääntä suoraan ClipChampissa, siirry tietueeseen & luo välilehti työkalurivillä ja valitse sitten:
-
Valitse omien tilienClipChamp-painike. Näin voit tallentaa äänikomennon , joka lisätään MP3-tiedostona aikajanallesi.
-
Clipchamp töissä, valitse verkkokameran painike. Verkkokameran tallentimessa voit siirtyä vain äänitallenteeseen.
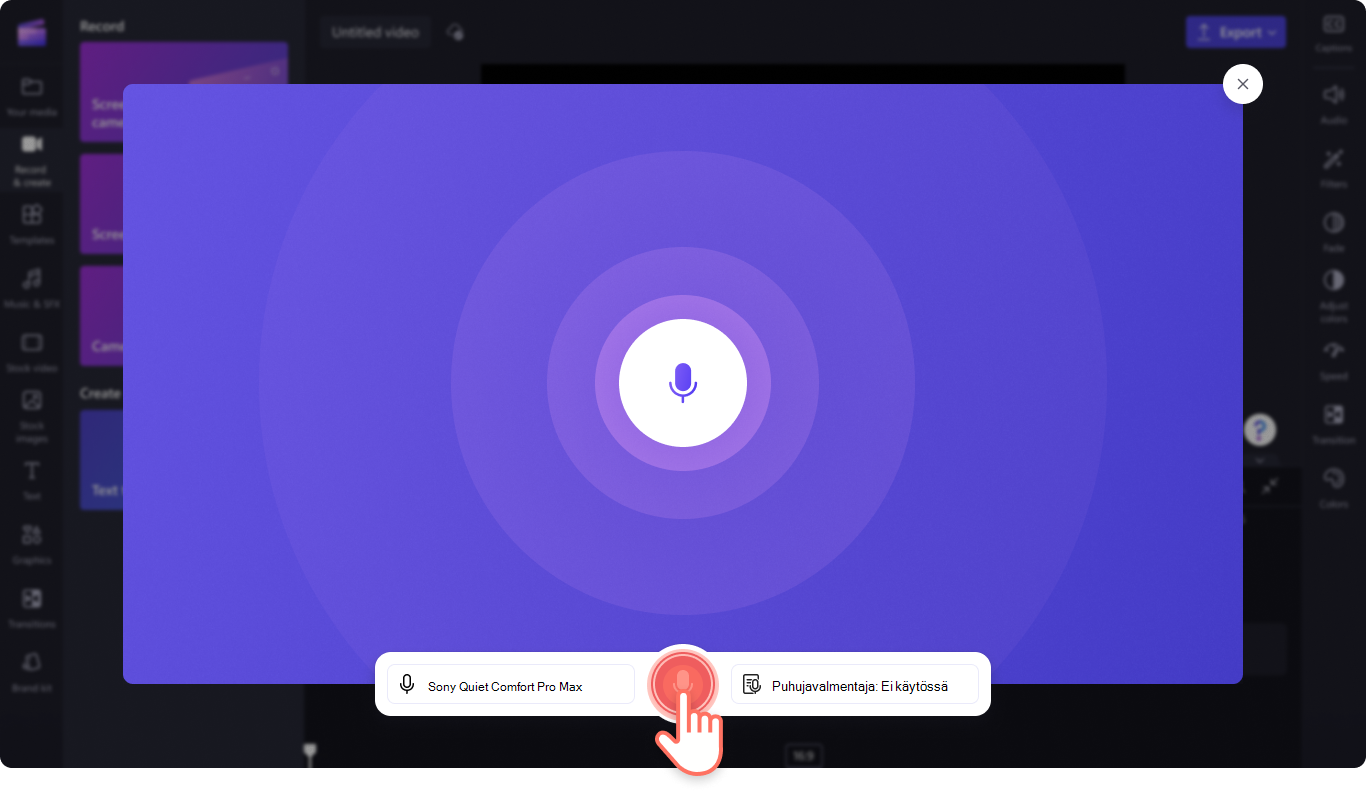
Äänen lisääminen aikajanalle
Kun uusi äänitiedosto näkyy aikajanan mediavälilehdessä, voit aloittaa muokkaamisen vetämällä ja pudottamalla sen videon alla olevaan aikajanaan. Voit siirtää, jakaatai rajataääniraitaa ja suorittaa muita muokkaustoimintoja.
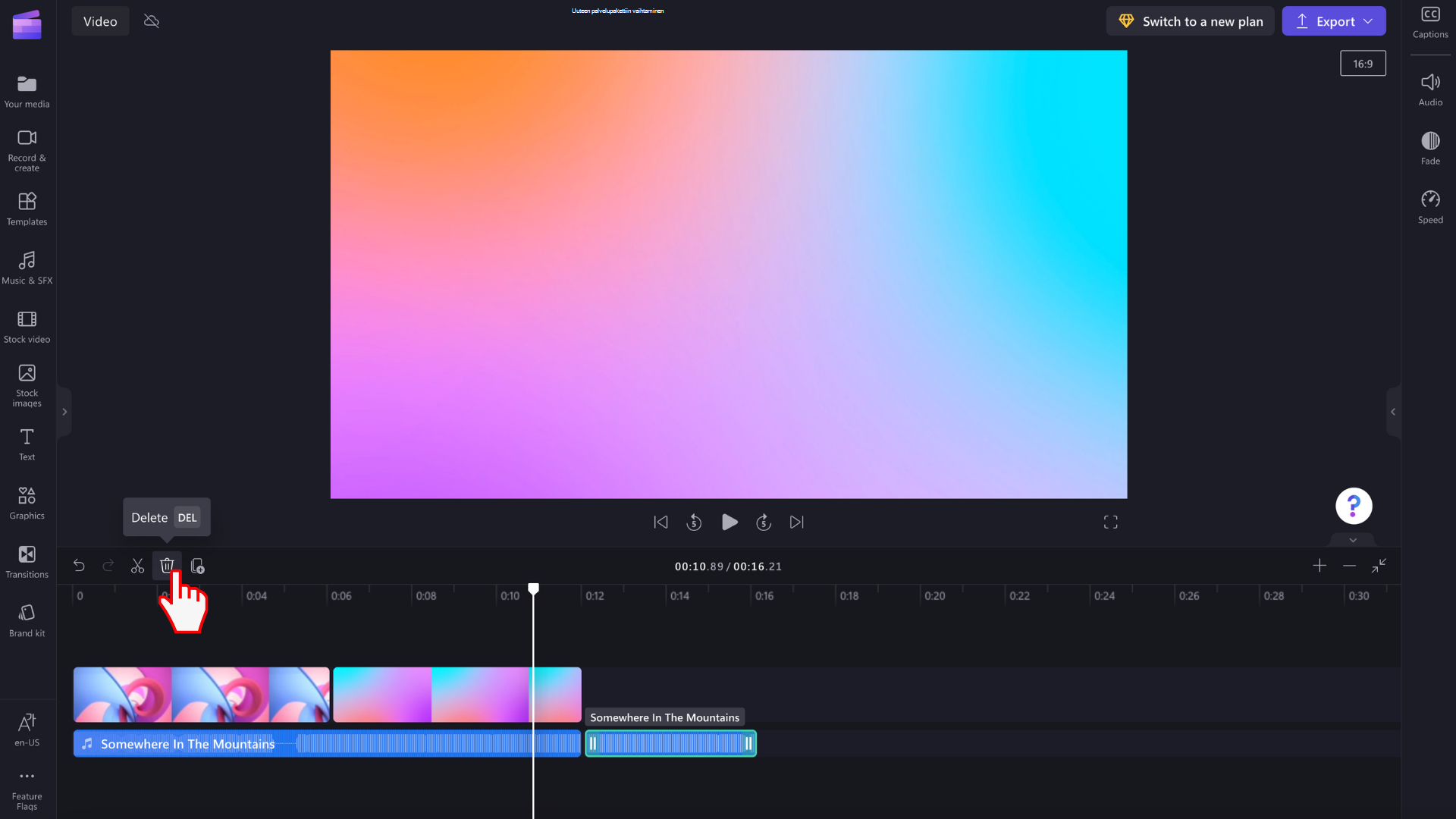
Mitä tehdä, jos äänitiedostoa ei tuoda?
Jos musiikkiraita ei näy, kun yrität lisätä sen tai se ei lataudu oikein:
-
Varmista, että tiedosto on yksi tällä hetkellä tukemistamme äänimuodoista.
-
Jos ääni on tuettu tiedostotyyppi, katso lisätietoja artikkelista Toimintaohjeita, jos resurssit eivät lataudu.










