Voit lisätä tekstiä, otsikoita, tekstityksiä ja tekstityksiä videoihisi Clipchampissa.
Lisätietoja on seuraavissa osissa:
Huomautus: Jotkin artikkelin kuvailemista tekstiasetuksista eivät ole käytettävissä Clipchampin työversiossa tässä vaiheessa. Näyttökuvat ovat Clipchampista henkilökohtaisia tilejä varten. Clipchampin henkilökohtaiset ja työversiot ovat käynnissä, jotta käytettävissä olevat vaihtoehdot voidaan tasata ajan kuluessa.
Vain- tai animoidun tekstin lisääminen
Avaa Teksti-valikko, niin näet käytettävissä olevat asetukset
Aloita valitsemalla Teksti-välilehti videonmuokkausprojektin vasemmassa reunassa olevalla työkalurivillä.
Jos haluat esikatsella animoituja tekstiasetuksia, pidä osoitinta otsikon päällä. Jos haluat perustekstiasetuksen, joka ei sisällä animaatioita, valitse Vain teksti -vaihtoehto.
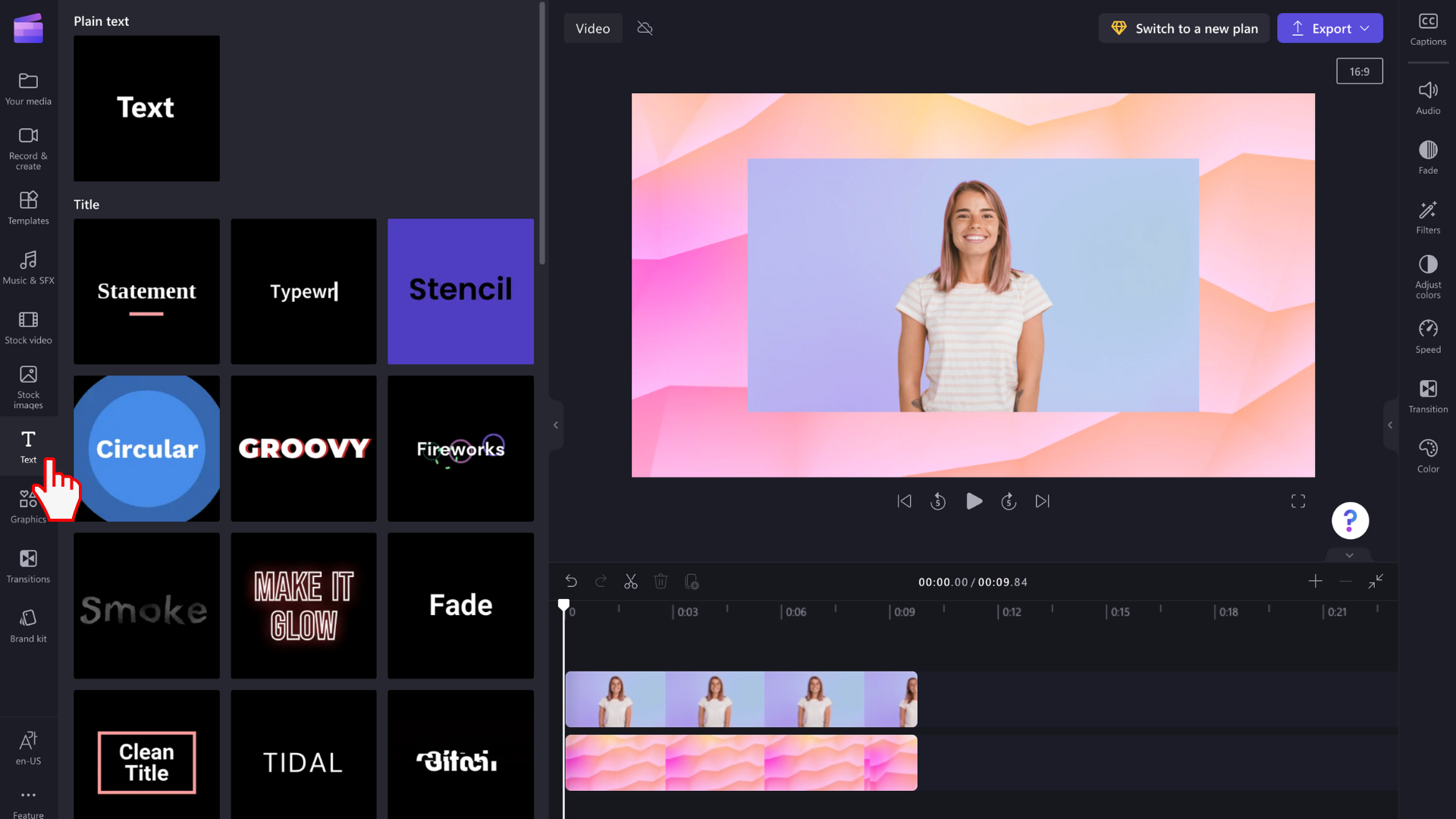
Otsikon vetäminen ja pudottaminen aikajanalle
Kun olet löytänyt videoosi sopivan tekstin tai otsikon, vedä ja pudota se aikajanalle mediaresurssien yläpuolelle.
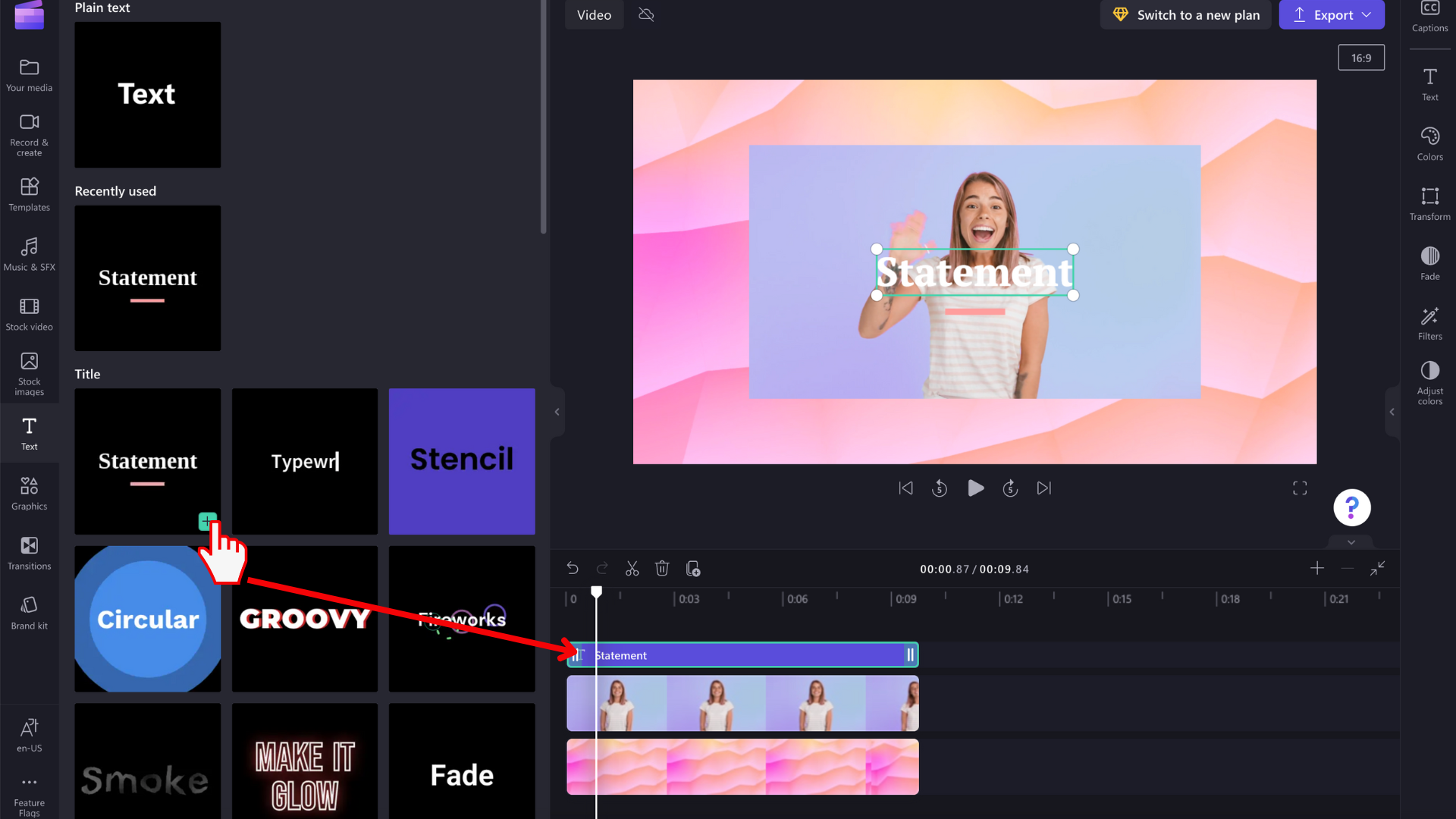
Voit siirtää tekstielementin toiseen kohtaan aikajanalla vetämällä sitä.
Tekstin perusmuokkausten tekeminen
Näytön keston muokkaaminen
Valitse aikajanan tekstiruutu, jotta se näkyy korostettuna. Säädä sitten tekstielementin pituutta vetämällä sivupalkeista vasemmalle ja oikealle, mikä muuttaa videossa näkyvän keston.
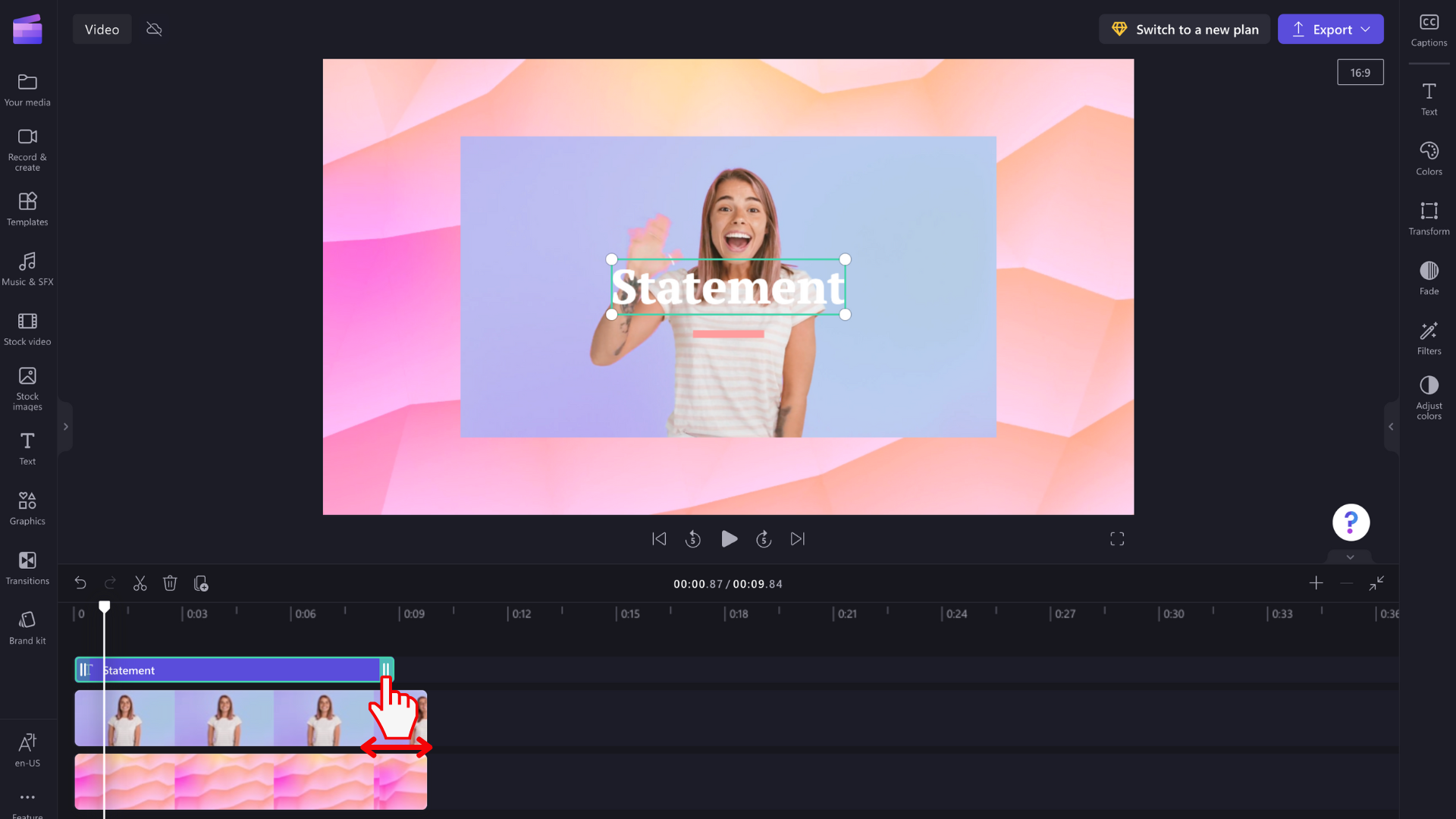
Fonttityylin ja tekstikentän sisällön muuttaminen
Valitse oikean ominaisuusruudun Teksti-välilehti . Tässä voit tehdä useita muokkauksia, kuten muuttaa tekstikentän kopiota ja muuttaa fonttia.
Joissakin tekstityyleissä, kuten vain tekstissä, voit myös napsauttaa suoraan videon esikatseluikkunan tekstikenttään ja kirjoittaa kenttään siellä. Tämä asetus on käytettävissä useammille tekstityyleille ajan mittaan.
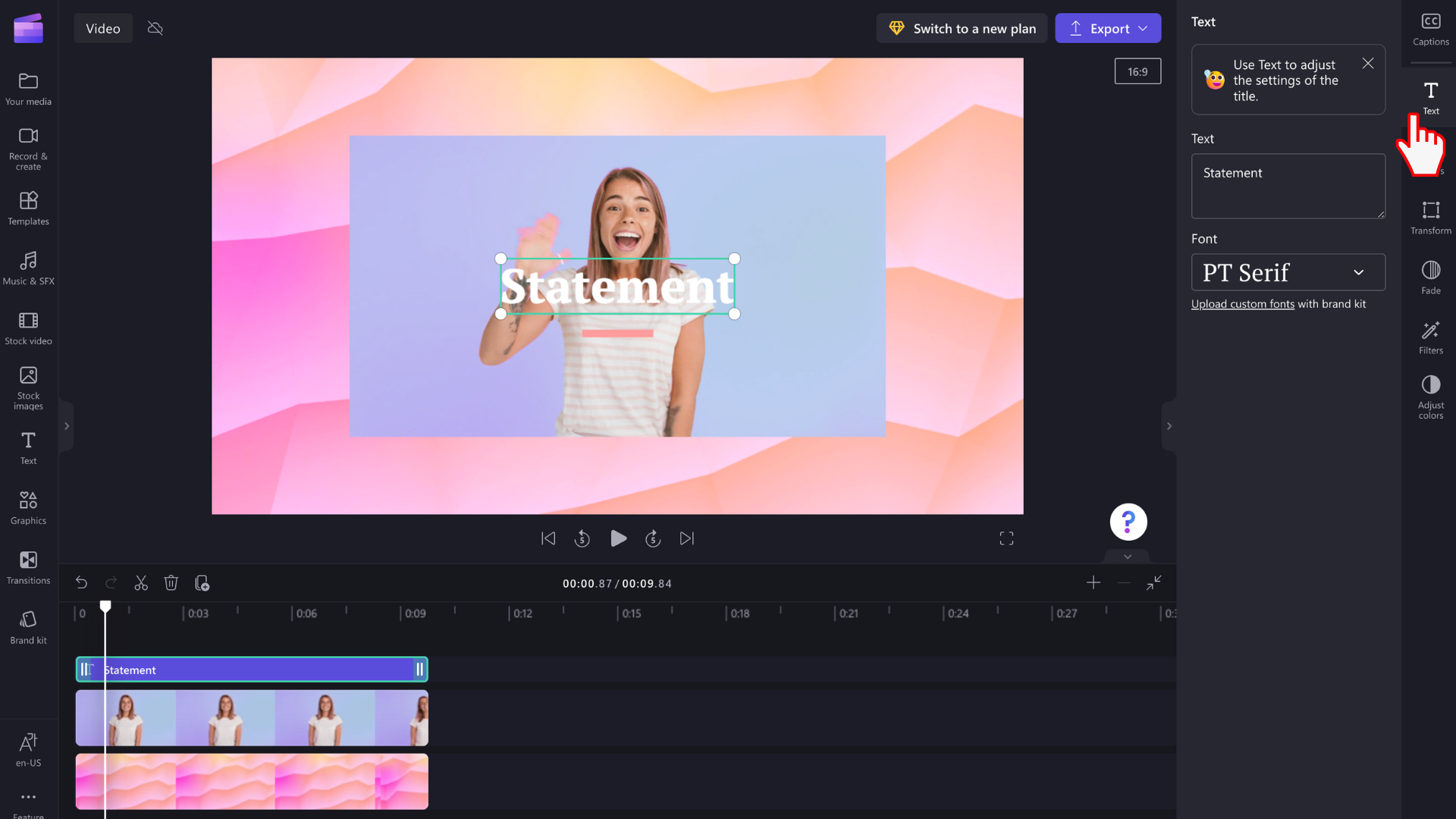
Tekstin värin ja läpinäkyvyyden muokkaaminen
Jos haluat muuttaa tekstin väriä, oikeassa ominaisuusruudussa on Väri-osa . Valitse väri valmiiksi määritetystä valikoimasta alareunassa valitsemalla sateenkaarimerkki ja säätämällä liukusäädintä, pistettä tai RGB-arvoja tai kirjoittamalla väri heksakoodi. Voit muuttaa tekstin läpinäkyvyyttä (läpinäkyvyyttä) myös tässä.
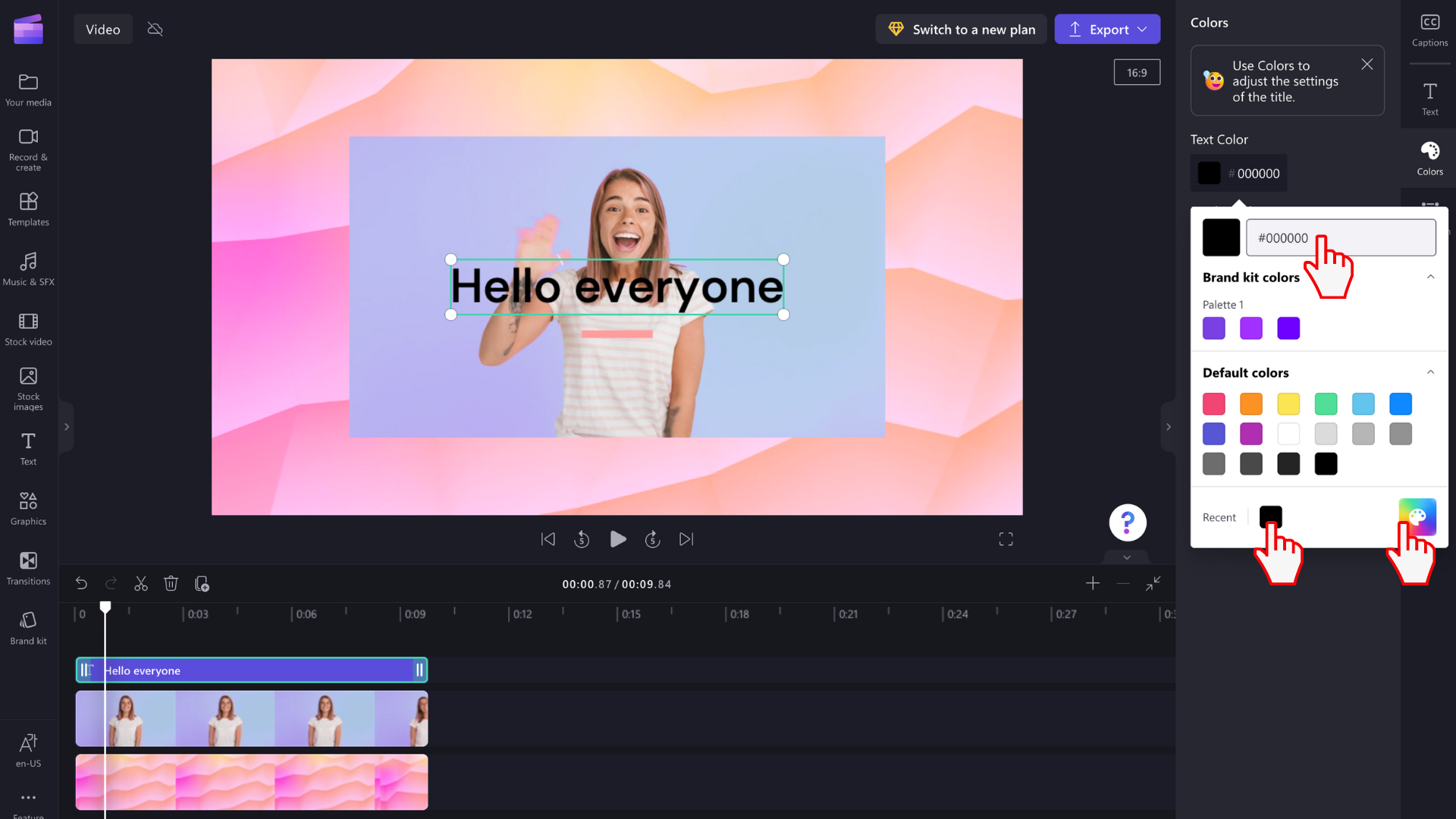
Valitussa otsikossa olevien elementtien mukaan voit muuttaa useita värejä. Muokkaa reunavärejä, ensisijaisia ja toissijaisia värejä, taustavärejä, korostusvärejä ja paljon muuta.
Tekstin koon muokkaaminen
Jos haluat muuttaa tekstin kokoa tai sijaintia videon päällä, käytä ominaisuusruudun Koko - ja Sijainti-asetuksia . Tässä voit muokata tekstin kokoa liu'uttamalla vaihtonäppäintä vasemmalle ja oikealle. Voit myös muuttaa tekstin sijaintia ruudukon avulla.
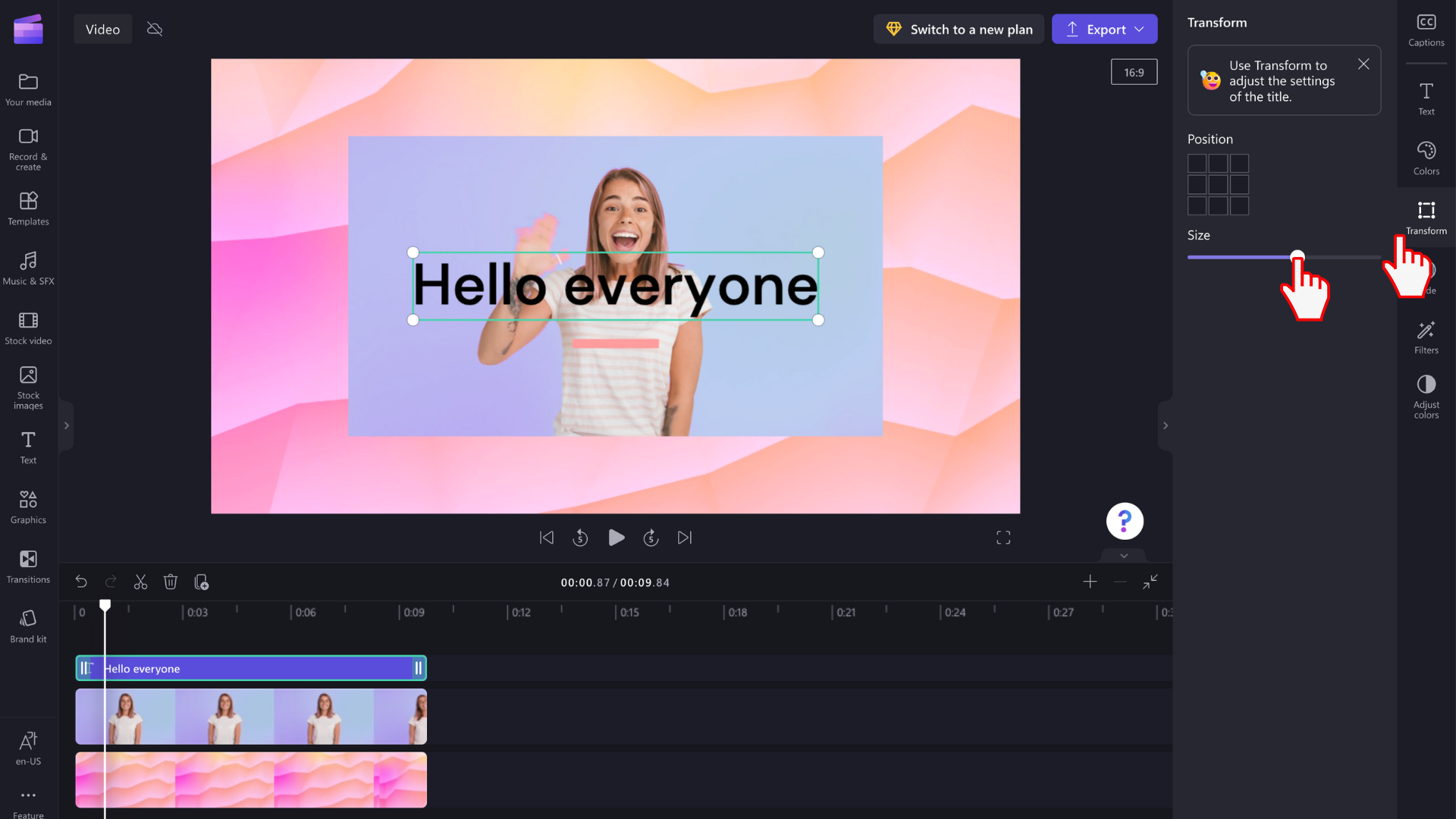
Jos haluat sen sijaan muokata tekstikenttää vapaalla kädellä, valitse se esikatseluikkunassa ja säädä kentän kokoa vetämällä sen valkoisia kulmia. Voit myös siirtää tekstiä vapaasti esikatselunäytössä.
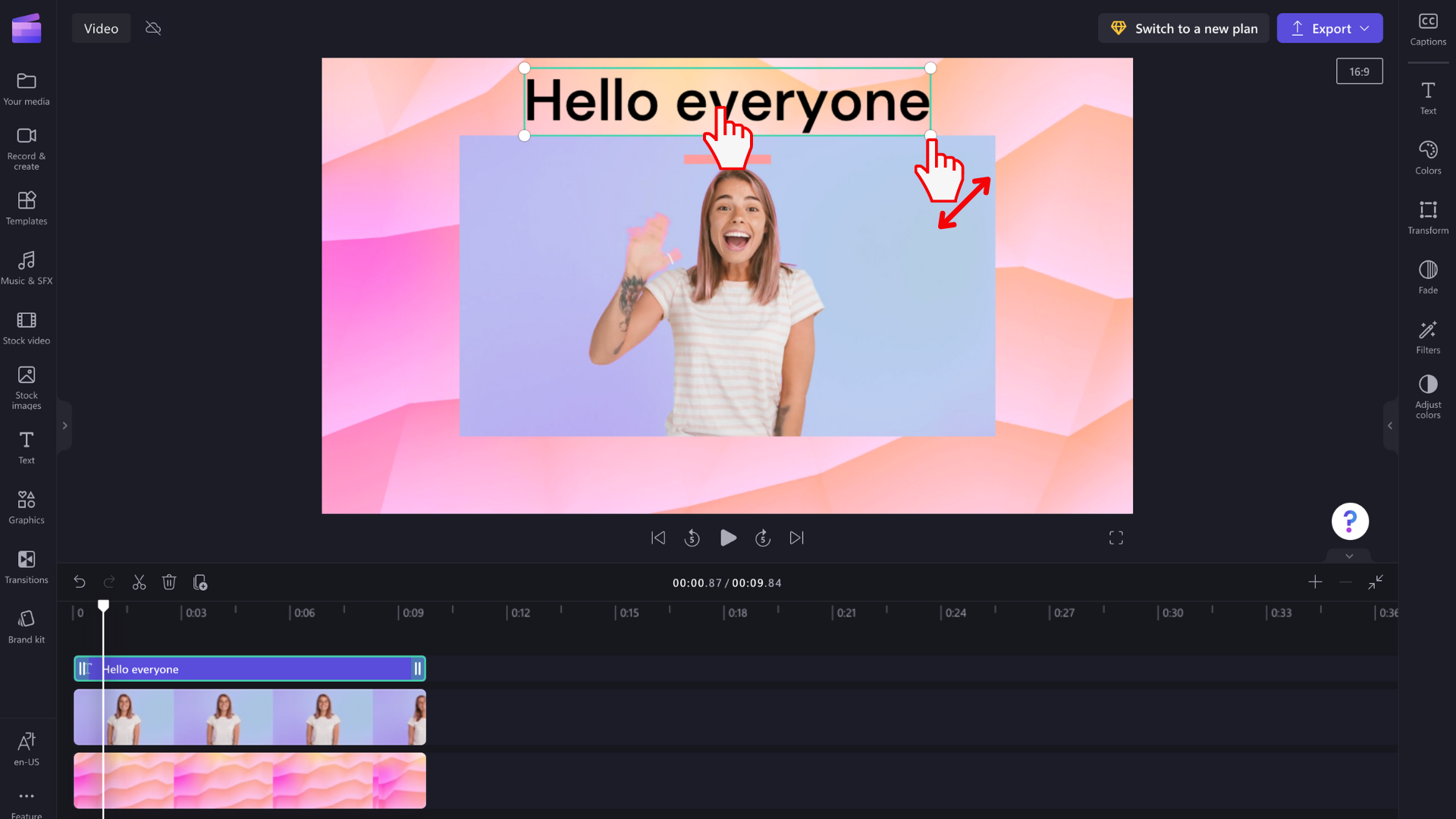
Tekstin muokkausasetukset
Tehosteiden lisääminen tekstiin
Vie otsikkosi seuraavalle tasolle lisäämällä suodatin lisätehosteen ottamiseksi. Kun tekstikenttä on valittuna aikajanalla, valitse Tehosteet-välilehti oikeassa ominaisuusruudussa.
Voit esikatsella suodatin-/tehosteasetuksia viemällä kohdistimen luettelon kaikkien tehosteiden päälle.
Valitse yksi, jos haluat käyttää sitä tekstikentässä. Voit valita vain yhden tai käyttää useita suodattimia toistensa päällä.
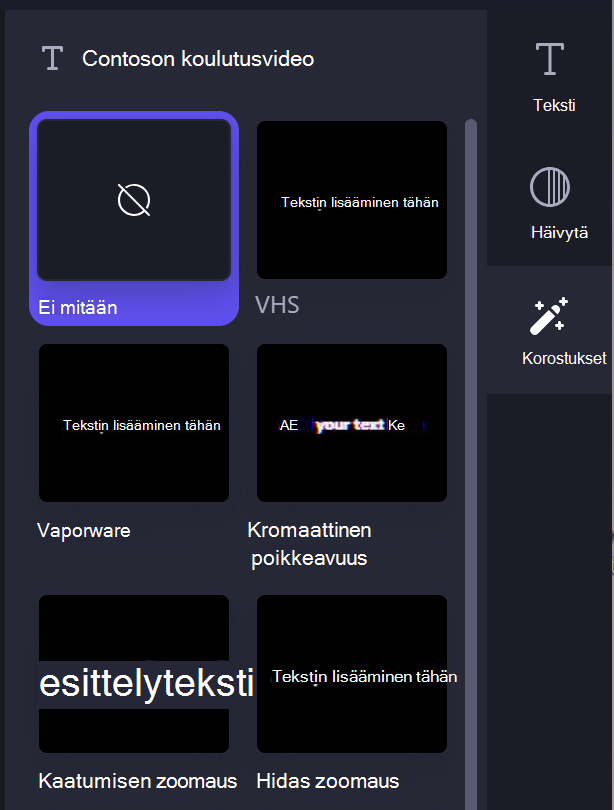
Huomautus: Voit myös lisätä otsikkokentän taakse valkoisia, mustia tai väritaustaa . Lisätietoja on artikkelissa Väritaustan lisääminen videoon.
Jos haluat lisätä videoon suuremman määrän tekstityksiä tai tekstityksiä automaattisesti, katso lisätietoja artikkelista Automaattisen tekstityksen käyttäminen.










