ASL-avatareilla voit korostaa Clipchamp-projektiasi maksutta. Digitaalisten merkkien valikoima on käytettävissä 16 yleisen ASL-lauseen visuaaliseen ilmaisemiseen.
Tässä ohjeaiheessa
ASL-avatarin lisääminen videoon peittokuvana
-
Aloita ClipChamp-projekti lisäämällä video valitsemalla Tuo media.
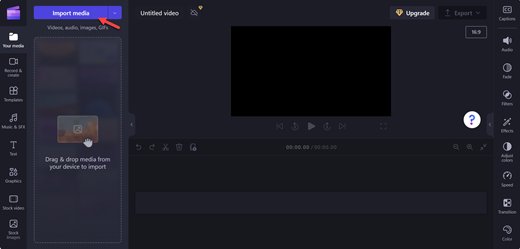
Huomautus: Voit myös luoda oman videosi Clipchampin sisältökirjaston avulla.
-
Valitse haluamasi video ja valitse Avaa.
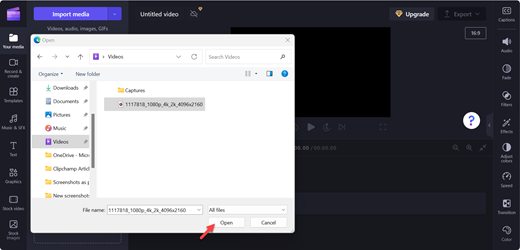
-
Valitse videosta Lisää aikajanaan (vihreä+) tai vedä ja pudota video aikajanalle.
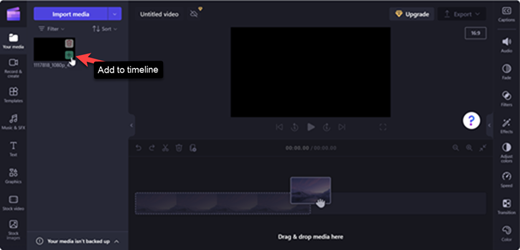
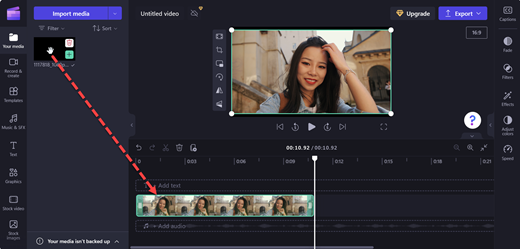
-
Jos haluat lisätä ASL-avatarin videon päälle, valitse Grafiikka.
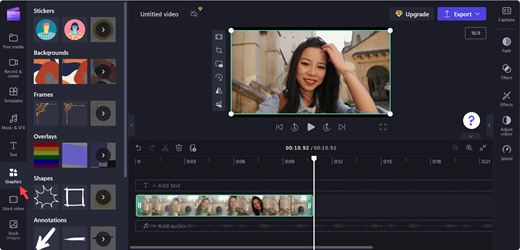
-
Valitse Tarrat-osassaNäytä lisää.
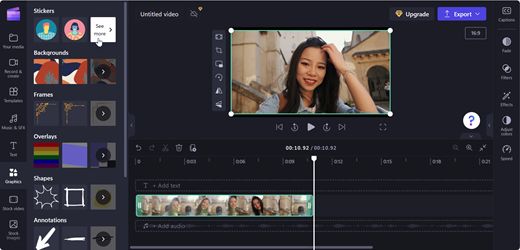
-
Vieritä Viittomakieli-osaan ja valitse Näytä lisää , niin näet kaikki avatar-asetukset.
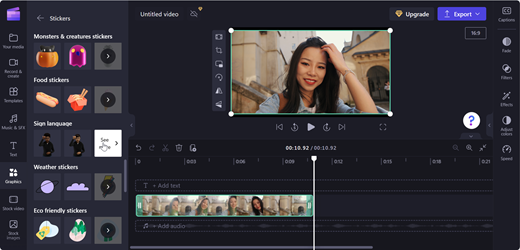
-
Valitse Lisää aikajanaan (vihreä+) haluamassasi ASL-avatarissa tai vedä ja pudota ASL-avatar kohtaan, jossa haluat sen näkyvän videossa.
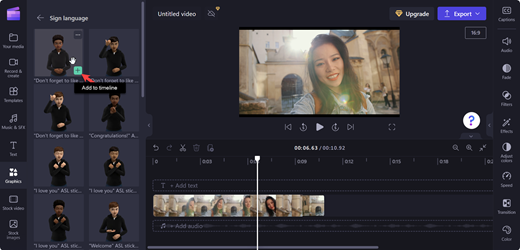
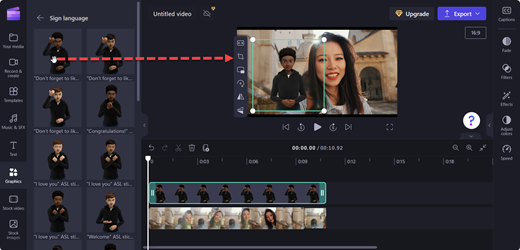
-
Säädä ASL-avatarin sijaintia ja kokoa siirtämällä sitä lavalla.
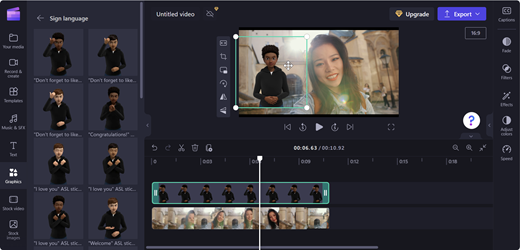
ASL-avatarin lisääminen jaetun näytön asetteluun
-
Noudata ohjeita artikkelissa ASL-avatarin lisääminen videoon peittokuvana
-
Siirrä ASL-avatar esikatselunäytön toiselle puolelle.
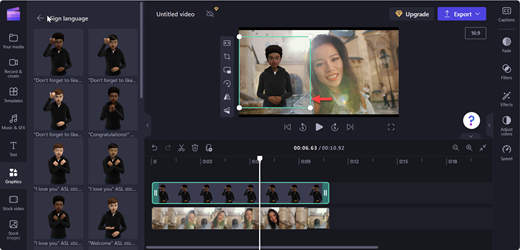
-
Vedä video ASL-avatarin vastakkaiselle puolelle.
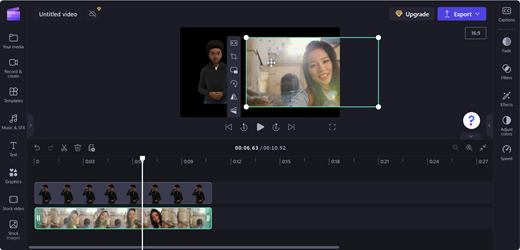
-
Jos haluat säätää jaetun näytön, käytä irrallisen työkalurivin Rajaa-painiketta.
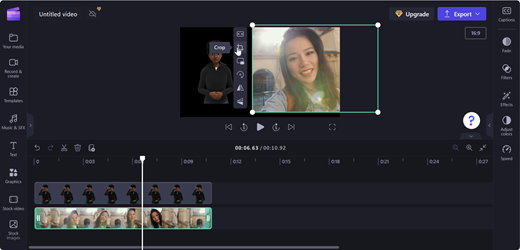
Huomautus: Voit myös vetää ja pudottaa ASL-avatarin tyhjään aikajanaan ja käyttää sitä erillisenä leikkeenä.
Videon tallentaminen
-
Jos haluat tallentaa videon, valitse Vie.
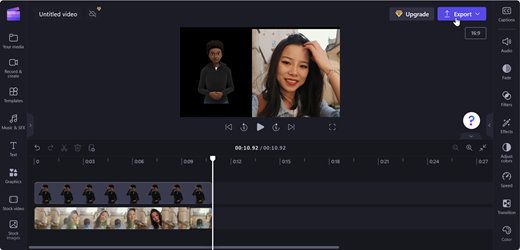
-
Valitse videon tarkkuus avattavasta Vie-valikosta.
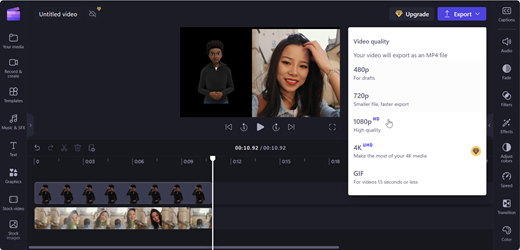
Vihje: Korkealaatuinen 1080p-tarkkuus on suositeltavaa.
Lisätietoja
Clipchamp-tilin luominen ja käyttäminen
Mediatiedoston lisääminen videoon Clipchampissa
Automaattisen kuvatekstin käyttäminen
Tekninen tuki toimintarajoitteisille asiakkaille
Microsoft haluaa tarjota kaikille asiakkailleen parhaan mahdollisen käyttökokemuksen. Jos sinulla on jokin toimintarajoite tai kysymyksiä helppokäyttöisyydestä, ota yhteyttä Microsoft Disability Answer Desk -palveluun teknisen tuen saamiseksi. Disability Answer Desk -palvelun tukitiimi on koulutettu monien suosittujen käyttöä helpottavien toimintojen käyttöön. Saat siltä apua englanniksi, espanjaksi, ranskaksi ja amerikkalaisella viittomakielellä. Löydät omaa aluettasi koskevat yhteystiedot käymällä Microsoft Disability Answer Desk -palvelun sivustossa.
Jos olet julkishallinnossa, kaupallisessa organisaatiossa tai yrityksessä toimiva käyttäjä, ota yhteys yrityksille tarkoitettuun aputoimintojen Answer Desk -palveluun.











