Huomautus: Tämän artikkelin näyttökuvat ovat Clipchampin henkilökohtaisesta versiosta. Samat periaatteet koskevat Clipchampia työtileissä.
Kun aloitat videonmuokkausprojektin Clipchampissa, järjestelmän valitsema oletusarvoinen kuvasuhde on yleensä 16:9, koska tämä on videoiden yleisin suhde.
Kun alat tuoda mediaresursseja projektiin ja lisäät ensimmäisen kohteen aikajanalle, kuvasuhde pysyy 16:9,jos mediatiedostossa on kyseinen suhde.
Projektin kuvasuhde muuttuu kuitenkin automaattisesti, jos mediatiedoston kuvasuhde on jokin muu.
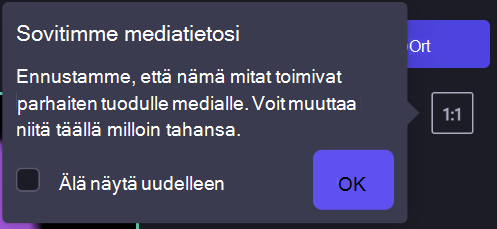
Jos esimerkiksi lisäät neliökuvan 16:9-projektiin ensimmäisenä mediaresurssina, projekti säädetään automaattisesti arvoon 1:1.
Voit tietenkin muuttaa tämän takaisin 16:9:ään tai johonkin muuhun vaihtoehtoon, joihin kuuluvat 9:16, 1:1, 4:5, 2:3 ja 21:9.
Aiemmin luodun videon mittojen muuttaminen
Kuvasuhteen muuttaminen myöhemmin tai videon kopion luominen toisessa kuvasuhteessa on myös mahdollista.
Alla on vaiheittaiset ohjeet ja vinkkejä mustien palkkien ja reunojen poistamiseen, jos haluat videoiden täyttävän koko kehyksen.
Huomautus: Jos haluat luoda videosta uuden version, jossa on eri mittasuhteet, mutta säilyttää silti vanhan version, tee ensin videosta kopio editorin aloitussivulla, avaa sitten kopio ja noudata alla olevia ohjeita.
Vaihe 1. Napsauta 16:9-kuvasuhdepainiketta
Jos haluat muuttaa koko videon kuvasuhdetta, napsauta vie-painikkeen alla olevaa kuvasuhdepainiketta 16:9 .
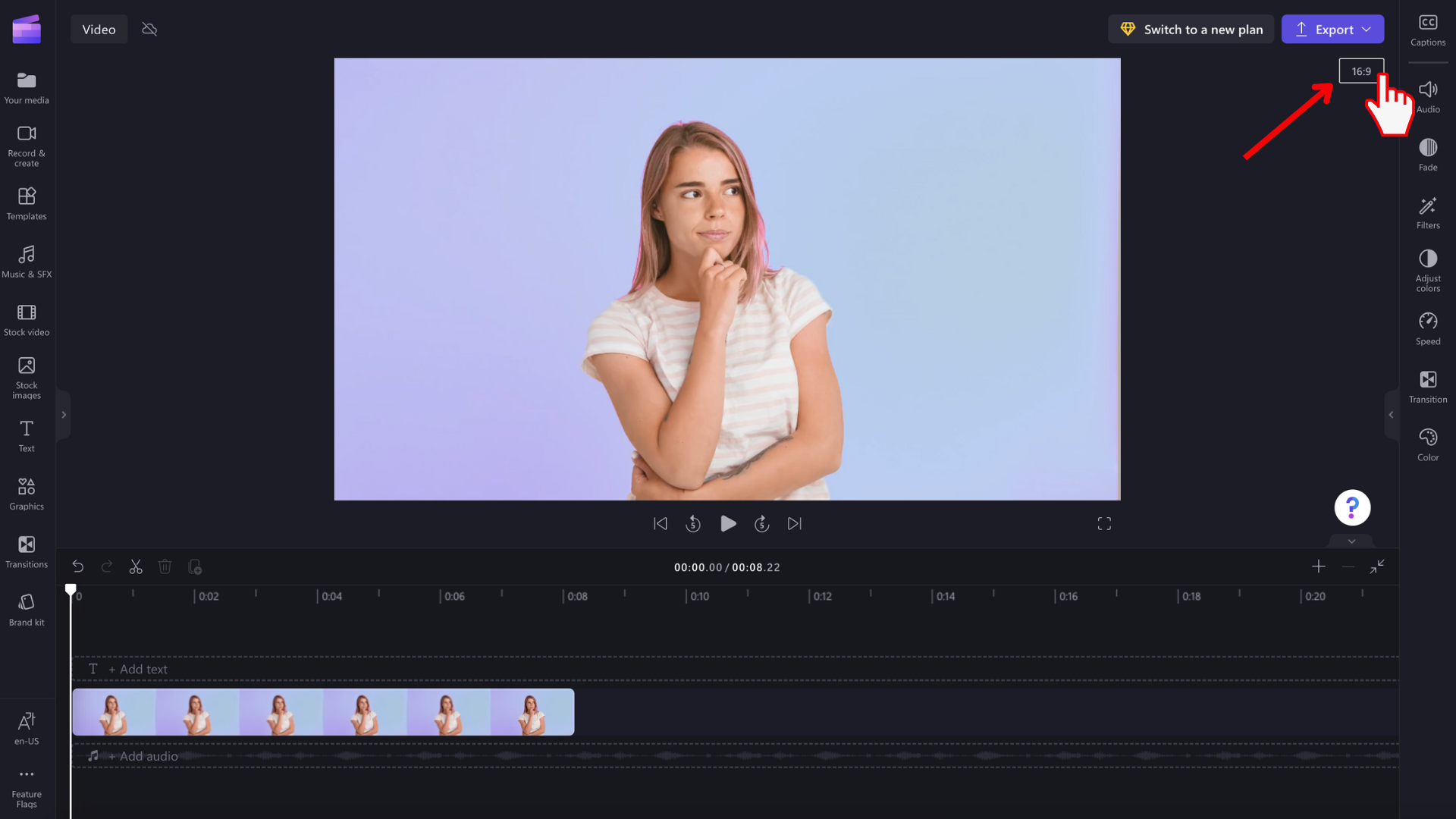
Vaihe 2. Käytettävissä olevien kuvasuhteiden esikatselu
9:16, 1:1, 4:5, 2:3 ja 21:9 kuvasuhdeasetukset tulevat näkyviin. Vie kohdistin kunkin kuvasuhteen päälle ja esikatsele, mitkä mitat sopivat parhaiten videoosi.
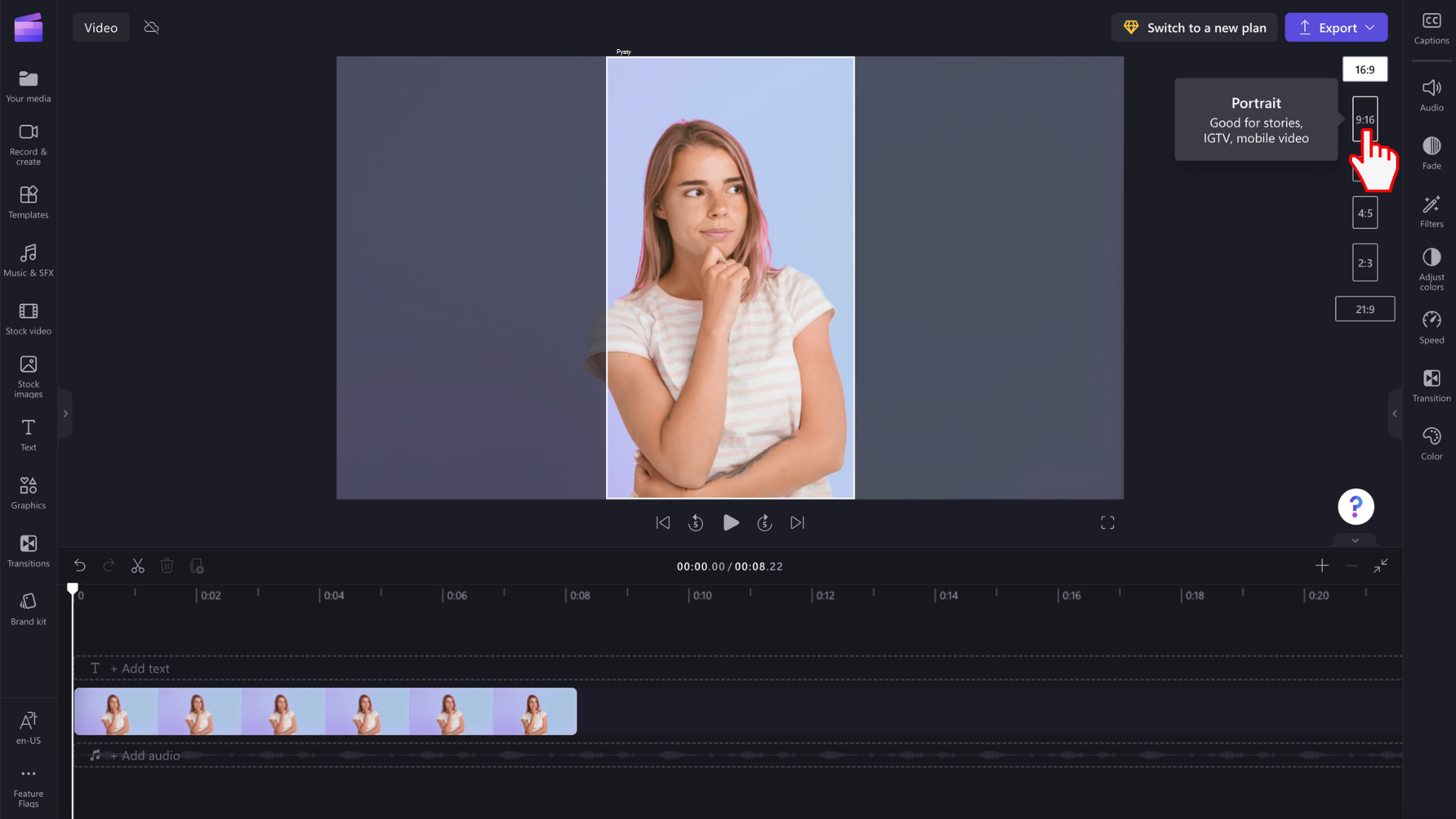
Vaihe 3. Napsauta valitsemaasi kuvasuhdetta
Valitse uusi kuvasuhde napsauttamalla valitsemaasi suhdetta. Päätimme valita 9:16.
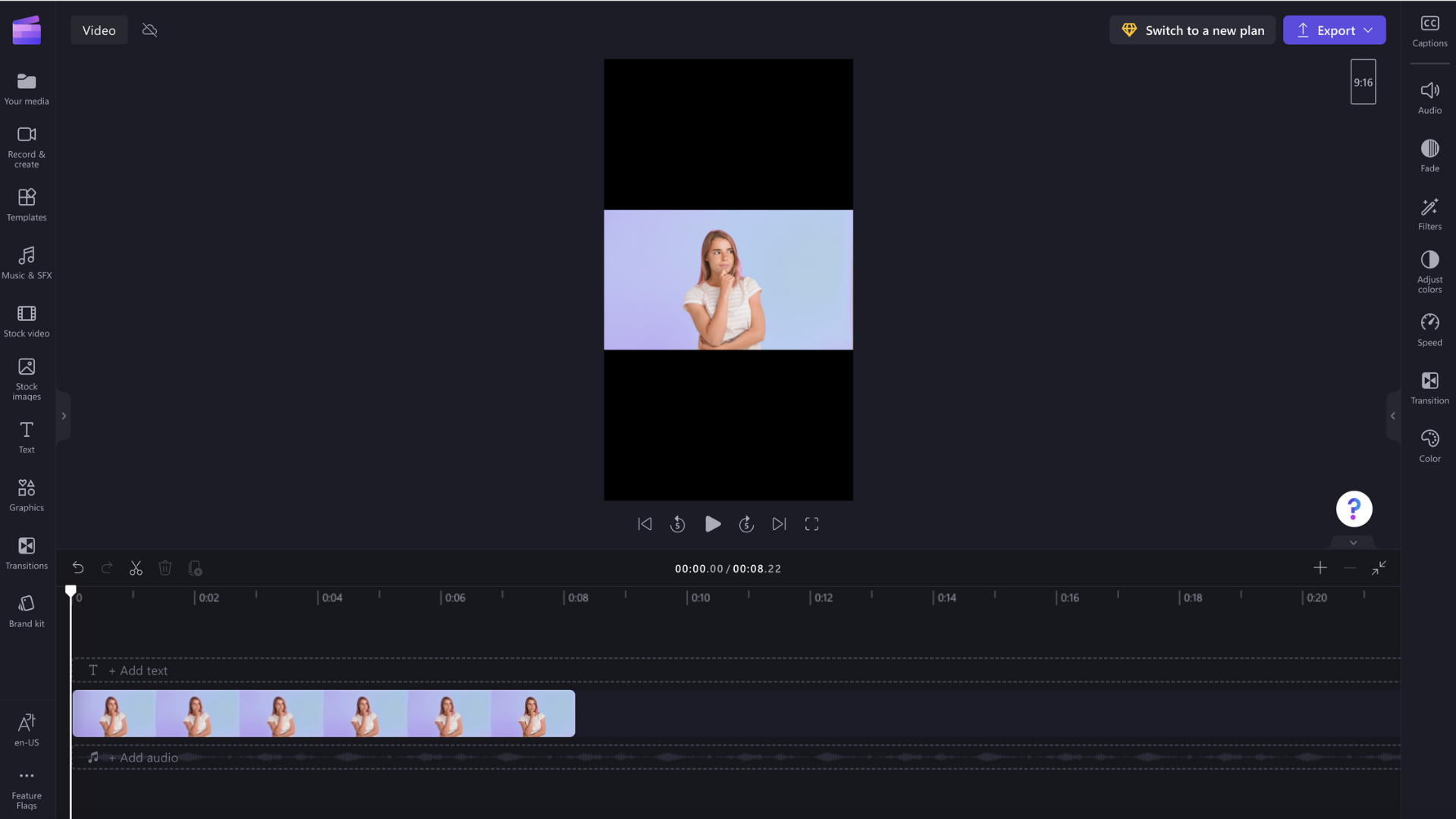
Vaihe 4. Reunojen ja mustien palkkien poistaminen mediatiedoston ympärillä
Videon ympärillä näkyy mustia palkkeja tai reunoja, jos media ei vastaa valitsemaasi kuvasuhdetta. Tätä kutsutaan postilaatikkotehosteeksi, joka säilyttää videon koko kehyksen.
Jos haluat poistaa mustat palkit, napsauta videota aikajanalla, jolloin se näkyy korostettuna vihreänä. Irrallinen työkalurivi tulee näkyviin videon esikatseluikkunan viereen. Napsauta täyttöpainiketta.
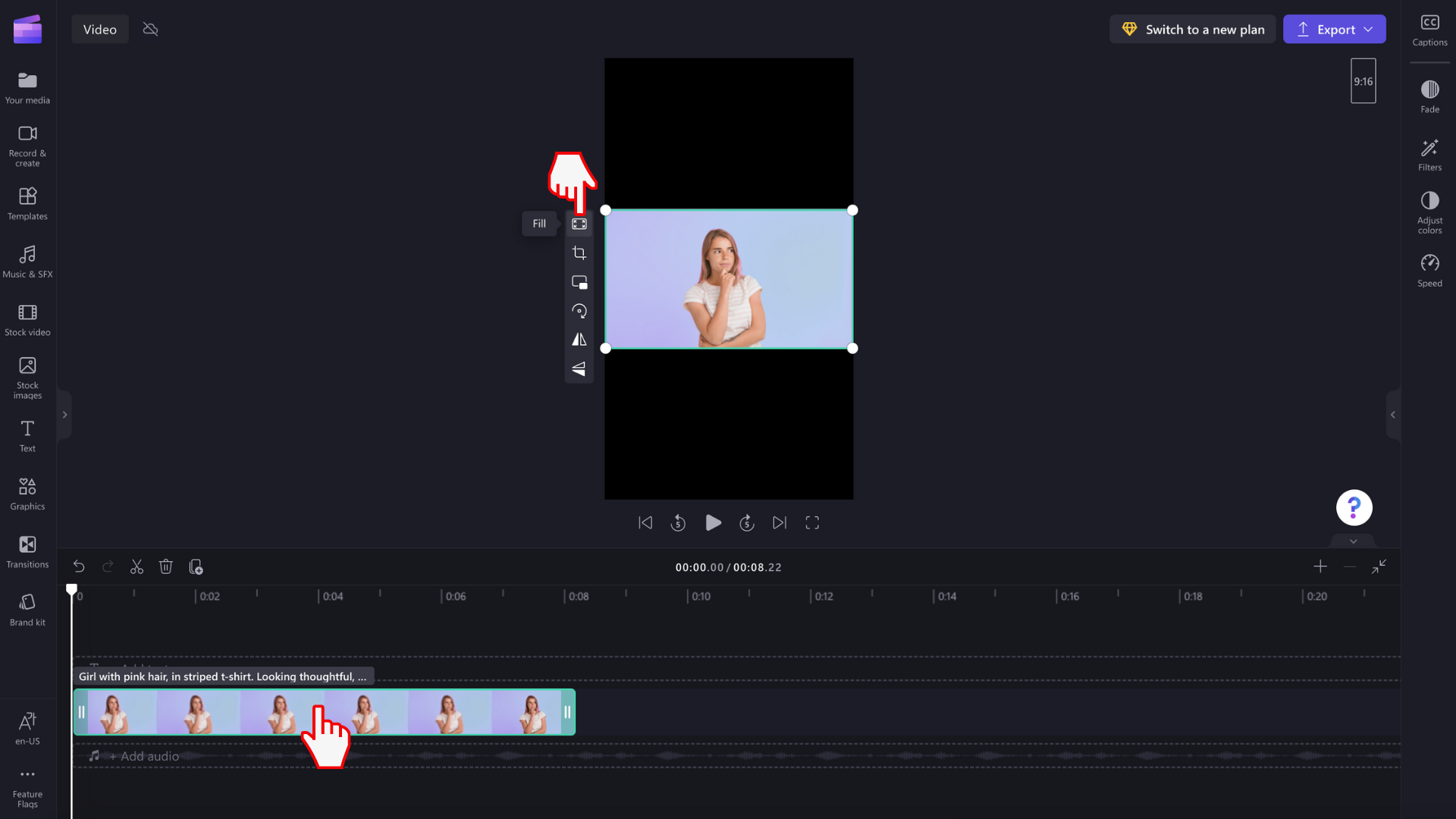
Video venyy tai rajaa automaattisesti uuteen kuvasuhteeseen.
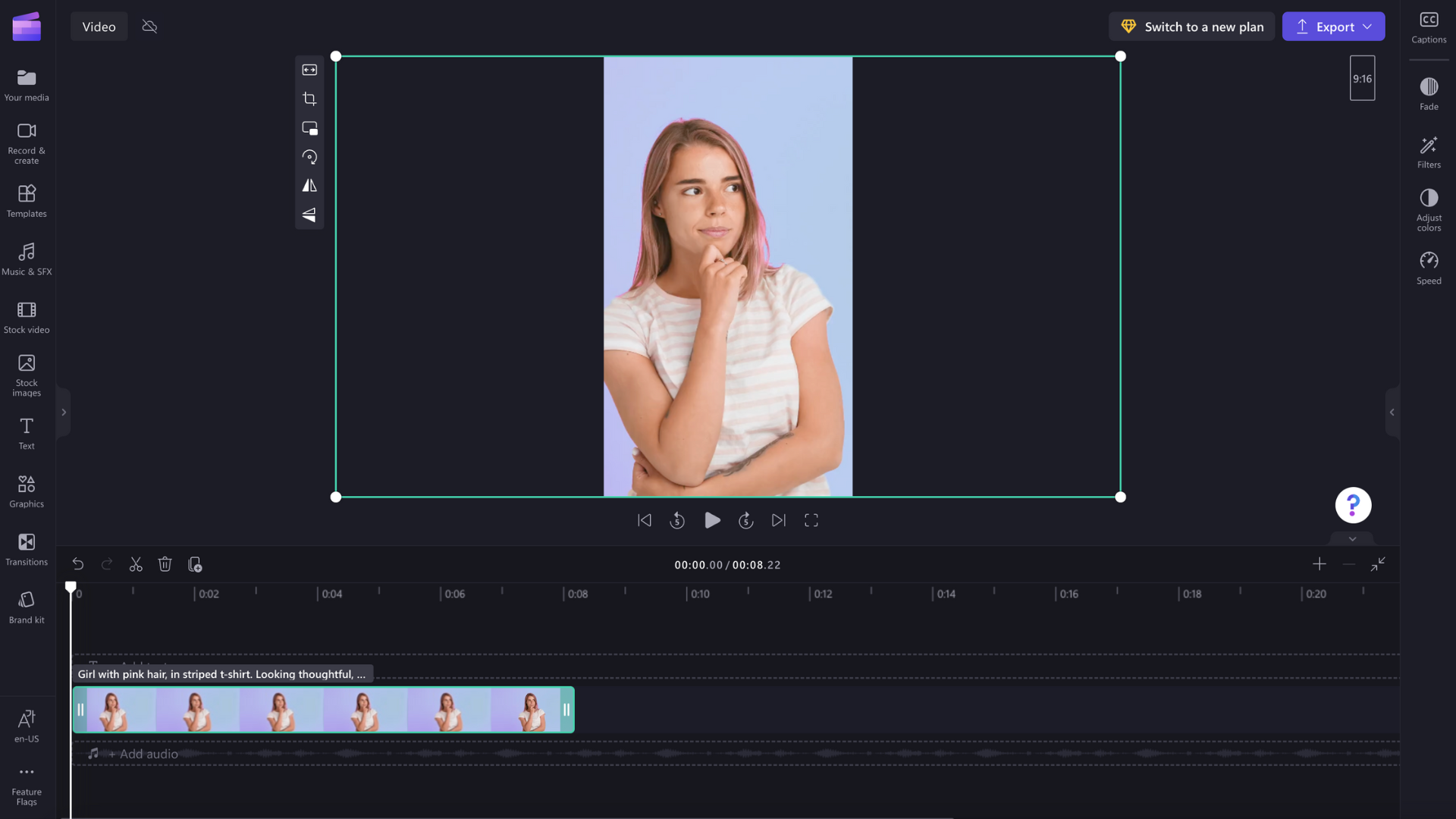
Jos näkyviin tulee epätavallinen rajaus, esimerkiksi jos päänäköistiedostosi ei ole enää videon esikatselun keskellä, sijoita video uudelleen. Napsauta videon esikatselua ja luo sitten uusi sijainti liu'uttamalla videota esikatselussa.
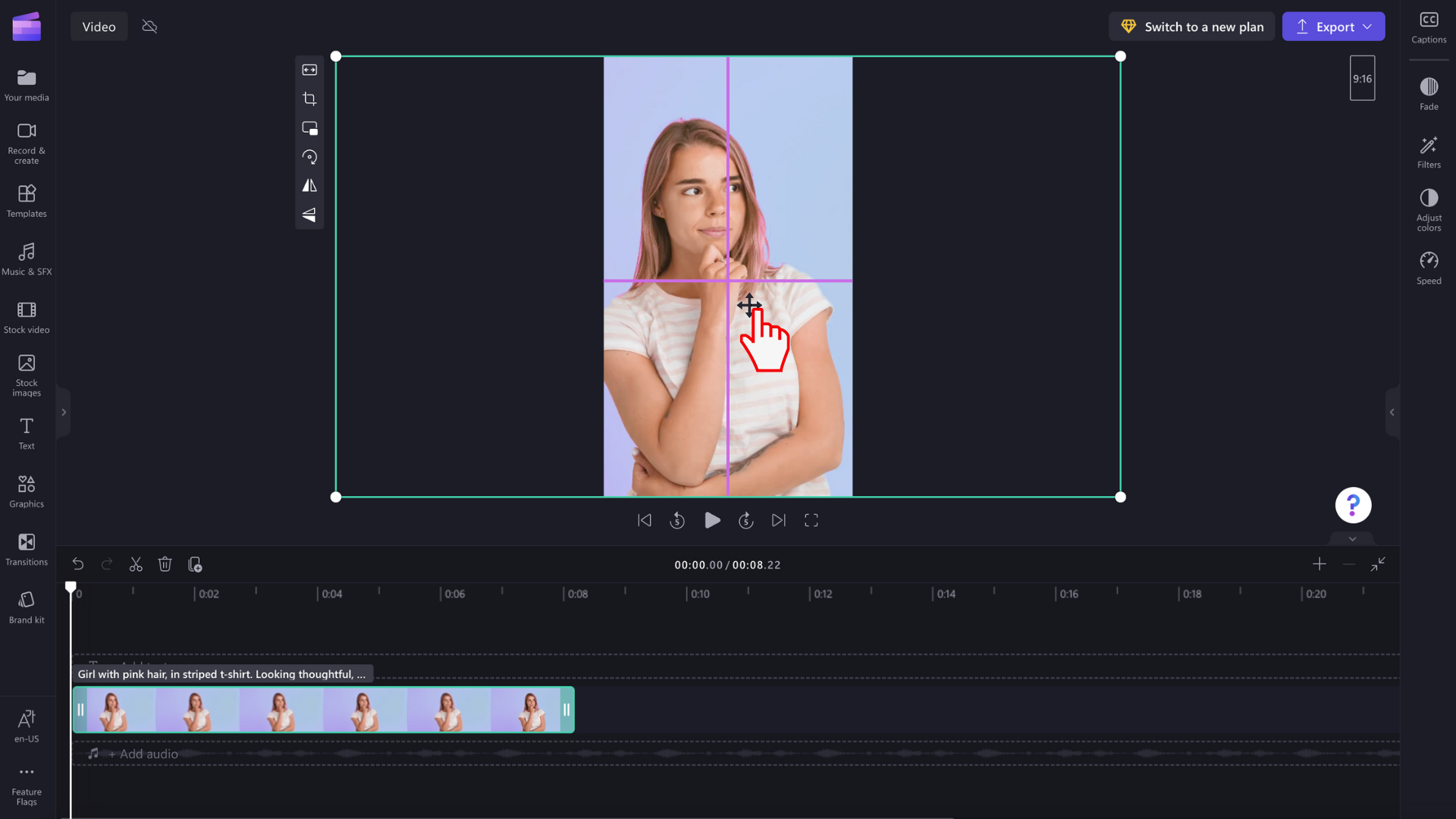
Voit myös napsauttaa sovituspainiketta , kun olet napsauttanut irrallista työkaluriviä täyttöpainiketta, jos haluat säilyttää koko videon rajaamatta.
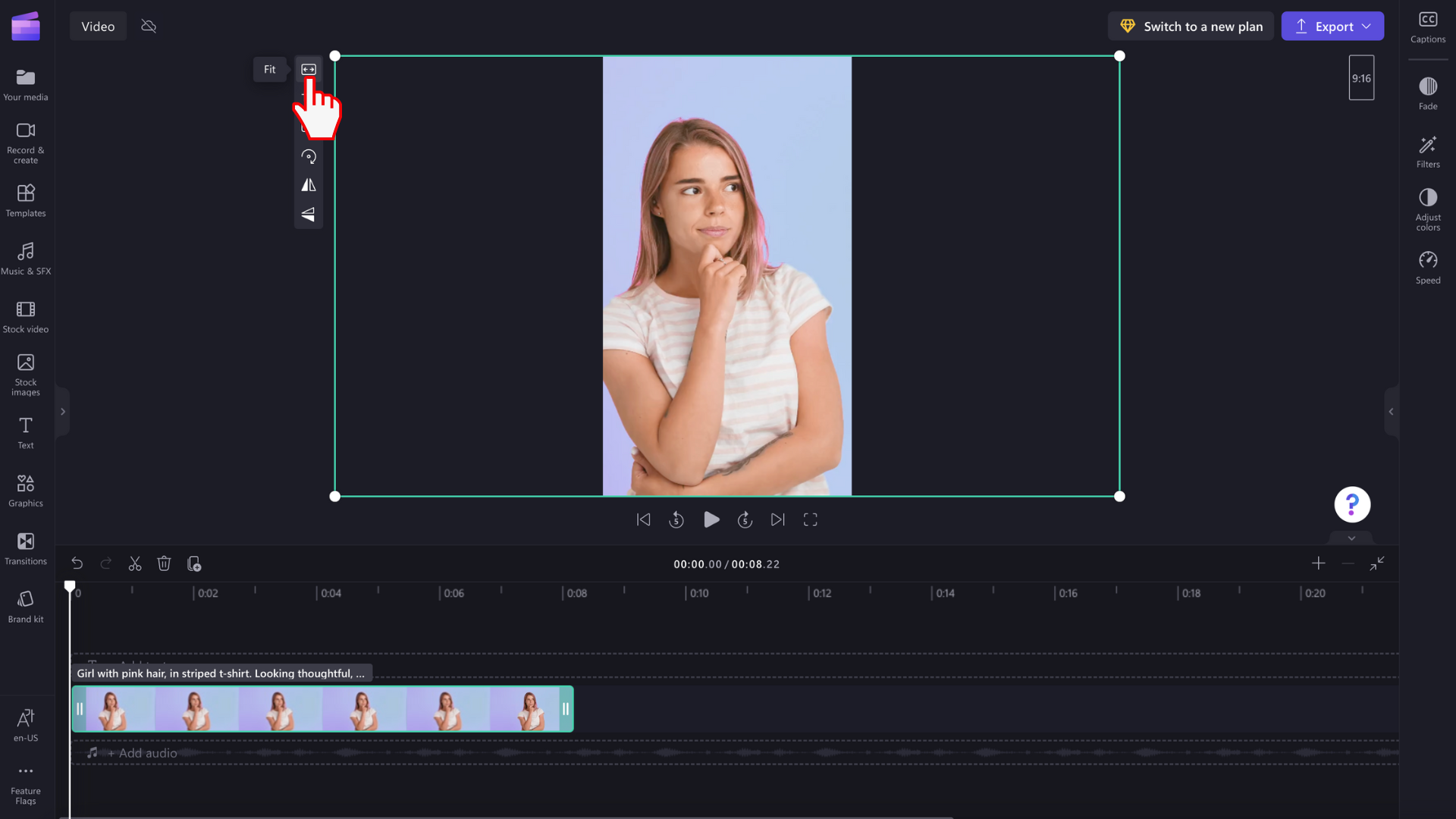
Sovituspainike lisää videoon reunat.
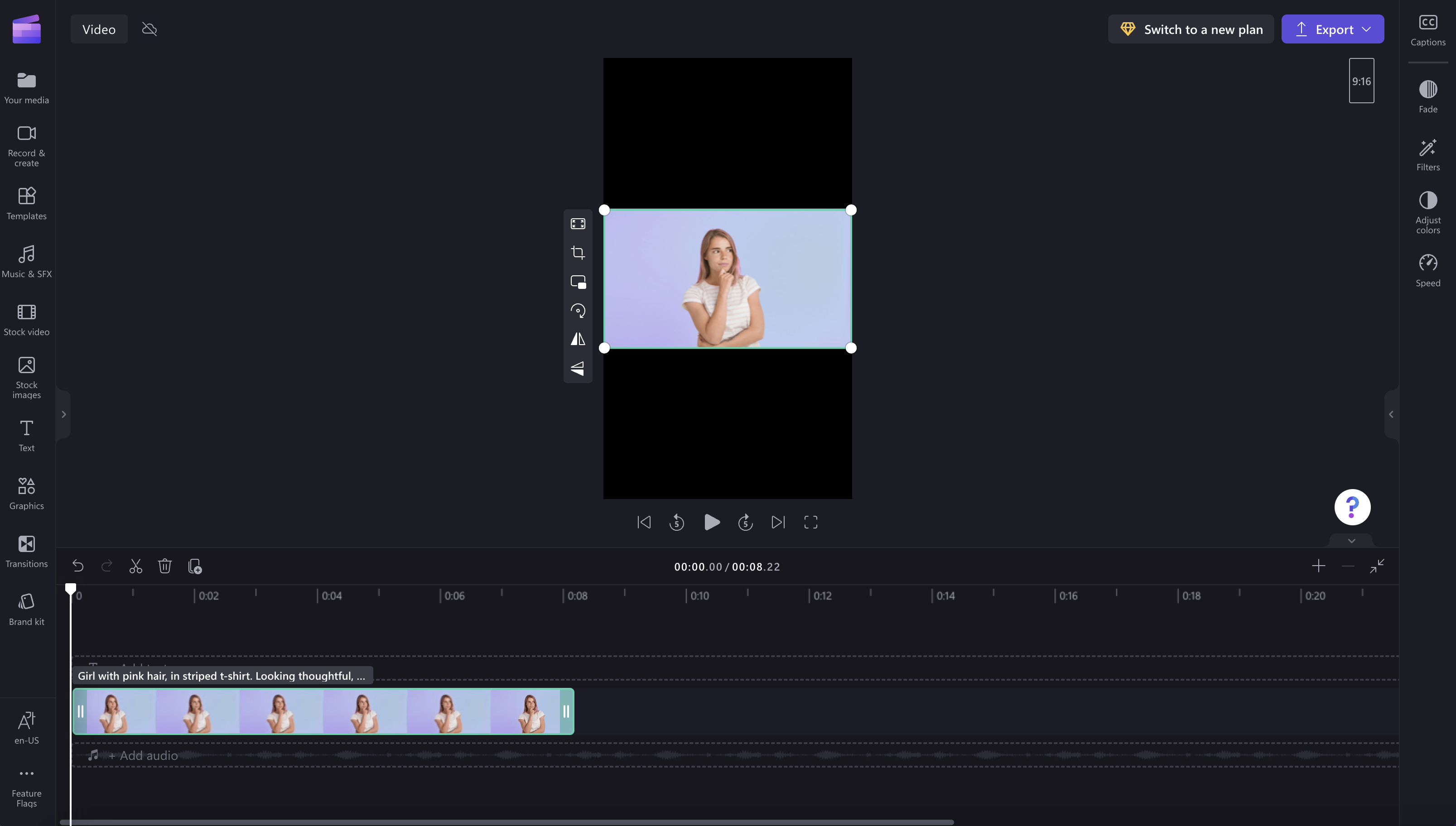
Tällä hetkellä kaikkia leikkeitä ei voi sovittaa kehykseen samanaikaisesti, joten ne on määritettävä yksitellen. Pyrimme kuitenkin aina parantamaan editoria ja suunnittelemaan sen helpottamista tulevaisuudessa.










