Clipchampissa voit joko tallentaa näyttösi tai tallentaa sekä näyttösi että verkkokamerasi yhteen tuottaaksesi koulutusvideoita, reagoidaksesi videoihin, esityksiin, pelivirtoihin ja moneen muuhun.
Kun tallennat näyttöä ja kameraa yhdessä, tallenteet tallennetaan samanaikaisesti, mutta niitä voidaan säätää muokkausaikajanassa erikseen. Tämä tarkoittaa, että jokaisen videon kokoa voi muokata ja sijoittaa haluamallasi tavalla.
Ihanteellisen lopputuloksen saavuttamiseksi tallenteet tasataan, jos asetat ne päällekkäin aikajanalla. Verkkokameran tallennusta voi sitten muuttaa käyttämällä vapaapiireistä muokkausta sen sijoittamiseksi näyttötallenteen päälle, jotta se näyttää kuvana.
Näyttötallennus Clipchampissa
Vaihe 1. Näytöntallentimen etsiminen
Jos haluat tallentaa tallenteen, siirry Clipchampissa r ecord & luovälilehti työkalurivillä.
Napsauta seuraavaksi näyttötyökalua tai -näyttöä & kameratyökalua . Ääni tallentuu myös esimerkiksi tietokoneen mikrofonin kautta, jos haluat puhua näytön näyttämisen aikana (ellet poista äänitallennusta käytöstä).
Huomautus: Tämän artikkelin näyttökuvissa näkyy näytöntallennusasetus . Samat vaiheet koskevat näytön & kameraa, kun olet valinnut tämän vaihtoehdon ensimmäisessä vaiheessa.

Vaihe 2. Salli kameran ja mikrofonin käyttö
Ponnahdusikkuna tulee näkyviin näytön yläreunaan, jos et ole ennen käyttänyt näytöntallenninta. Salli Clipchampin käyttää kameraa ja mikrofonia.
Jos olet antanut luvan käyttää yhtä tai molempia laitteita aiemmin, ponnahdusikkunassa oleva viesti voi näyttää erilaiselta kuin esimerkkikuvamme.

Vaihe 3. Tallenna näyttöäsi
Ennen tallennusta valitse mikrofonin lähde ja ota kaiutinvalmentaja käyttöön tai poista se käytöstä. Aloita sitten näyttötallennus napsauttamalla punaista painiketta.

Näkyviin tulee pienempi ponnahdusikkuna, jossa on näytön tallennusasetukset. Valitse tämä, jos haluat tallentaa selaimen välilehden, ikkunan tai koko näytön. Jos haluat käyttää ääntä, valitse vain selainvälilehti. Varmista, että otat äänen jakamisen käyttöön, jotta voit sallia äänen käytön. Kun valinta on valittu, napsauta Jaa-painiketta.
Huomautus: Äänitallenne toimii vain selainvälilehden näyttötallennuksen kanssa.
Tärkeää: Clipchamp Windows -sovelluksessa voit valita selainvälilehtiä Microsoft Edgestä Windows-sovelluksen toiminnan vuoksi. Jos haluat tallentaa Chrome-välilehden, avaa Clipchamp Chromessa ja aloita näytön tallennus siellä.

Sinut tuodaan valitsemaasi Chrome-välilehteen näyttötallennusnäyttöön. Näyttö tallentuu nyt aktiivisesti. Sisäänrakennettu mikrofonisi myös poimii äänesi, tietokoneesi tai hiiren napsautuksesi ja kaiken ympärilläsi olevan melun.

Kun olet tyytyväinen näytön tallennuksen opetusohjelmaan, napsauta Lopeta jakaminen -painiketta.
Huomautus: Jos haluat tallentaa kauemmin kuin enimmäisaika (näkyy kuluneen ajan oikealla puolella), kokeile ottaa useita lyhyempiä tallenteita ja yhdistää ne editorissa myöhemmin.

Jos haluat esikatsella näytön tallennusta äänikopion avulla, napsauta Toista-painiketta. Varmista, että äänipainike ei ole mykistetty, jotta kuulet myös äänitallenteen. Napsauta ota tallennus uudelleen -painiketta , jos haluat tehdä videon uudelleen, tai palaa takaisin editoriin valitsemalla Tallenna ja muokkaa .

Tallenteen kopio (WebM-muodossa) ladataan tietokoneeseen oletusasetusten mukaan, voit joko valita kansion tallennettavaksi tai se tallennetaan Lataukset-kansioon automaattisesti.
Äänitallenteen muokkaaminen
Voit vaimentaa näytön tallennusäänen napsauttamalla aikajanan leikkeen mikrofonikuvaketta. Voit myös irrottaa ääniraitaa ja muokata sitä erikseen.
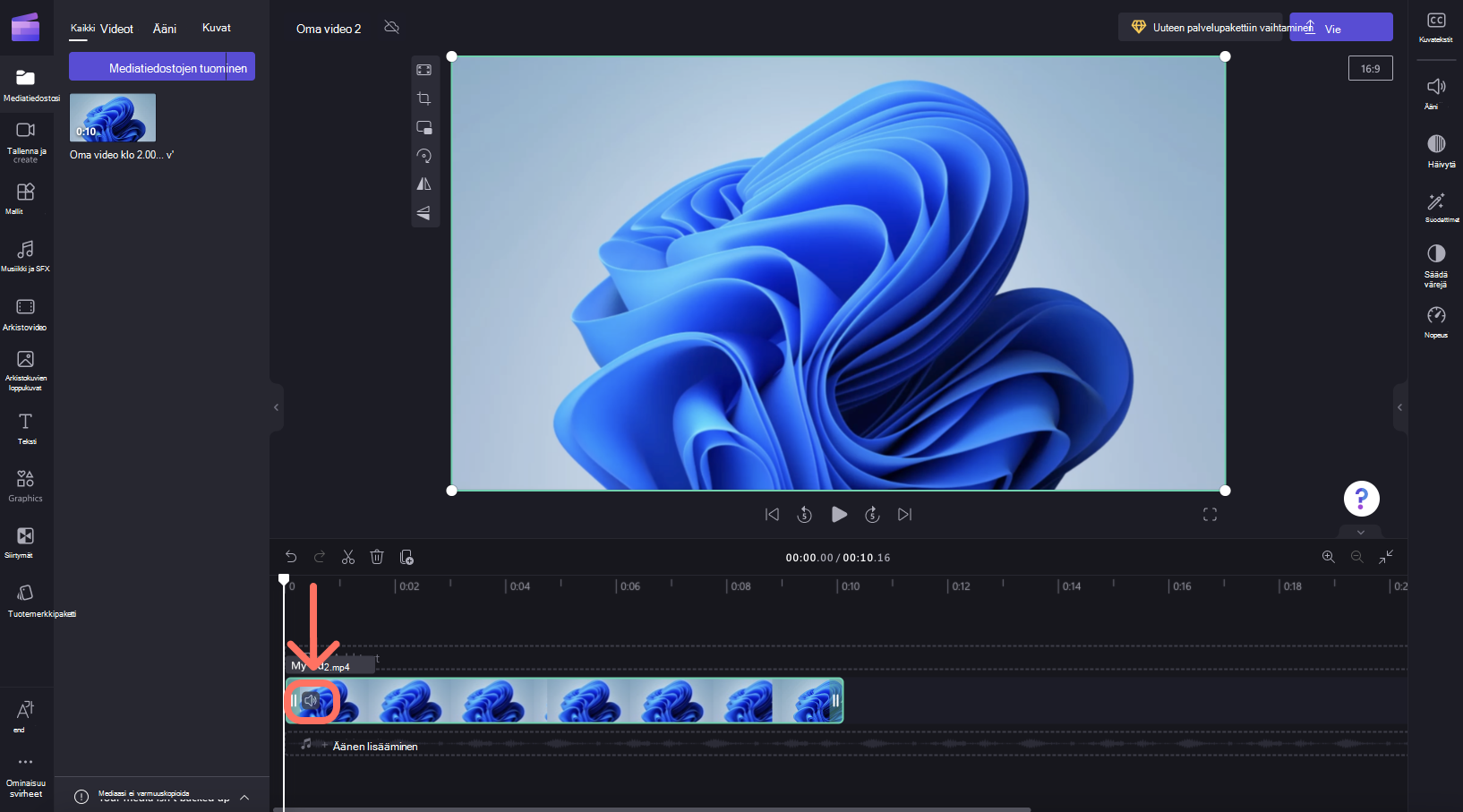
Lisäksi voit muokata videota edelleen esimerkiksi leikkaamallaei-toivotut osat aloituksesta tai lopusta tai jakamalla sen segmenttien leikkaamiseksi.
Jos tallenne ei sovi projektin kokoon (esimerkiksi sen kummallakin puolella näkyy mustia palkkeja), voit rajata sen projektin kuvasuhteen mukaan.
Lisätietoja Clipchampin muokkaustyökaluista on videoartikkelin muokkaaminen-kohdassa.
Näytön tallennusvideon vieminen
Jos olet lopettanut muokkaamisen ja haluat tallentaa näyttötallenteen, mukaan lukien muokkaukset MP4-videona tietokoneeseen, valitse export -painike oikeassa yläkulmassa ja noudata kehotteita.
Siirry työtilien Clipchampissa näyttötallenteeseen tietueeseen & luovälilehti työkalurivillä. Siellä voit valita screen- ja kameravaihtoehtojen , Webcam -vaihtoehdon tai screen-vaihtoehdon välillä.
Kun valitsets creenin ja kameran , näyttö tallennetaan ja verkkokamera otetaan käyttöön. Kun valitset screenin , verkkokamera pysyy poissa käytöstä ja tallentaa vain näyttösi. Kun valitsetw ebcamin, tietokoneen kamera otetaan käyttöön ja näytön tallennus pysyy poissa käytöstä.
Oletusarvoisesti ääni tallennetaan myös tietokoneen mikrofonin kautta. Voit esimerkiksi puhua näytön näyttämisen aikana, mutta voit myös poistaa äänitallennuksen käytöstä.
Toinen vaihtoehto on tallentaa vain ääniraita ja pitää verkkokamera ja näytön tallennus poissa käytöstä. Voit muuttaa näitä asetuksia tallennusliittymän myöhemmässä vaiheessa.
Alla olevissa esimerkkivaiheissa näytetään, miten voit tallentaa sekä näytön että kameran yhteen ja miten verkkokamera poistetaan käytöstä myöhemmässä vaiheessa sen jälkeen, kun olet alun perin valinnuts creen- ja kameratallennusvaihtoehdon.
Avaa aluksi Tallenna & luo -välilehti.
Valitse record & luo työkaluriviltä ja valitse sitten s creen ja kamera.

Salli kameran & mikrofonin käyttö, aloita tallennus
Tärkeää: Kun käytät ClipChampia Edgessä, voit valita selaimen välilehdet Microsoft Edgestä tallennettavaksi. Jos haluat tallentaa Chrome-välilehden, avaa Clipchamp Chromessa ja aloita näytön tallennus siellä.
Kun aloitat tallennuksen ensimmäistä kertaa, näet selaimen osoiterivin vieressä ponnahdusikkunan, jossa pyydetään lupaa kameran ja mikrofonin käyttöön.
Salli käyttö, muuten näytön ja kameran tallennus ei toimi.
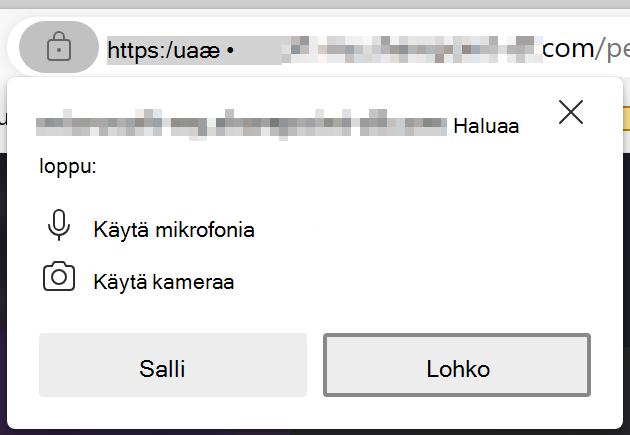
Jos haluat tarkistaa Clipchampille antamasi käyttöoikeudet, valitse Lukitse-kuvake ja varmista, että olet sallinut Clipchampin käyttää verkkokameraa ja mikrofonia.
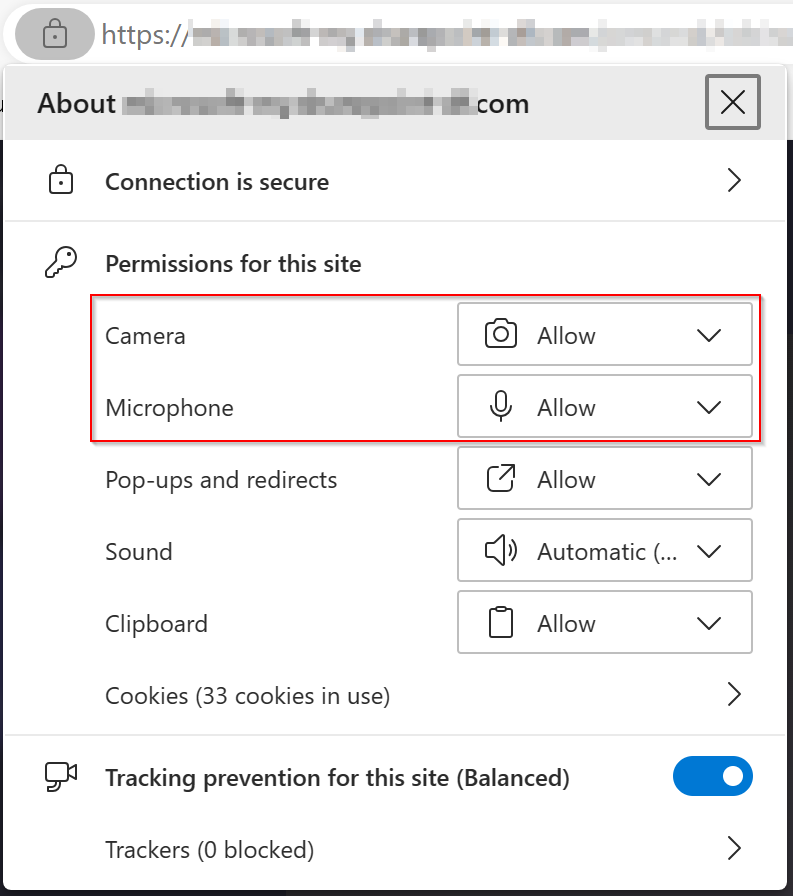
Ota verkkokamera käyttöön tai poista se käytöstä ponnahdusikkunassa niin, että kamera sisällytetään tallennusistuntoon tai jätetään sen ulkopuolelle, ja valitse sitten Valitse tallennettava näyttö.
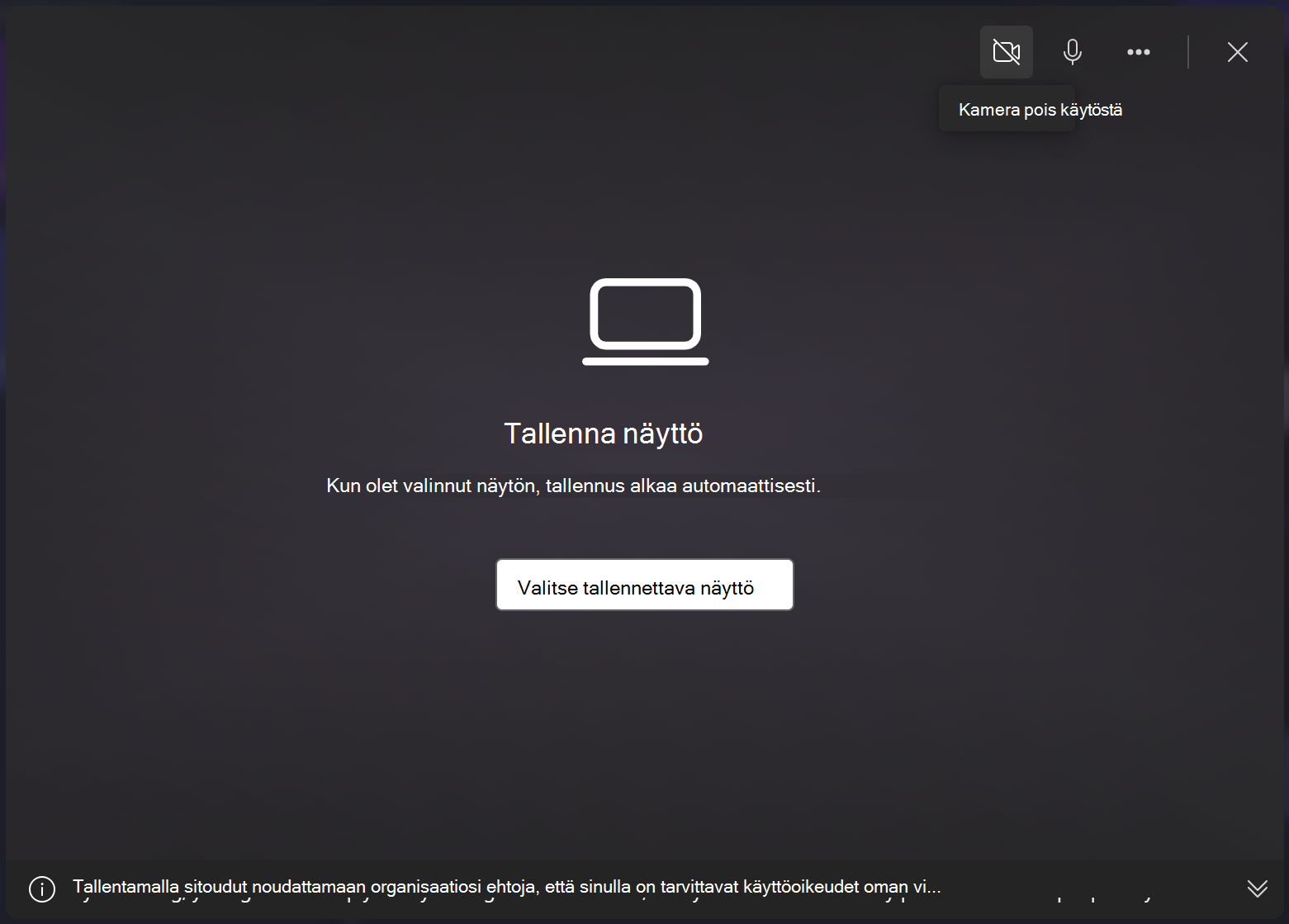
Valitse näyttö, ikkuna tai selainvälilehti, päätä myös, haluatko sisällyttää järjestelmän äänen, ja valitse sitten Jaa.
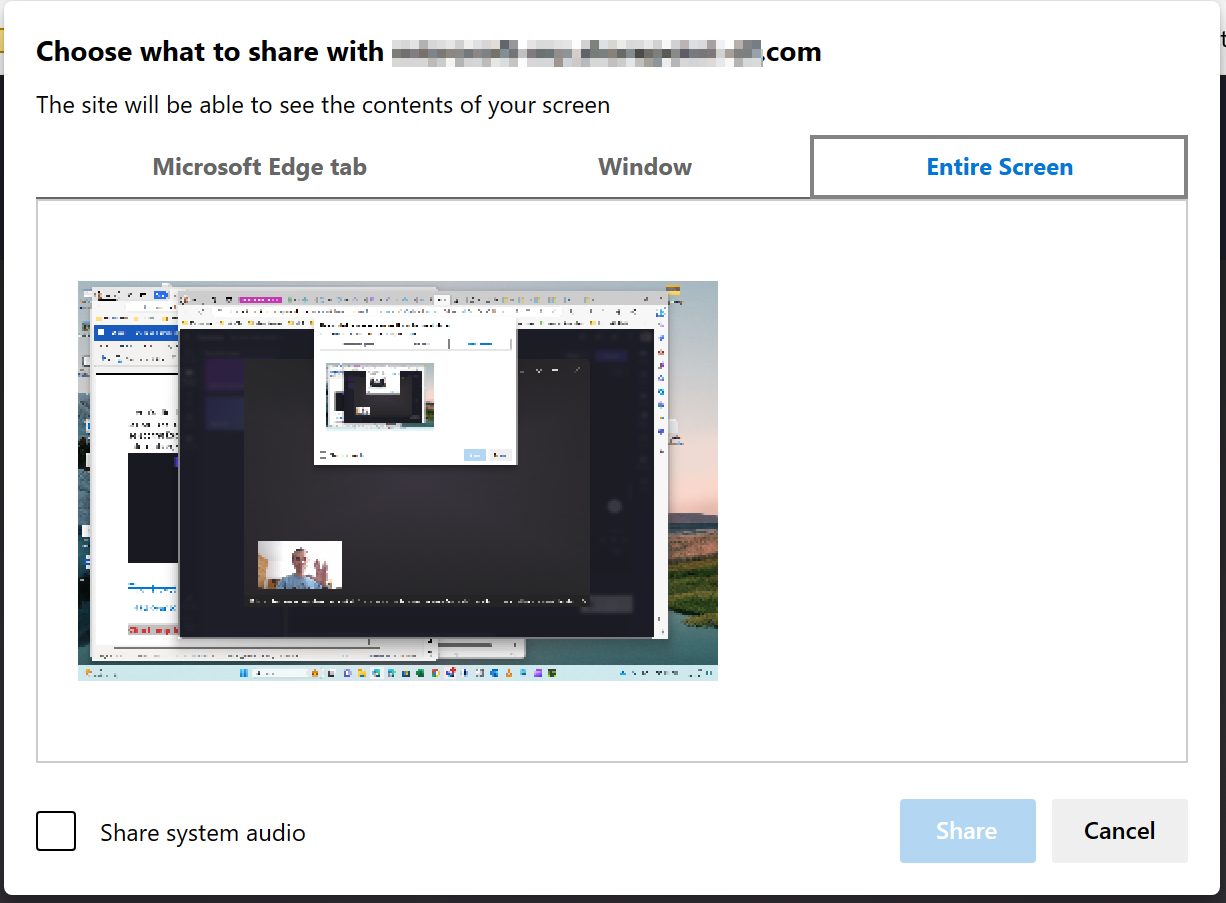
Sinut tuodaan tallennettavaksi valitsemaasi näyttöön, ikkunaan tai selainvälilehteen. Äänimerkkien laskennan jälkeen näyttö alkaa tallentaa aktiivisesti. Tietokoneen mikrofoni poimii äänesi, tietokoneen äänet tai hiiren napsautuksen sekä ympärilläsi olevat äänet.
Jos haluat lopettaa näytön tallennuksen, valitseyläjako vaakasuuntaisesta työkalurivistä, joka ilmestyi tallennuksen alkaessa.
VIHJE: Jos haluat tallentaa pidempään kuin enimmäisaika, kokeile ottaa useita lyhyempiä tallenteita ja yhdistää ne editorissa myöhemmin.
Tallenna näyttötallenne
Kun olet valinnut lopeta jakaminen, palaa editoriin. Voit nyt esikatsella näytön tallennusta äänen avulla. Jos et ole tyytyväinen näytön tallentamaan videoon, valitse retake-tallennus. Jos haluat käyttää videota, valitse Tallenna ja muokkaa.
Huomautus: Jos tallensit sekä näytön että kameran, käytettävissä on kaksi tiedostoa, yksi näyttötallennusta varten ja toinen verkkokameran tallennusta varten. Jos olet tallentanut vain näyttösi, käytettävissä on yksi tiedosto.
Tallenteen kopio (WebM-muodossa) ladataan tietokoneeseen oletusasetusten mukaan, voit joko valita kansion tallennettavaksi tai se tallennetaan Lataukset-kansioon automaattisesti.
Leikkeet ladataan myös muokkausprojektiin, ja ne lisätään automaattisesti aikajanalle. Tallenteen ääniraita on osa videota.
Jos kyseessä on näyttötallenne ja kameratallenne, kaksi tiedostoa lisätään aikajanalle ryhmänä. Voit purkaa niiden ryhmittelyn napsauttamalla aikajanan mediasisältöä hiiren kakkospainikkeella ja valitsemalla sitten Pura ryhmittely.
Tallennuksen ja äänen muokkaaminen
Voit vaimentaa näytön tallennusäänen napsauttamalla aikajanan leikkeen mikrofonikuvaketta. Voit myös irrottaa ääniraitaa ja muokata sitä erikseen.
Lisäksi voit muokata videota edelleen esimerkiksi leikkaamallaei-toivotut osat aloituksesta tai lopusta tai jakamalla sen segmenttien leikkaamiseksi.
Jos tallenne ei sovi projektin kokoon (esimerkiksi sen kummallakin puolella näkyy mustia palkkeja), voit rajata sen projektin kuvasuhteen mukaan. Voit myös lisätä tekstiä ja otsikoita.
Lisätietoja Clipchampin muokkaustyökaluista on videoartikkelin muokkaaminen-kohdassa.
Asettelun säätäminen
Jos tallenteessa on verkkokameran leike, joka näkyy aikajanalla erillisenä kohteena, voit muokata videon asettelua siirtämällä verkkokameran tallenteen vapaasti ympäri näyttöä. Voit tehdä tämän vetämällä ja pudottamalla kameraleikkeen editorin esikatseluikkunan ympäri.
Voit käyttää myös median ominaisuuspaneelin muokkausominaisuuksia. Näitä ovat esimerkiksi sovitus, rajaaminen, kuva kuvassa, kiertäminen, vaakasuuntainen kääntäminen ja pystysuuntainen kääntäminen.
Videon vieminen
Jos olet lopettanut muokkaamisen ja haluat tallentaa muokatun projektin tietokoneeseen MP4-videona, valitse export-painike oikeassa yläkulmassa ja noudata kehotteita.










