Clipchampin verkkokameran tallentimen avulla voit tallentaa videoita sekä helposti muokata ja viedä niitä. Se toimii tietokoneen sisäisen kameran ja mikrofonin, liitettyjen ulkoisten kameroiden ja ulkoisten mikrofonien kanssa. Alla on vaiheittaiset ohjeet.
Lisäsimme vianmääritysehdotuksia artikkelin lopussa olevassa osassa. Näistä voi olla apua, jos kamera tai mikrofoni ei toimi oikein tallennuksen aikana.
Henkilökohtaisten tilien Clipchampissa voit käyttää kameratyökalua videon tallentamiseen.
Käy app.clipchamp.com Edgessä tai Chromessa ilmaisen tilin luomiseksi tai Windowsissa, voit käyttää myös Clipchamp Windows -sovellusta.
Verkkokameran videon tallentaminen Clipchampissa
Vaihe 1. Avaa verkkokameran tallennin
Kun olet käynnistänyt Clipchampin, luo uusi video tai avaa aiemmin luotu video.
Valitse työkalurivin record & luo välilehti. Jos haluat tallentaa verkkokameran videon, valitse camera -vaihtoehto.
Voit myös tehdä näyttötallenteen, tallentaa näytön ja kameran yhdessä, tehdä ääni- ja äänitallenteen tai käyttää teksti puheeksi -ominaisuutta.

Vaihe 2. Salli kameran ja mikrofonin käyttö
Kun aloitat tallennuksen ensimmäisen kerran, näkyviin tulee ponnahdusikkuna, jossa on käyttöoikeudet. Salli Clipchampin käyttää kameraa ja mikrofonia, jos et ole käyttänyt verkkokameran tallenninta aiemmin. Napsauta valmis-painiketta, kun olet valmis jatkamaan.
Huomautus: Alla oleva esimerkkinäyttökuva on otettu Chromessa, ponnahdusikkuna voi näyttää hieman erilaiselta Edge- tai Clipchamp Windows -sovelluksessa. Tämä vaihe on välttämätön, jotta voit tallentaa videon. Emme voi käyttää mitään tallentamiasi tallenteita, ne pysyvät tietokoneessasi, ellet päätä käyttää sisällön varmuuskopiointia.

Vaihe 3. Videon tallentaminen
Näet nyt verkkokameran. Tarkista mikrofoni ja kameran lähde ennen tallentamista ja ota kaiutinvalmentaja käyttöön tai poista se käytöstä. Tallenna käyttämällä sisäistä verkkokameraa tai sovelluksia, kuten Camoa ja ulkoisia verkkokameralaajennuksia. Aloita tallennus napsauttamalla punaista tietuepainiketta .
Huomautus: Verkkokameran tallennuksissa on 30 minuutin rajoitus. Jos haluat tallentaa videoita yli 30 minuuttia, luo vain useita tallenteita. Videon tarkkuus riippuu tietokoneen sisäisestä kamerasta tai ulkoisesta kamerasta, jonka yhdistät. Se vaihtelee välillä 480p ja 720p ja 1080p.
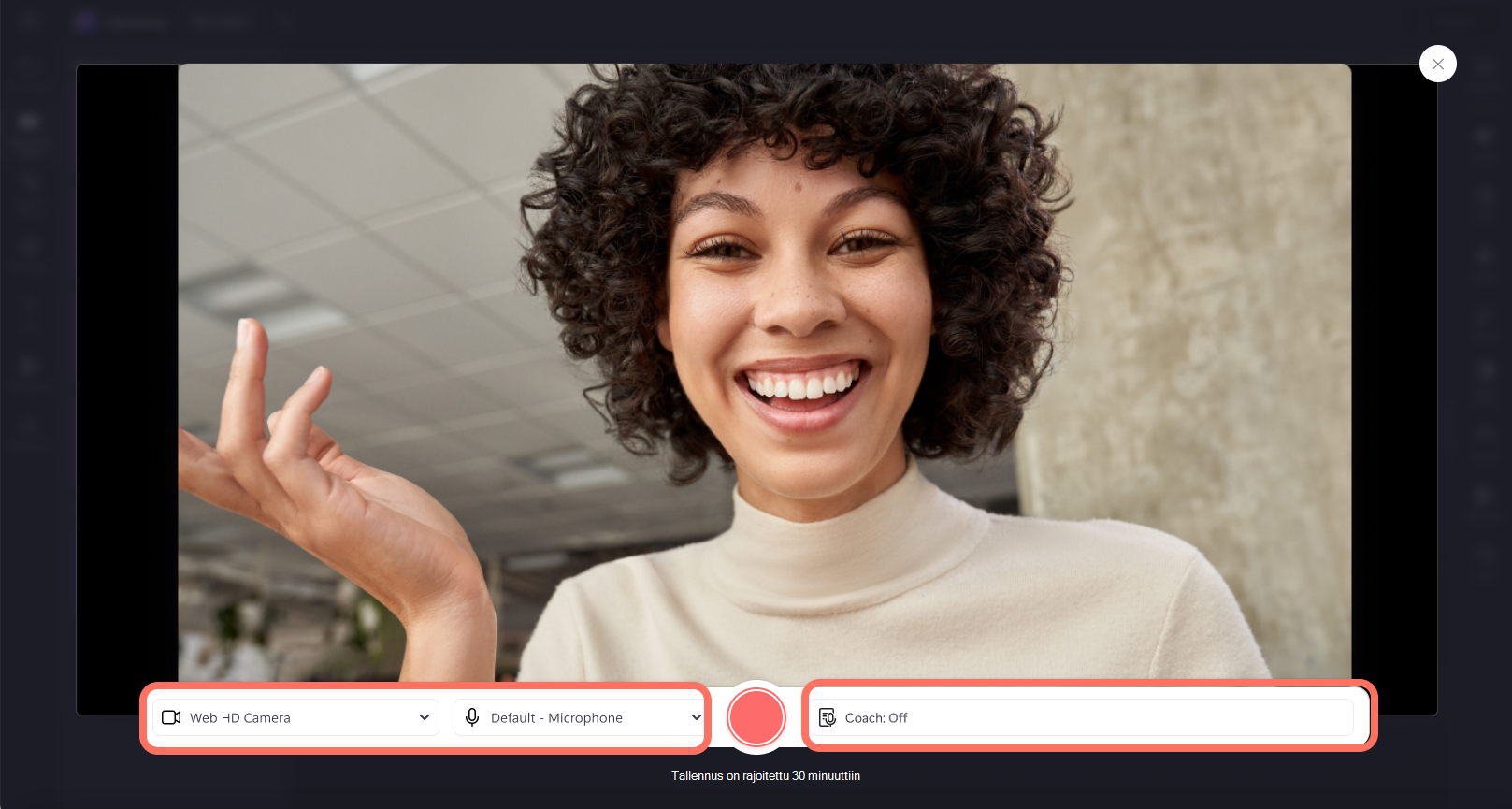
Näytössä näkyy 3 sekunnin lähtölaskenta ennen tallennuksen aloittamista. Lopeta tallennus napsauttamalla punaista pysäytyspainiketta .
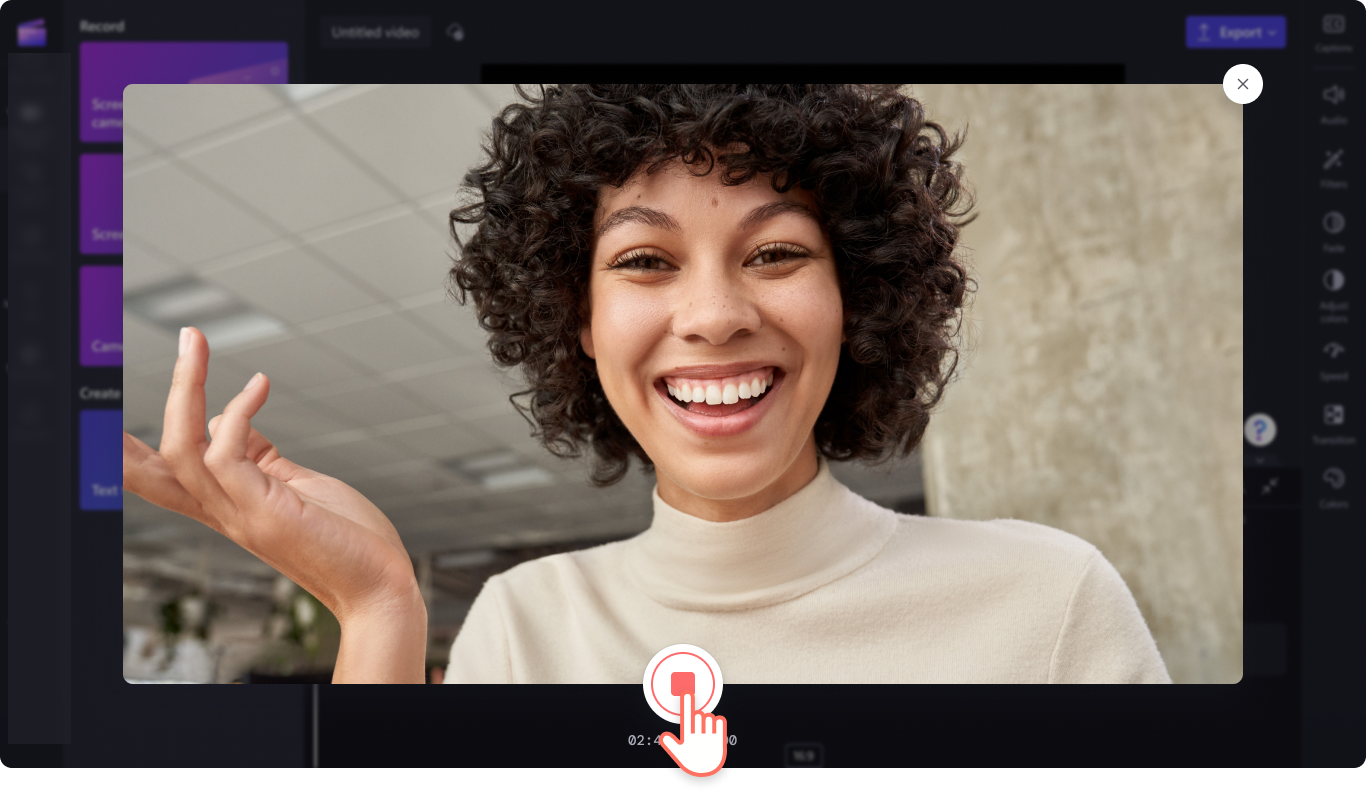
Katso seuraavaksi verkkokameran tallennus napsauttamalla Toista-painiketta. Voit katsoa videon toiston äänen tai äänen kanssa tai ilman sitä napsauttamalla äänipainiketta.
Kun olet lopettanut katselun, valitse ota tallenne uudelleen , jos haluat tehdä videon uudelleen, tai palaa editoriin valitsemalla Tallenna ja muokkaa .

Ulkoisen kameran tai mikrofonin käyttäminen
Kun liität ulkoisen kameran tai mikrofonin tietokoneeseen, käyttöjärjestelmä tunnistaa sen automaattisesti ja näkyy clipchamp-tallennusnäytön syöttövaihtoehtona.
Löydät vaihtoehdot aloittamalla uuden tallennuksen Clipchampissa ja valitsemalla sitten mikrofonin ja kameran oletusasetusten vieressä olevan avattavan valikon nuolen. Jos ulkoisessa verkkokamerassa on mikrofoni valmiina, se näkyy myös mikrofonin asetuksissa.
Nyt voit tallentaa videon ulkoisilla laitteilla.
Tallennus Chromebooksissa
Jos tallennat Chromebookiin, muista sulkea kaikki muut Chromen välilehdet ja myös sovellukset, jotka saattavat olla käynnissä taustalla, kuten Google Hangouts. Näin varmistat, että mahdollisimman suuri osa Chromebookin suoritin- ja muistitoiminnoista on käytettävissä verkkokameran tallennukseen.
Työtilien Clipchampissa voit tallentaa videon kameratyökalulla. Se on käytettävissä tallennusvaihtoehtona näytön ja kameran, näytön ja äänitallennusasetusten lisäksi.
Verkkokameran videon tallentaminen Clipchampissa
Vaihe 1. Avaa tietue & valitse kamera luomalla välilehti
Kun olet käynnistänyt Clipchampin, luo uusi video tai avaa aiemmin luotu video.
Valitse työkalurivin record & luovälilehti. Jos haluat tallentaa verkkokameran videon, valitse camera -vaihtoehto.

Vaihe 2. Salli kameran & mikrofonin käyttö
Kun aloitat tallennuksen ensimmäistä kertaa, näet selaimen osoiterivin vieressä ponnahdusikkunan, jossa pyydetään lupaa kameran ja mikrofonin käyttöön.
Salli käyttö, muuten verkkokameran tallennus ei toimi.
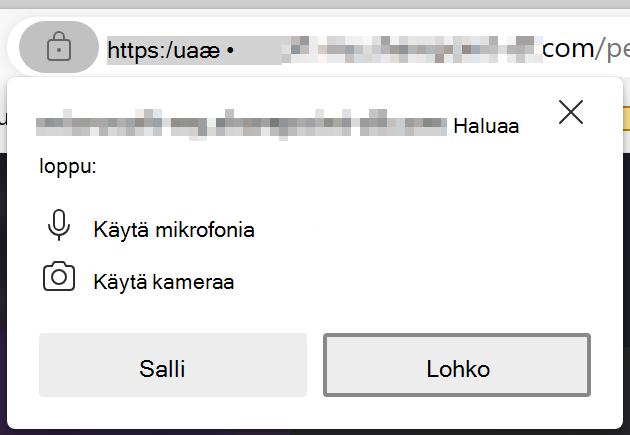
Jos haluat tarkistaa Clipchampille antamasi käyttöoikeudet, valitse Lukitse-kuvake ja varmista, että olet sallinut Clipchampin käyttää verkkokameraa ja mikrofonia.
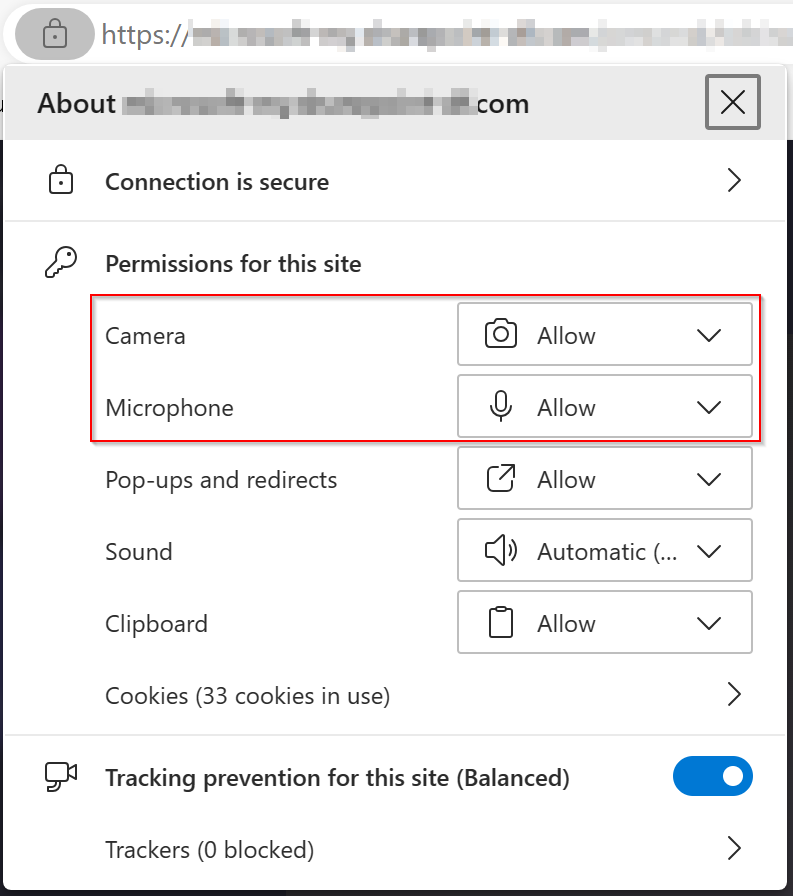
Vaihe 3. Syöttöasetusten säätäminen
Näkyviin tulee tallennusnäyttö. Voit valita taustan tai piirtää kehykseen. Näytön yläreunan asetusten avulla voit tasata esittäjän, mykistää, valita syöttölähteen ja valita lisää vaihtoehtoja. Voit myös poistaa kameran käytöstä, jos haluat tallentaa vain ääniraitaa.
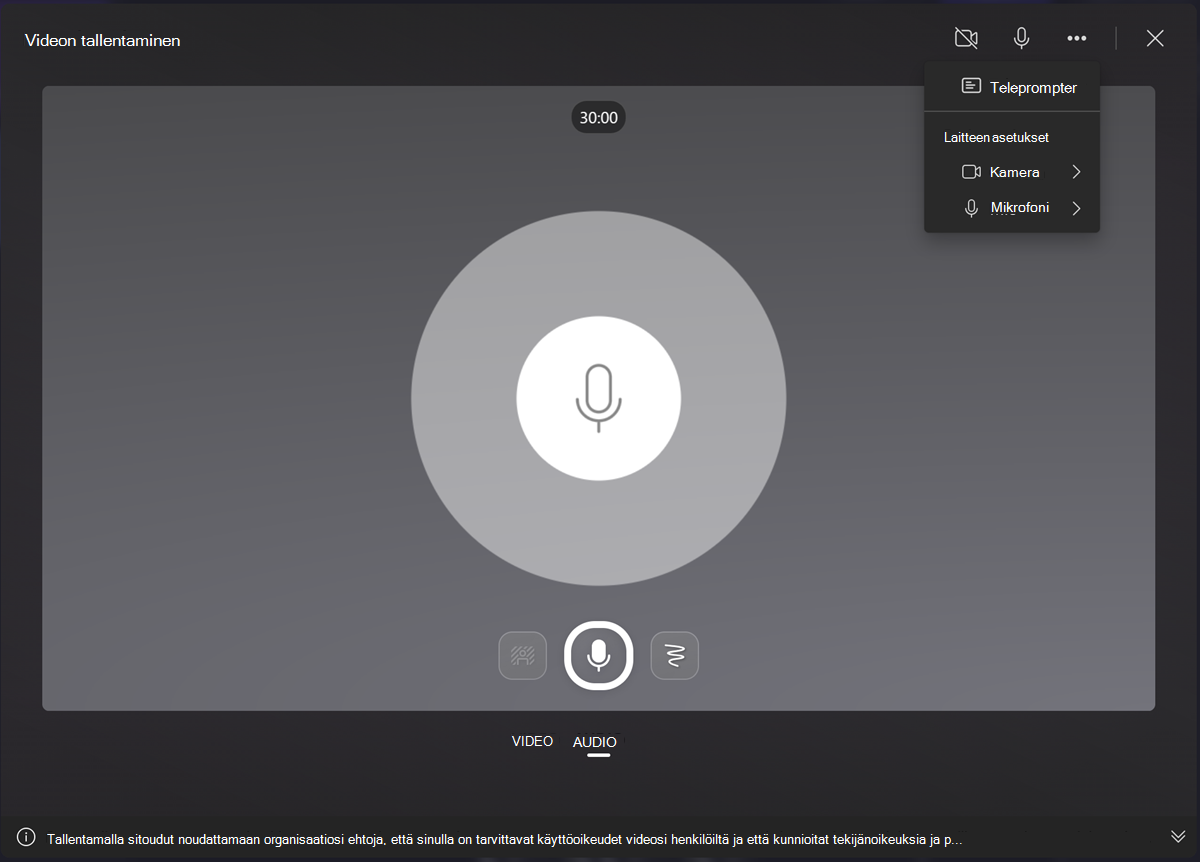
Huomaa, että tallennuksen tarkkuus riippuu tietokoneen sisäisestä kamerasta tai ulkoisesta kamerasta, jonka yhdistät. Se vaihtelee välillä 480p ja 720p ja 1080p.
Vaihe 4. Aloita tallennus valitsemalla harmaa ympyräpainike
Aloita tallennus valitsemalla ikkunan alareunassa oleva ympyrä. Voit tallentaa jopa 30 minuutin kokoisen videon. Näet, kuinka paljon tallennusaikaa näytön yläreunassa on jäljellä.
Vaihe 5. Keskeytä tallennus valitsemalla pysäytyspainike
Keskeytä tallennus valitsemalla harmaa ympyräpainike punaisella keskikoolla. Voit joko valita saman painikkeen uudelleen jatkaaksesi tallennusta tai kun olet valmis, valitse review -painike oikeassa alakulmassa.
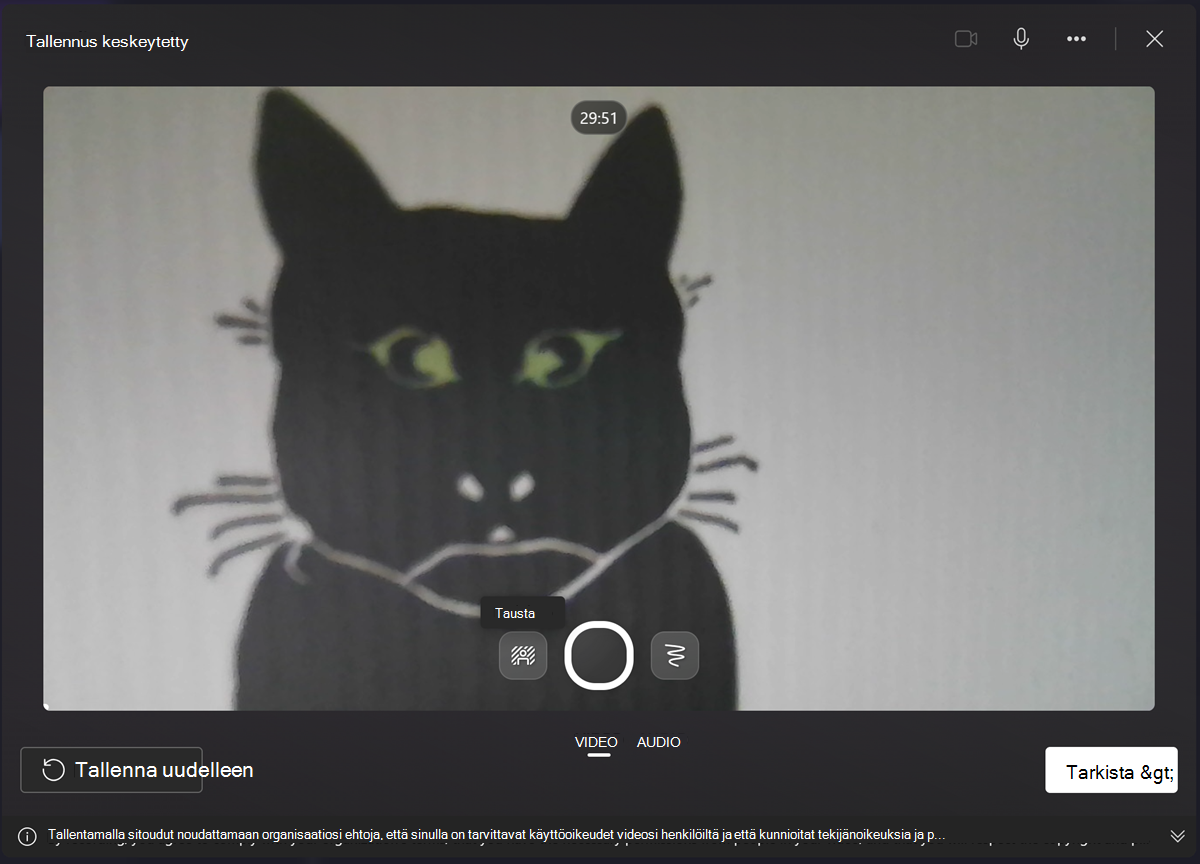
Vaihe 6. Tallenteen tarkistaminen ja muokkausprojektiin lisääminen
Kun olet valinnut Tarkista, video näkyy esikatselussa. Voit katsoa sen ja tarkistaa, että olet tyytyväinen siihen. Kun olet tarkistanut sen, valitse retake recording or save and edit.
Kun olet valinnut Tallenna ja muokkaa, siirryt takaisin editoriin. Siellä voit tehdä leikettä koskevia lisämuokkauksia ja tallentaa sitten juuri luomasi verkkokameran tallenteen MP4-videokopion valitsemalla export .
Ulkoisen kameran tai mikrofonin käyttäminen
Verkkokameran tallentimen avulla voit käyttää tallennuksissa ulkoisia kameroita ja mikrofoneja. Kun liität ulkoisen kameran tai mikrofonin tietokoneeseen, käyttöjärjestelmä tunnistaa sen automaattisesti ja näkyy clipchamp-tallennusnäytön syöttövaihtoehtona.
Löydät vaihtoehdot aloittamalla uuden tallennuksen käyttämällä Tallenna & luo muokkausprojektin vasemmalla puolella olevaan sivupalkkiin. Kun tallennus avautuu, valitse Lisää asetuksia (...), valitse Kamera tai Mikrofoni ja valitse sitten laite, jota haluat käyttää. Jos ulkoisessa verkkokamerassa on mikrofoni valmiina, se näkyy myös mikrofonin asetuksissa.
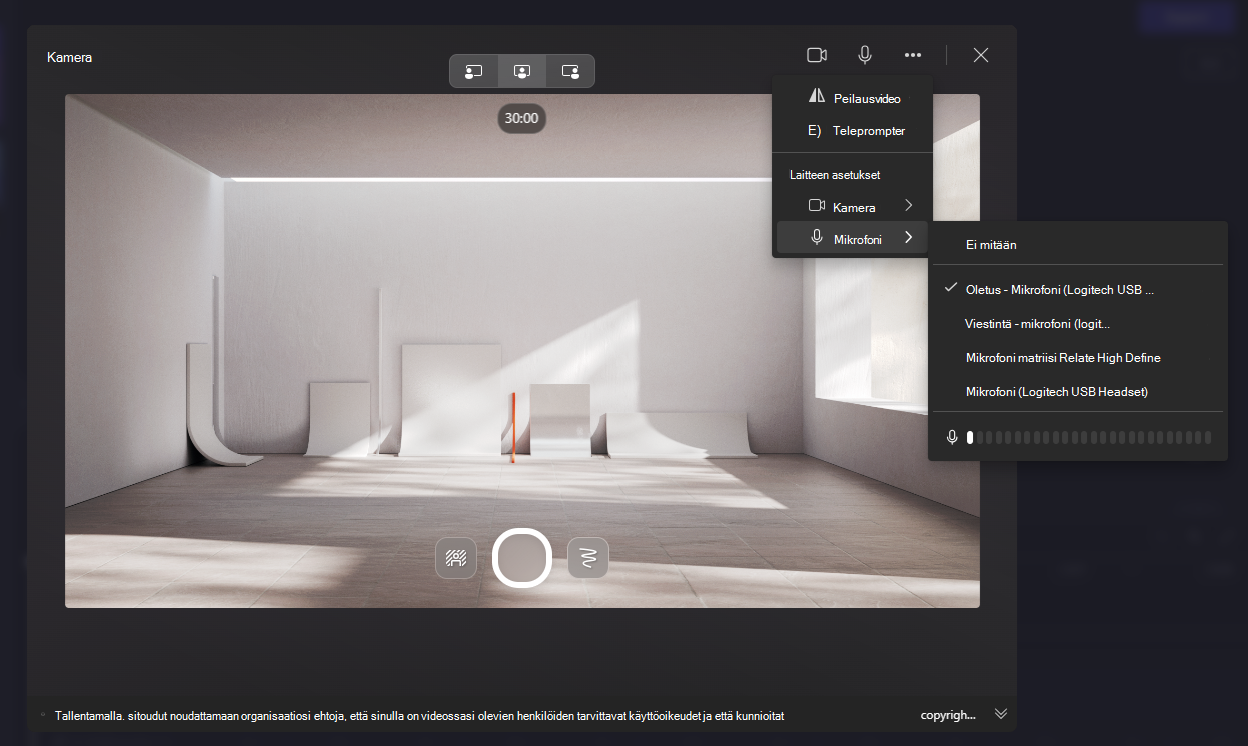
Nyt voit tallentaa videon ulkoisilla laitteilla.
Ehdotusten vianmääritys
Jos sallit pääsyn edellä kuvatulla tavalla ja Clipchamp näyttää kuitenkin viestin, jonka mukaan kamera (tai mikrofoni) ei ole käytettävissä, tarkista seuraavat asiat:
-
Tietokoneessasi ei ole muuta sovellusta, joka tällä hetkellä käyttäisi laitetta. Jos näin on, sulje kyseinen sovellus, lataa Clipchamp uudelleen ja tarkista, voiko se käyttää laitetta.
-
Mikään muu selainvälilehti ei tällä hetkellä käytä laitetta. Jos näin on, sulje toinen selainvälilehti, lataa Clipchamp uudelleen ja tarkista, voiko se käyttää laitetta.
-
Asennettuna ei ole selainlaajennusta tai -laajennusta, joka estäisi Clipchampia käyttämästä laitetta. Jos sinulla on tällainen laajennus asennettuna, poista se tilapäisesti käytöstä tai poista clipchamp käytöstä tilapäisesti laajennuksen asetuksissa ja tarkista sitten, toimiiko verkkokameran käyttö myöhemmin.
-
Jotkin virustentorjunta- tai suojaussovellukset saattavat virheellisesti estää Clipchampia käyttämästä tietokoneen kameraa tai mikrofonia. Jos sinulla on jokin näistä sovelluksista asennettuna, näytä käyttöoikeussovelluksen asetuksissa valkoinen luettelo Clipchamp.
-
Jos käytät ulkoista kameraa tai mikrofonia USB:n kautta, tarkista, että kaapeli on kytketty oikein ja että laiteohjaimet ovat ajan tasalla.
-
Tarkista tietokoneen käyttöjärjestelmän kameran ja mikrofonin asetukset ja varmista, että sovellukset saavat pyytää käyttöoikeutta.
Jos mikään näistä ehdotuksista ei ratkaise kohtaamiasi ongelmia, katso lisätietoja lisätuen pyytämisestä täältä.










