Onko videoleike tai äänitiedosto liian nopea vai hidas? Clipchampilla voit hallita leikkeiden nopeuttamista ja hidastamista entistä paremmin.
Voit säätää leike- tai äänitiedoston nopeutta välillä 0,1–16x muutamalla napsautuksella. Alla olevassa artikkelissa kerrotaan vaiheista tai voit katsoa sen sijaan myös opetusvideomme .
Huomautus: Tämän artikkelin näyttökuvat ovat Clipchampin henkilökohtaisesta versiosta. Samat periaatteet koskevat Clipchampia työtileissä, joissa tämä ominaisuus on myös käytettävissä.
Video- ja ääniraitauksen nopeuden muuttaminen
Mediaresurssien lisääminen muokkausaikajanaan
Vedä ja pudota mediaresurssit mediavälilehden aikajanalle. Varmista, että siirrät videon äänitiedoston yläpuolelle.
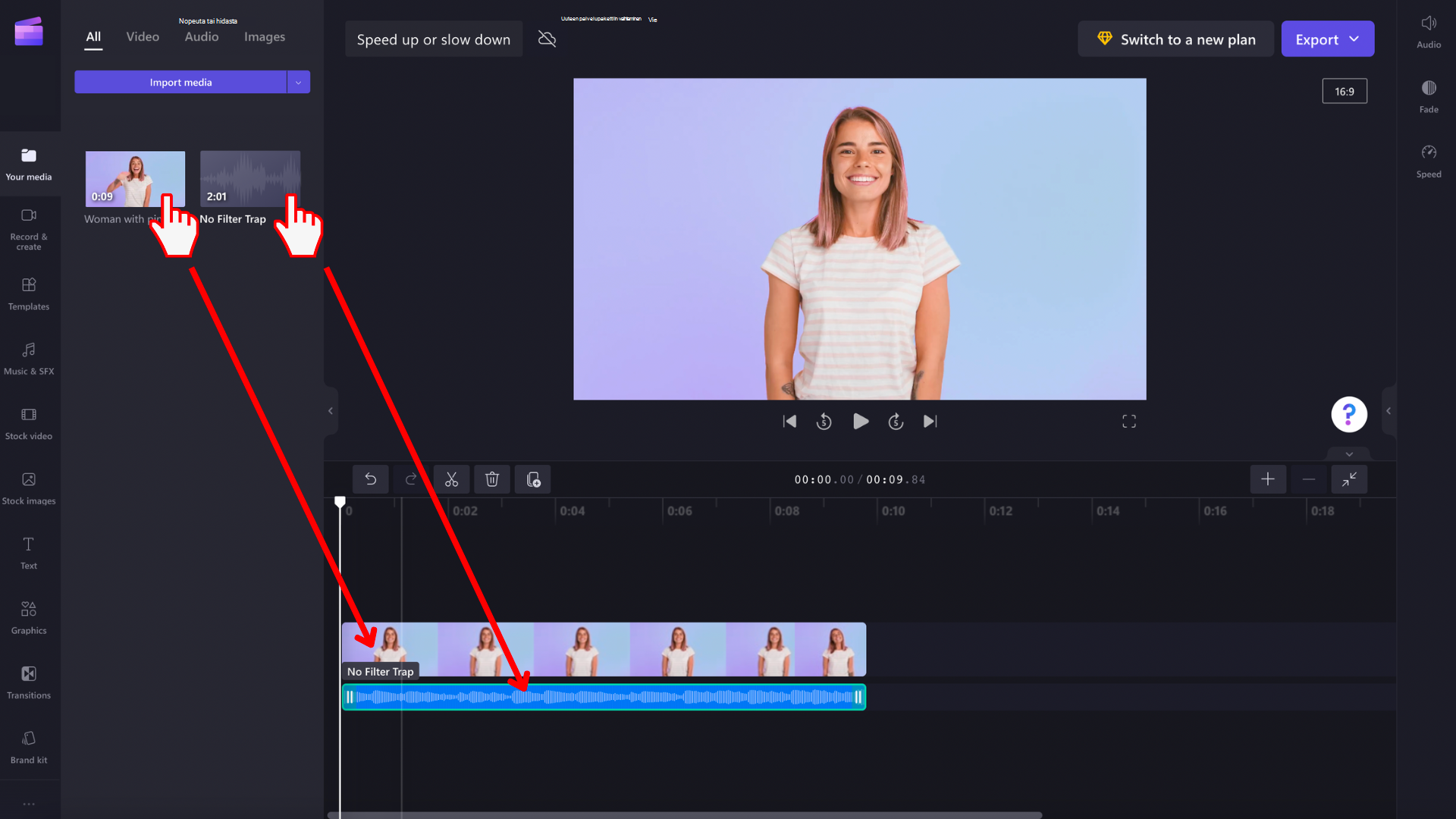
Valitse sitten aikajanalla muokattava kohde, jotta se näkyy korostettuna. Muokkausasetukset näkyvät käyttöliittymän oikeassa reunassa.
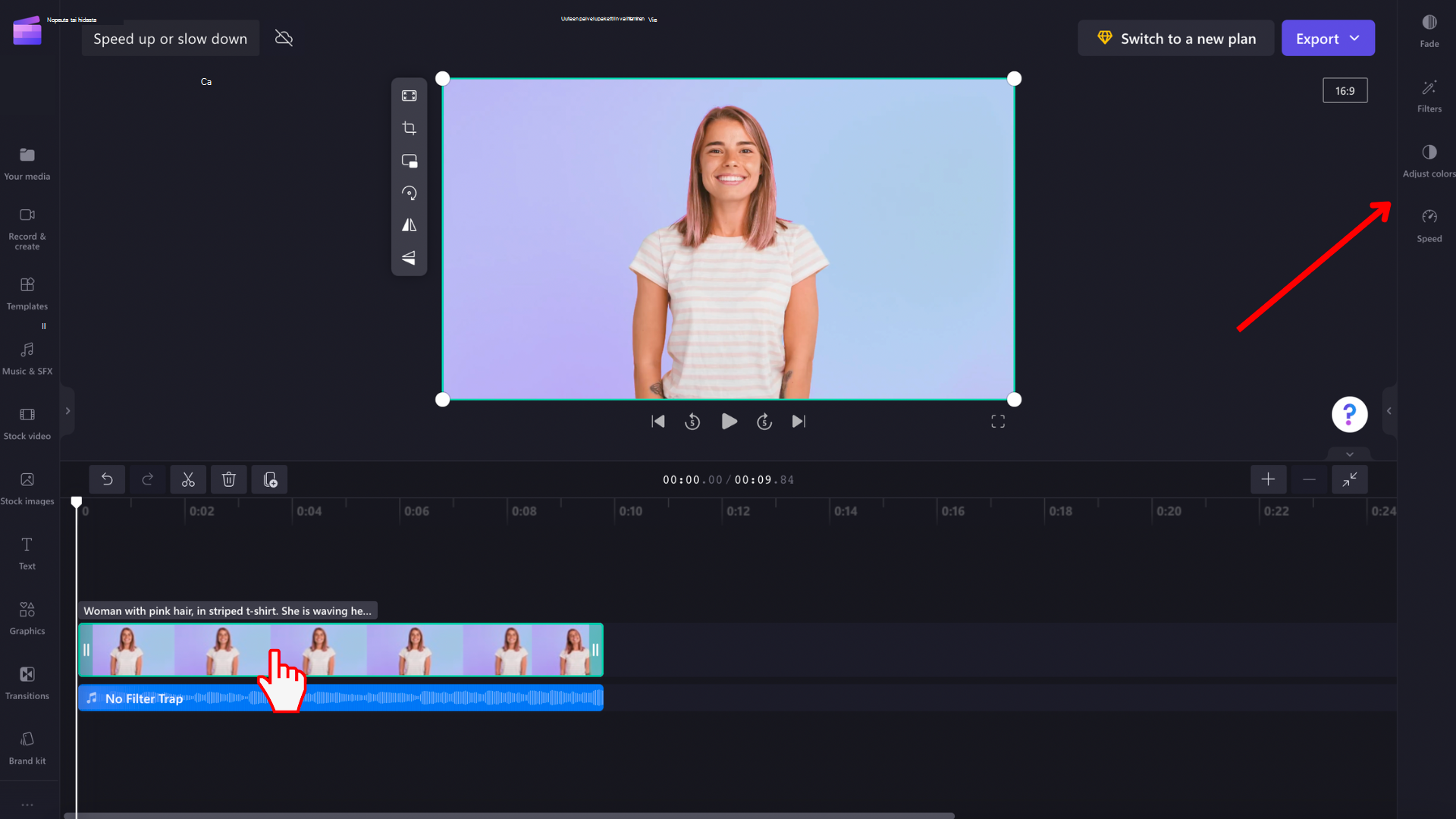
Siirrä liukusäädintä oikealla olevassa Nopeus-valikossa
Valitse Nopeus-valikkovaihtoehto, joka näyttää liukusäätimen.
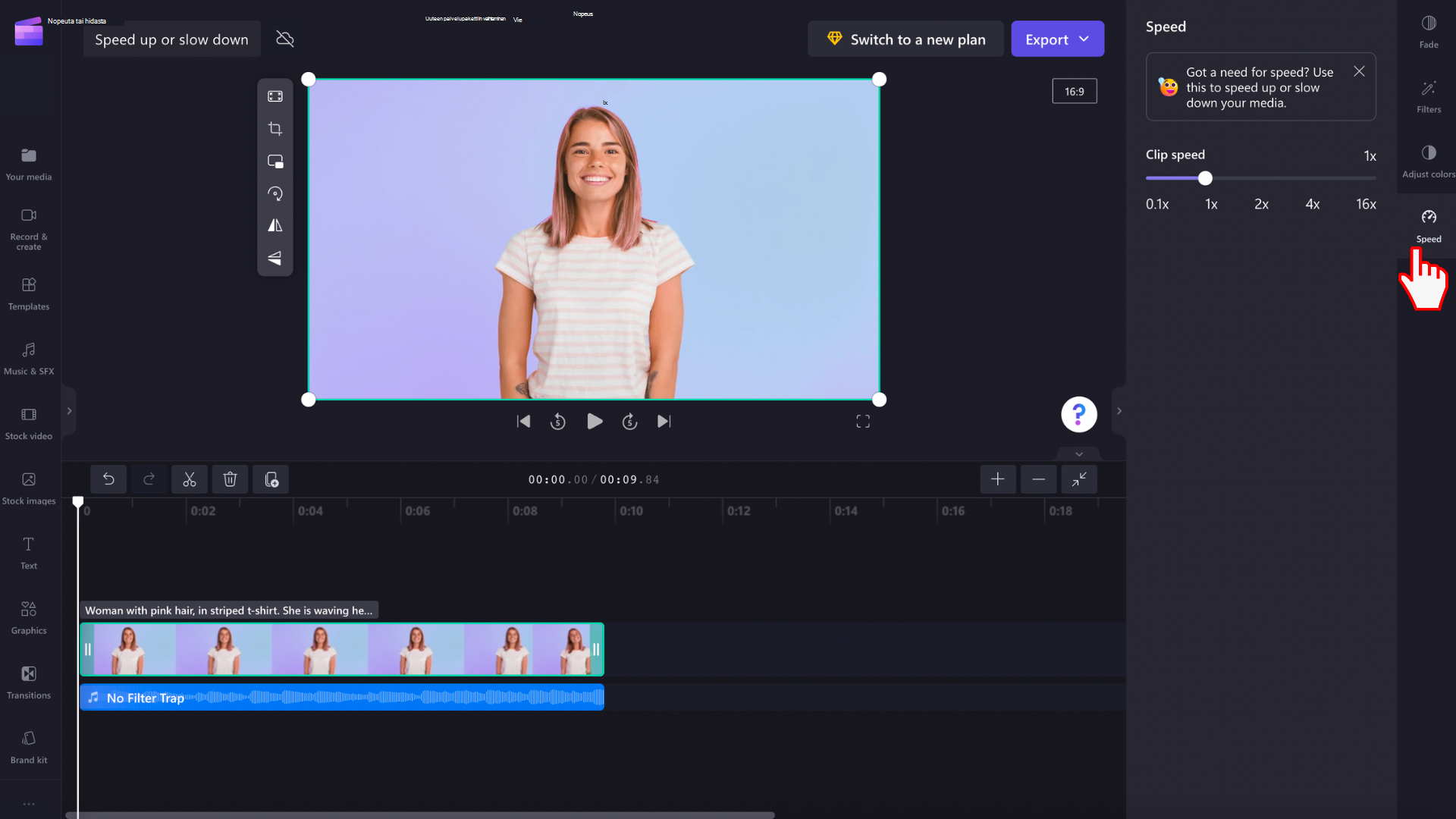
Säädä leikenopeutta vetämällä liukusäädintä vasemmalle ja oikealle. Valitse 0,1x–16x nopeusvaihtoehdot. Liukusäätimen siirtäminen vasemmalle ja oikealle muokkaa myös aikajanan resurssin pituutta.
Vaihtoehtoisesti voit syöttää numeerisen arvon, jos haluat säätää videon nopeuden manuaalisesti tiettyyn arvoon.
Nämä ohjeet koskevat sekä ääni- että videotiedostoja. Varmista, että napsautat ensin mediatiedostoa, jota haluat muokata aikajanalla.
Jos videoresurssissasi on videoon sisältyvä ääni eli ääni ei näy erillisenä kappaleena aikajanalla, kaikki tekemäsi nopeusmuutokset otetaan käyttöön videossa ja sen sisäisessä ääniraitassa. Jos äänitiedosto on erillään videosta , kuten yllä olevassa esimerkissä, voit muokata kutakin mediaresurssia erikseen.
Nopeuden muutoksen kumoaminen
Voit palauttaa videon alkuperäiseen tilaan milloin tahansa napsauttamalla aikajanan leikettä ja palauttamalla sen takaisin alkuperäiseen 1x-nopeuteen liukusäätimellä. Voit myös palauttaa tai ottaa muutokset uudelleen käyttöön kumoa- ja Tee uudelleen -painikkeilla. Vaihtoehtoisesti voit vetää ja pudottaa alkuperäisen videon aikajanallesi uudelleen mediakirjastosta.










