Tämä artikkeli on tarkoitettu henkilöille, jotka haluavat hallita tietokonettaan ja kirjoittaa tekstiä äänikomennoilla Windowsin avulla. Tämä ohjeaihe kuuluu Windowsin helppokäyttötoimintojen tuen sisältöjoukkoon, josta saat lisätietoja tuotteen Windows helppokäyttötoiminnoista. Yleisiä ohjeita on kphteessa Microsoft-tuki home.
Äänikäyttötoiminnolla voit hallita nykyistä aktiivista ikkunaa useilla tavoilla ja käsitellä useita sovelluksia ja ikkunoita. Saat äänikomentojen luettelon voice access -komentoluettelosta.
Äänikäyttö on Windows 11:n uusi ominaisuus, jonka avulla kaikki voivat hallita tietokonettaan ja kirjoittaa tekstiä omalla äänellään myös ilman internet-yhteyttä. Voit esimerkiksi avata sovelluksia ja vaihtaa niiden välillä, selata Internetiä sekä lukea ja luoda sähköpostiviestejä äänikomennoilla. Lisätietoja on artikkelissa Tietokoneen hallinta ja tekstin kirjoittaminen omalla äänellä äänikäytön avulla.
Äänikäyttö on käytettävissä Windows 11:n versiossa 22H2 ja uudemmissa versioissa. Lisätietoja Windows 11:n version 22H2 uusista ominaisuuksista ja päivityksen hankkimisesta on artikkelissa Viimeisimpien Windows-päivitysten uudet ominaisuudet. Etkö ole varma, mitä Windows-versiota käytät? Tutustu kohtaan: Etsi Windows-versio.
Tässä ohjeaiheessa
Sovellusten avaaminen ja sulkeminen
|
Toiminto |
Sano näin |
Esimerkki |
|---|---|---|
|
Avaa uusi sovellus. |
"Open <app name>" |
Avaa Edge tai AvaaWord |
|
Sulje avoin sovellus. |
"Sulje <sovelluksen nimi>" |
"Sulje reuna" tai "Sulje Word " |
Huomautus: Jos äänikäyttö ei löydä sovellusta, jonka haluat avata tai johon haluat siirtyä, se avaa Windows-hakuruudun ja kirjoittaa sen sovelluksen nimen, jota yrität avata. Hakutuloksissa on numeroitu kerrostus, ja voit valita avattavaa sovellusta vastaavan numeron. Jos haluat peruuttaa toiminnon ja kokeilla Avaa-komentoa uudelleen, sano "Peruuta", jos haluat hylätä peittokuvan. Kun esimerkiksi sanot "AvaaMicrosoft Stream ", saatat nähdä seuraavat hakutulokset numeroidulla kerrostuskuvalla.
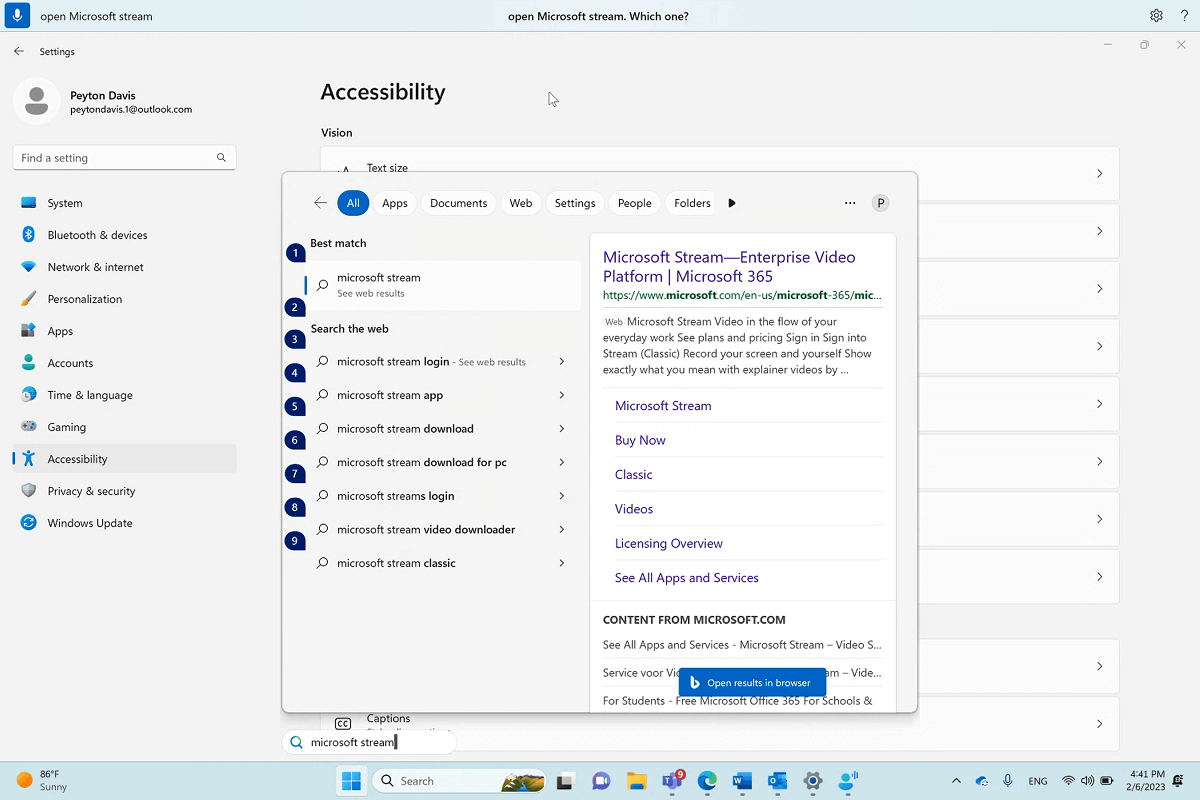
Vaihtaminen avoinna olevien ikkunoiden välillä
|
Toiminto |
Sano näin |
Esimerkki |
|---|---|---|
|
Siirry aiemmin luotuun sovellukseen. |
"Siirry <sovelluksen nimeen>" tai "Siirry sovelluksen nimeen <>" |
"Siirry Edgeen" tai "Siirry Word " |
|
Avaa tehtävänvalitsin. |
"Näytä tehtävänvalitsin" |
Jos samassa sovelluksessa on jo avoinna useita esiintymiä, kun käytät Vaihda-komentoa, äänikäyttö liittää ikkunoihin numeron peittokuvan ja pyytää valitsemaan haluamasi esiintymän.
Jos sinulla on esimerkiksi kaksi esiintymää Microsoft Edge avoinna, kun sanot "Vaihda Edgeen", äänikäyttö näyttää tehtäväpalkin ikkunat, joissa on numeroidut tarrat, ja pyytää valitsemaan avattavan ikkunan numeron.
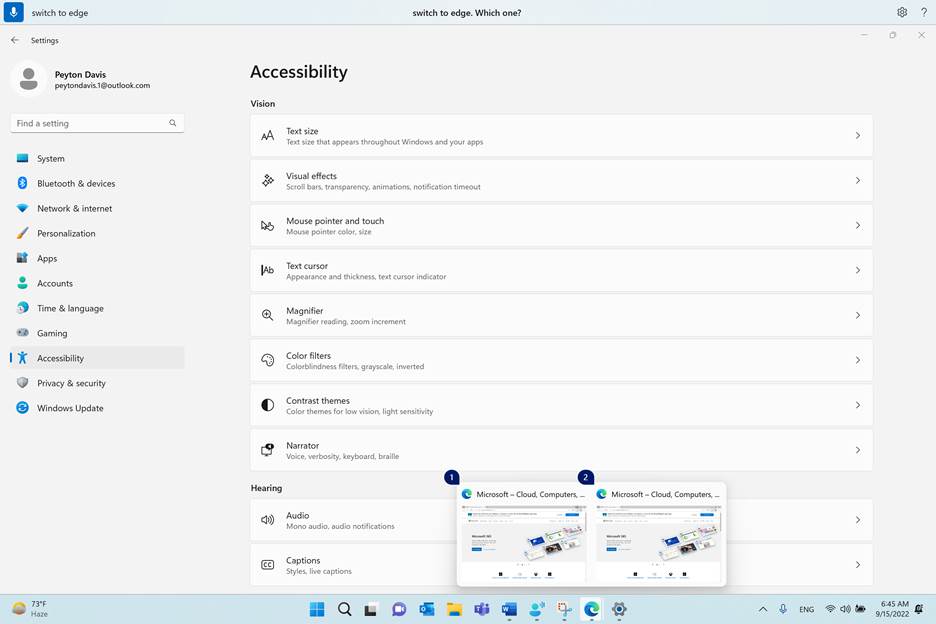
Huomautus: Jos sovellus ei ole avoinna, kun käytät Vaihda-komentoa, äänikäyttö avaa sovelluksen uuden esiintymän.
Ikkunoiden hallinta
|
Toiminto |
Sano näin |
Esimerkki |
|---|---|---|
|
Pienennä sovellus tai ikkuna. |
Pienennä ikkuna tai Pienennä <sovelluksen nimi> |
Pienennä Reuna tai Pienennä Word |
|
Suurenna sovellus tai ikkuna. |
"Suurenna ikkuna" tai "Suurenna <sovelluksen nimi>" |
"Suurenna Edge" |
|
Palauta sovellus tai ikkuna. |
"Palauta ikkuna" tai "Palauta <sovelluksen nimi>" |
"Palauta edge" |
|
Sulje avoin sovellus tai ikkuna. |
"Sulje ikkuna" tai "Sulje <sovelluksen nimi>" |
"Sulje reuna" |
|
Siirry työpöydälle. |
"Siirry työpöydälle" |
|
|
Kohdista ikkuna vasempaan, oikeaan, vasempaan yläkulmaan, oikeaan yläkulmaan, alavasemmalla tai alaoikealla. |
"Kohdista ikkuna <suuntaan>" |
"Kohdista ikkuna vasemmalle" |
Huomautus: Jos kohdistus siirtyy nykyisestä ikkunasta ja Pienennä-, Suurenna- tai Sulje-komennot eivät toimi, voit palauttaa kohdistuksen ruudukon päällekkäin. Katso ohjeet kohdasta "Siirrä hiiren osoitinta ruudukon peittokuvalla" kohdassa Hiiren käyttäminen äänellä.
Vieritä ikkunaa
Äänikäyttö tarjoaa useita komentoja, joiden avulla voit selata ikkunaa.
Huomautus: Voit vierittää, kun hiiren osoitin on vieritettävällä alueella. Huomaa, että vierityspalkki ei välttämättä aina näy vieritettävällä alueella. Jos sinulla on sovellus, jossa on useita vierityspalkkeja, siirrä kohdistus tietylle alueelle ruudukon avulla. Lisätietoja ruudukosta on kohdassa "Siirrä hiiren osoitinta ruudukon päällä" kohdassa Käytä hiirtä äänellä.
|
Toiminto |
Sano näin |
Esimerkki |
|---|---|---|
|
Vieritä vasemmalle, oikealle, ylös tai alas. |
"Vieritä <suuntaan>" |
"Vieritä ylös" |
|
Aloita vierittäminen vasemmalle, oikealle, ylös tai alas. |
"Aloita vierittäminen <suuntaan>" |
"Aloita vierittäminen alas" |
|
Lopeta vierittäminen. |
"Lopeta vierittäminen" tai "Lopeta" |
|
|
Vieritä ylä- tai alareunaan. |
"Vieritä ylös" tai "Vieritä alas" |
|
|
Vieritä vasempaan tai oikeaan reunaan. |
"Vieritä vasempaan reunaan" tai "Vieritä oikeaan reunaan" |
Katso myös
Tekninen tuki toimintarajoitteisille asiakkaille
Microsoft haluaa tarjota kaikille asiakkailleen parhaan mahdollisen käyttökokemuksen. Jos sinulla on jokin toimintarajoite tai kysymyksiä helppokäyttöisyydestä, ota yhteyttä Microsoft Disability Answer Desk -palveluun teknisen tuen saamiseksi. Disability Answer Desk -palvelun tukitiimi on koulutettu monien suosittujen käyttöä helpottavien toimintojen käyttöön. Saat siltä apua englanniksi, espanjaksi, ranskaksi ja amerikkalaisella viittomakielellä. Löydät omaa aluettasi koskevat yhteystiedot käymällä Microsoft Disability Answer Desk -palvelun sivustossa.
Jos olet julkishallinnossa, kaupallisessa organisaatiossa tai yrityksessä toimiva käyttäjä, ota yhteys yrityksille tarkoitettuun aputoimintojen Answer Desk -palveluun.











