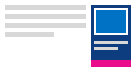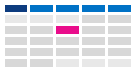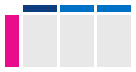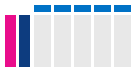Modifier l’affichage de votre calendrier Outlook
Sélectionnez une option d'onglet ci-dessous pour la version d'Outlook que vous utilisez. Quelle version d'Outlook ai-je ?
Remarque : Si les étapes sous cet onglet Nouvel Outlook ne fonctionnent pas, vous n’utilisez peut-être pas encore le nouvel Outlook pour Windows. Sélectionnez Outlook classique et suivez ces étapes à la place.
Dans Outlook, vous avez la possibilité d’effectuer les options suivantes :
Modifier l’affichage | Passer au début du lundi | Modifier la semaine de travail | Afficher deux fuseaux horaires
Passer à l’affichage Jour, Semaine de travail, Semaine ou Mois
-
Dans la barre de navigation, sélectionnez Calendrier.
-
Sous l’onglet Accueil , sélectionnez l’affichage souhaité.

Modifier l’affichage calendrier avec un début lundi
-
Sélectionnez Calendrier.
-
Sous l’onglet Affichage , sélectionnez Paramètres du calendrier.
-
Sous Apparence du calendrier, sélectionnez la liste déroulante sous Afficher le premier jour de la semaine sous : et sélectionnez Lundi.
-
Sélectionnez Enregistrer.
Modifier la vue Semaine de travail (semaine de travail non traditionnelle)
-
Sélectionnez Calendrier.
-
Sous l’onglet Affichage , sélectionnez Paramètres du calendrier.
-
Sous Afficher la semaine de travail sous : sélectionnez les jours de votre semaine de travail.
-
Sélectionnez Enregistrer.
Afficher deux fuseaux horaires dans l’affichage Calendrier
-
Sélectionnez Calendrier.
-
Sous l’onglet Affichage , sélectionnez Paramètres du calendrier.
-
Sélectionnez Ajouter un fuseau horaire.
-
Dans la liste Autres fuseaux horaires , sélectionnez le fuseau horaire que vous souhaitez ajouter.
-
Tapez un emplacement ou un fuseau horaire dans la zone Étiquette .
-
Sélectionnez Enregistrer.
Vous recherchez d’autres informations ?
Afficher les éléments du calendrier à venir
Tenez compte de vos rendez-vous et réunions à venir en ouvrant l’aperçu calendrier sur le côté de votre courrier.
Dans Courrier ou Calendrier, cliquez avec le bouton droit sur Calendrier dans la barre de navigation, puis sélectionnez Ancrer l’aperçu.
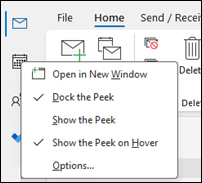
Remarque : Pour ancrer l’aperçu du courrier et du calendrier, vous devez sélectionner l’option pour chacun d’eux individuellement.
En savoir plus sur la manière de toujours garder un œil sur votre calendrier, vos rendez-vous et vos réunions.
Passer à l’affichage Mois avec le lundi comme premier jour de la semaine et les jours fériés des États-Unis
Affichez le Calendrier par mois pour voir en un clin d’œil ce que vous faites. Une façon courante d’afficher le calendrier consiste à définir la semaine de travail de façon à ce qu’elle débute un lundi et affiche les jours fériés des États-Unis.
-
Sélectionnez Calendrier.
-
Sélectionnez Accueil > Organiser > mois.
-
Sélectionnez l’onglet Fichier.
-
Sélectionnez Options, puis Calendrier.
-
Sous Temps de travail, pour Premier jour de la semaine, sélectionnez Lundi.
-
Sous Options du calendrier, pour Ajouter des jours fériés au calendrier, sélectionnez Ajouter des jours fériés.
-
Sélectionnez États-Unis, puis OK.
En savoir plus sur l’ajout de jours fériés dans votre calendrier.
Passer à l’affichage Semaine de travail du dimanche au mardi 12 heures par jours (semaine de travail non ordinaire)
Si vous utilisez un planning de travail non ordinaire, vous pouvez définir votre affichage Semaine de travail de façon à voir uniquement les heures de travail. Par exemple, si vous êtes infirmière, vous souhaiterez peut-être uniquement voir votre équipe de 12 heures à l’hôpital du dimanche au mardi.
-
Sélectionnez Calendrier.
-
Sélectionnez Accueil > Organiser > semaine de travail.
-
Sélectionnez l’onglet Fichier .
-
Sélectionnez Options, puis Calendrier.
-
Sous Temps de travail, pour Heure de début, sélectionnez 6 h 00.
-
Sous Temps de travail, pour Heure de fin, sélectionnez 18 h 00.
-
Pour Semaine de travail, sélectionnez Dim, Lun et mar, puis désactivez toutes les autres cases à cocher sélectionnées.
-
Pour Premier jour de la semaine, sélectionnez Dimanche.
-
Sélectionnez OK.
Conseil : Pour afficher toutes vos heures pendant une longue équipe dans l’affichage Semaine de travail , utilisez Zoom dans le coin inférieur du calendrier pour le réduire.
Afficher deux fuseaux horaires dans l’affichage Semaine
Lorsque vous travaillez avec des partenaires dans deux fuseaux horaires, il est utile de voir ceux-ci dans l’affichage Semaine. Par exemple, lorsque vous planifiez des réunions à partir d’un fuseau horaire Est, vous pouvez afficher l’horaire d’un collègue australien (fuseau horaire de Brisbane) afin de ne pas réserver pendant les heures creuses.
-
Sélectionnez Calendrier.
-
Sélectionnez Accueil > Organiser > semaine.
-
Sélectionnez l’onglet Fichier .
-
Sélectionnez Options, puis Calendrier.
-
Sous Fuseaux horaires, dans la zone Étiquette, tapez Fuseau horaire Est.
-
Dans la liste Fuseau horaire, sélectionnez (UTC-05 :00) Heure de l’Est (ÉTATS-UNIS & Canada).
-
Sélectionnez Afficher un second fuseau horaire.
-
Dans la zone Étiquette, tapez Brisbane.
-
Dans la liste Fuseau horaire , sélectionnez (UTC+ 10 :00) Brisbane.
-
Sélectionnez OK.
En savoir plus sur le fonctionnement de la normalisation du fuseau horaire.
Vous recherchez d’autres informations ?
Si vous filtrez des éléments de calendrier ou modifiez des champs, vous pouvez facilement créer un affichage personnalisé présentant en permanence informations dont vous avez besoin.
-
Sélectionnez Affichage.
-
Dans le groupe Affichage actuel , sélectionnez Modifier l’affichage, puis Gérer les vues.
-
Sélectionnez Nouveau.
-
Dans la zone Nom du nouvel affichage, tapez un nom pour l’affichage.
-
Dans la zone Type d’affichage, opérez votre sélection.
-
Pour modifier l’emplacement où l’affichage est disponible, sélectionnez une option sous Peut être utilisé sur, puis sélectionnez OK.
-
Dans la boîte de dialogue Paramètres d’affichage avancés : Nouvel affichage, sélectionnez les options souhaitées.
-
Lorsque vous avez terminé de sélectionner les options, sélectionnez OK.
-
Pour utiliser la vue immédiatement, sélectionnez Appliquer l’affichage.
En savoir plus sur la modification ou la personnalisation d’un affichage.