Le rognage est une technique d’édition vidéo qui vous permet de choisir la partie visible d’une image ou d’une vidéo. Vous pouvez découper des éléments ou des lignes indésirables aux bords d’une vidéo ou ajuster une image à des proportions différentes.
Poursuivez votre lecture pour découvrir comment rogner des vidéos ou des images pour instance supprimer les barres noires (également appelée « boîte aux lettres »). En plus du rognage, Clipchamp vous permet également de découper, de zoomer ou de modifier les proportions d’une vidéo.
Remarque : Les captures d’écran de cet article proviennent de la version personnelle de Clipchamp. Les mêmes principes s’appliquent à Clipchamp pour les comptes professionnels.
Pour commencer, ajoutez des ressources multimédias au chronologie
Faites glisser et déposez les vidéos ou images que vous souhaitez rogner de la bibliothèque multimédia de votre projet d’édition vidéo sur le chronologie. Sélectionnez ensuite l’une d’entre elles pour qu’elle soit mise en surbrillance.
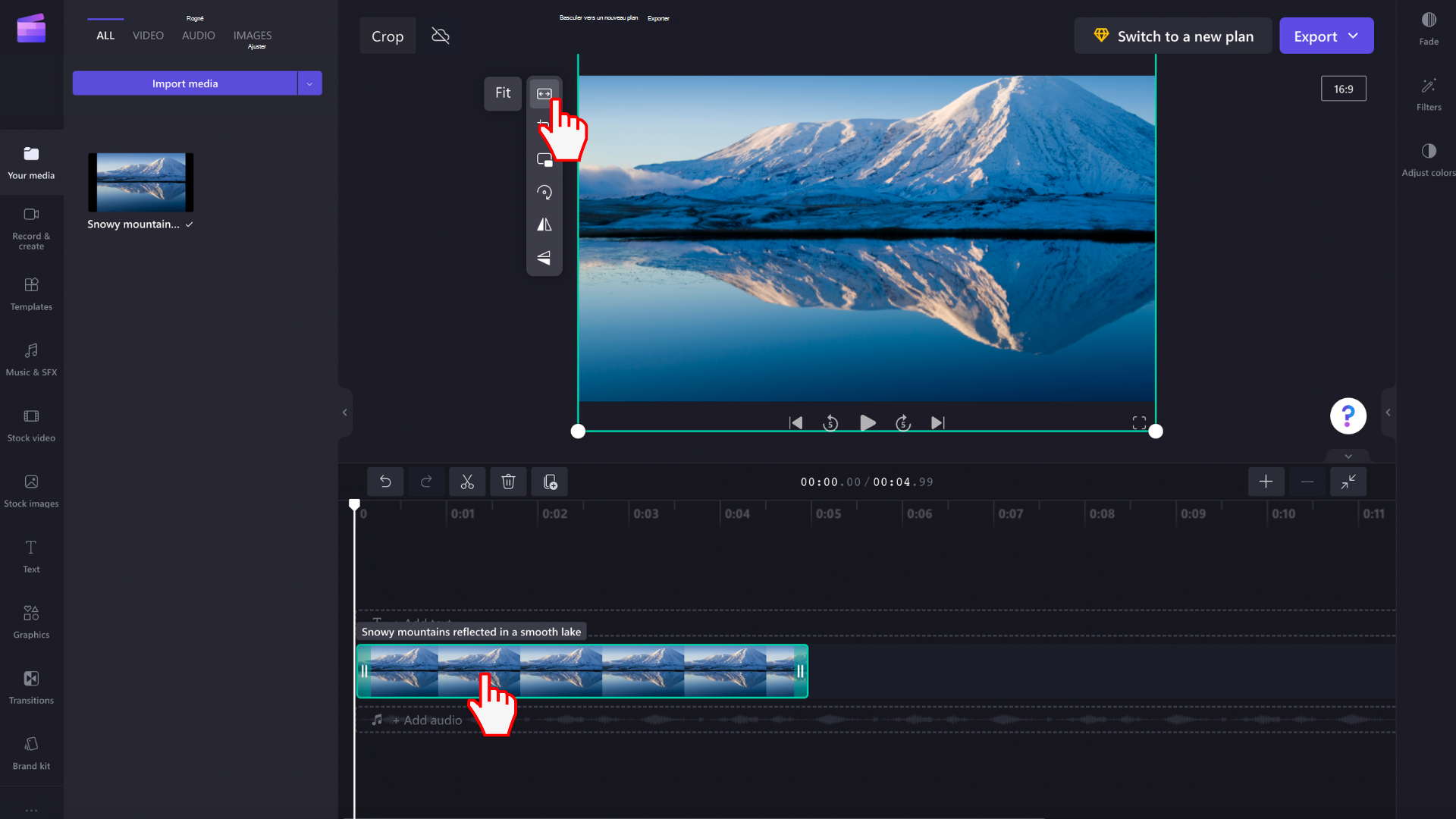
Sélectionner ajuster à l’image ou rogner à main levée
Il existe deux façons différentes de rogner votre fichier multimédia.
Option 1
Sélectionnez l’option Ajuster qui apparaît dans le menu Outils en regard de la fenêtre d’aperçu (voir capture d’écran ci-dessus) pour rogner votre clip. Cela l’amène à remplir l’intégralité du cadre de votre projet et est une bonne option pour supprimer toutes les barres noires qui peuvent apparaître ci-dessus, ci-dessous, à gauche ou à droite de votre fichier multimédia.
Ces types de barres noires apparaissent généralement dans les vidéos s’il existe une incompatibilité entre les dimensions de votre élément multimédia et les proportions du projet d’édition.
L’outil Ajuster effectue un zoom avant sur l’élément multimédia, remplissant l’espace visible et supprimant par conséquent les barres noires. Si vous souhaitez modifier la position de votre média pour qu’une autre partie de celui-ci soit visible, déplacez-le librement vers le haut et le bas ou vers la gauche et la droite dans la fenêtre d’aperçu.
Option 2
À l’aide de l’outil de rognage à main levée, vous pouvez rogner librement les zones indésirables d’un élément multimédia. Il s’agit également d’un excellent moyen de rogner des éléments tels qu’une superposition pour rendre visible la couche d’édition sous-jacente. Cliquez sur le bouton Rogner en regard de la fenêtre d’aperçu pour utiliser l’outil de rognage à main levée.
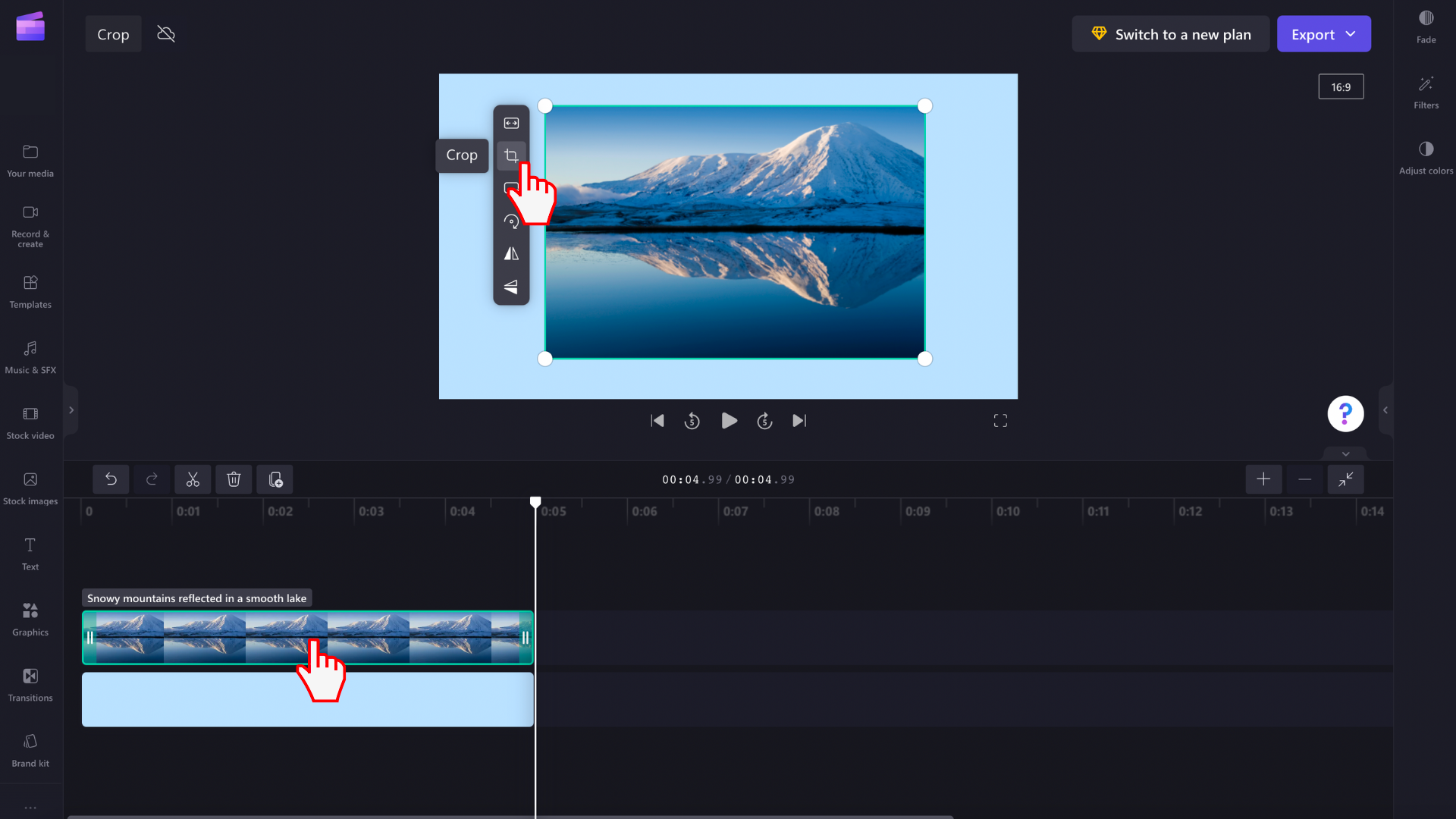
Les poignées apparaissent sur les côtés, en haut et en bas de votre clip dans la fenêtre d’aperçu. Faites glisser ces poignées vers la gauche et la droite ou en diagonale pour rogner votre ressource.
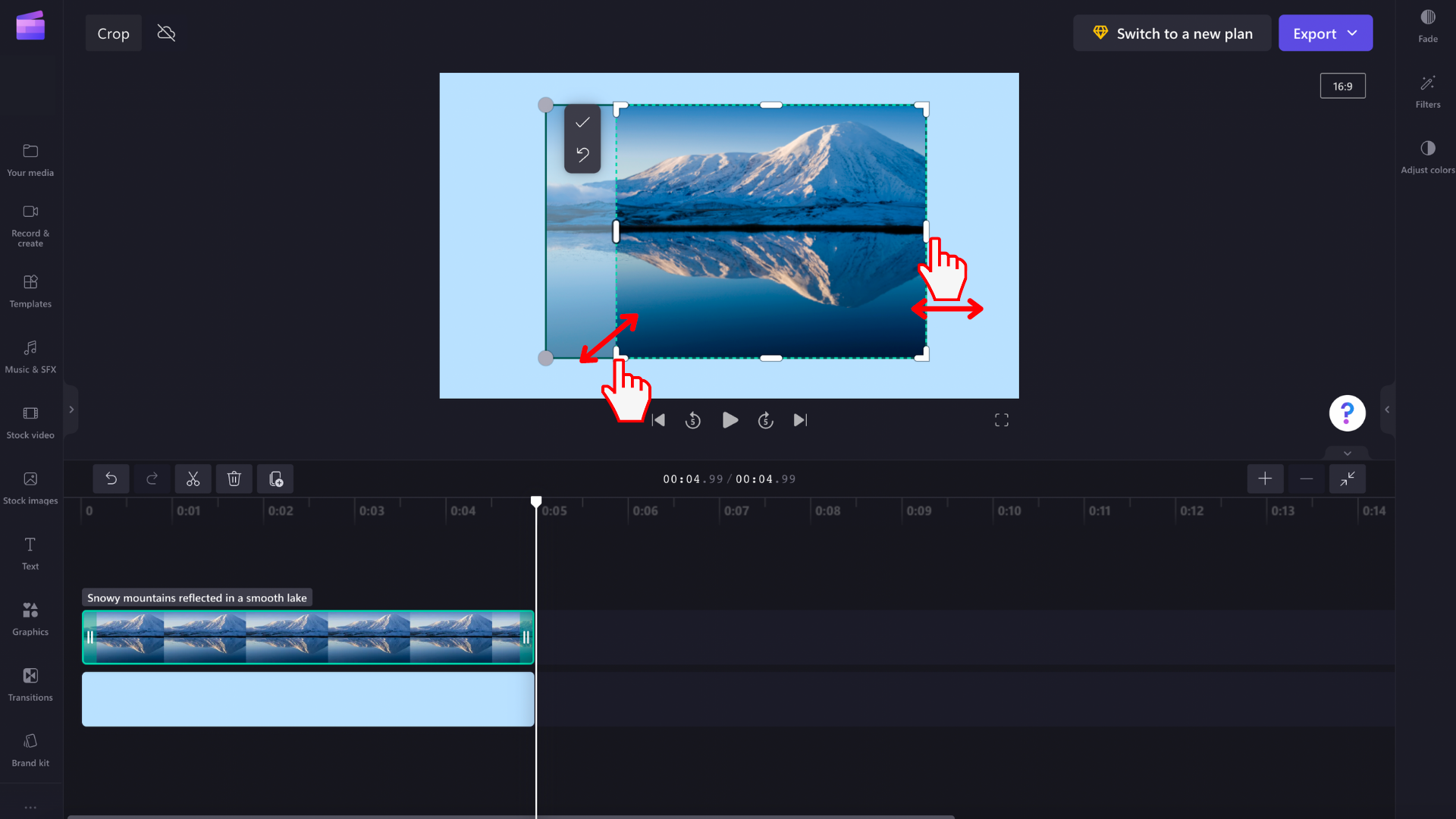
Vous pouvez également déplacer l’élément multimédia autour de la fenêtre d’aperçu pour le centrer ou le repositionner.
Lorsque vous êtes satisfait de votre sélection de rognage, cliquez sur le bouton Terminé pour enregistrer vos modifications.
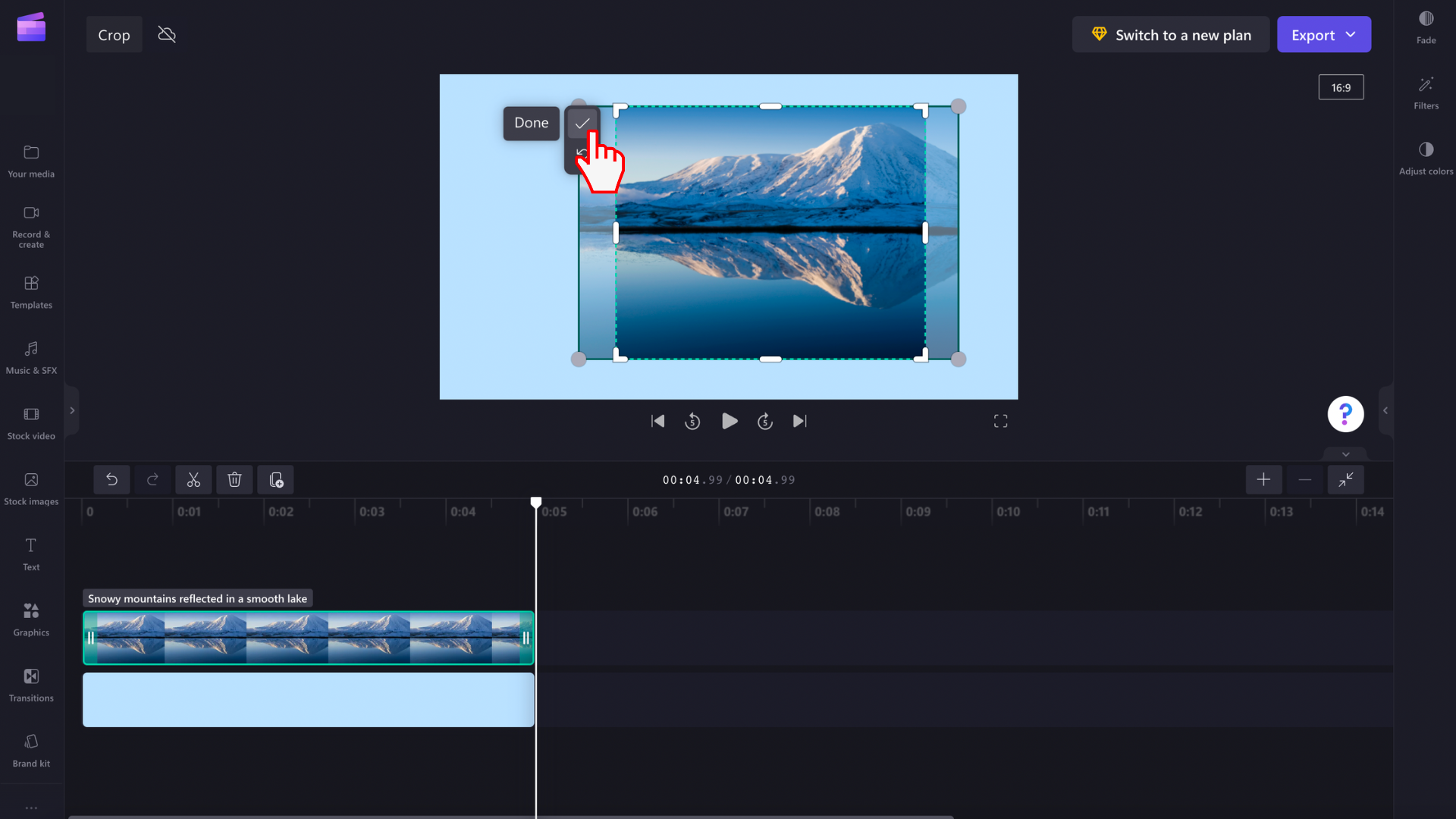
Pour annuler les modifications avant l’enregistrement, cliquez sur le bouton Rétablir l’origine .
Enregistrer la vidéo terminée
Lorsque vous avez terminé l’édition et que vous souhaitez enregistrer la vidéo sur votre ordinateur, sélectionnez Exporter en haut à droite de l’interface utilisateur et suivez les invites.










