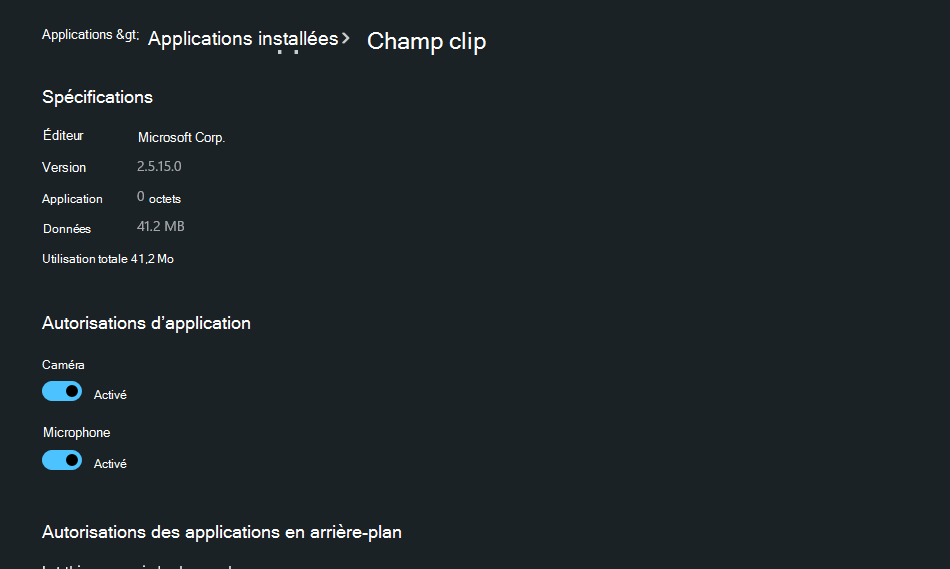Clipchamp vous permet d’enregistrer des vidéos par webcam, avec ou sans enregistrement de votre écran en même temps.
Si vous utilisez l’application de bureau Clipchamp dans Windows (par opposition à l’accès à Clipchamp dans une fenêtre de navigateur Chrome ou Edge), suivez les étapes ci-dessous pour activer, désactiver et modifier vos paramètres de caméra et de microphone pour les enregistrements par webcam.
-
Pour commencer, accédez à notre enregistreur d’écran et de caméra via l’enregistrement & onglet créer dans la barre d’outils sur le côté gauche d’un projet d’édition vidéo dans Clipchamp. Ici, cliquez sur l’option d’enregistrement que vous souhaitez utiliser, telle que l’appareil photo.
-
Une fenêtre contextuelle s’affiche avant que vous puissiez commencer l’enregistrement. Cliquez sur le bouton Autoriser pour autoriser Clipchamp à accéder à la caméra de votre ordinateur & microphone.
-
Une fois l’accès autorisé, la caméra et le microphone par défaut sont automatiquement sélectionnés. Vous pouvez modifier les appareils par défaut à partir de 2 menus déroulants sous la fenêtre d’enregistrement si vous avez plus d’une caméra ou un micro connecté à votre ordinateur.
-
Cliquez sur le bouton rouge au centre pour démarrer l’enregistrement.
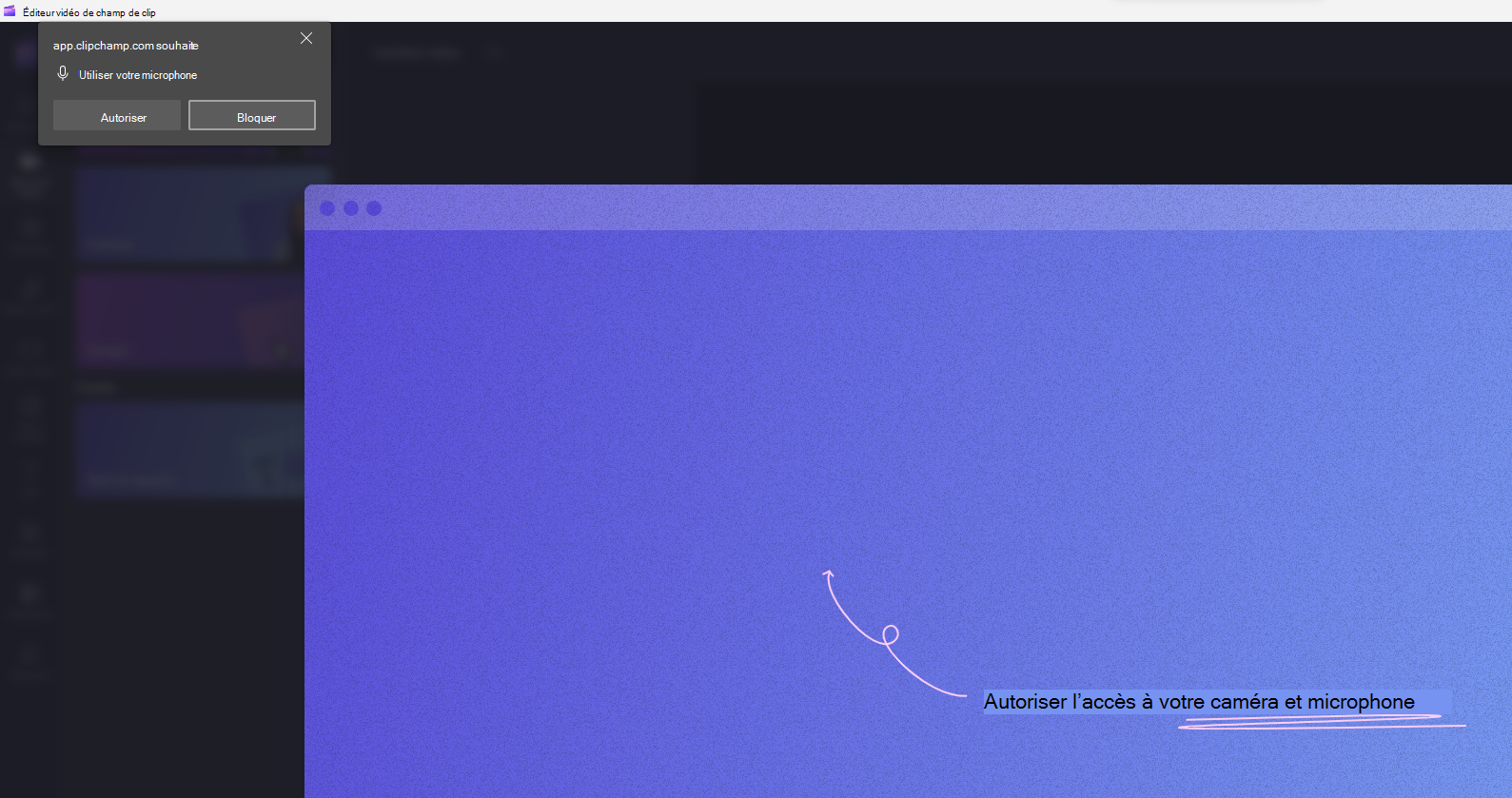
Comment modifier les autorisations d’accès de la caméra et du microphone de Clipchamp
Pour modifier les autorisations après avoir initialement autorisé l’accès, comme décrit ci-dessus, vous pouvez le faire dans l’entrée de Clipchamp dans les applications installées de vos paramètres Windows. Accédez à Paramètres Windows - Applications - Applications installées, recherchez Clipchamp , puis cliquez sur le bouton à trois points horizontaux pour ouvrir d’autres options. Cliquez sur options avancées.
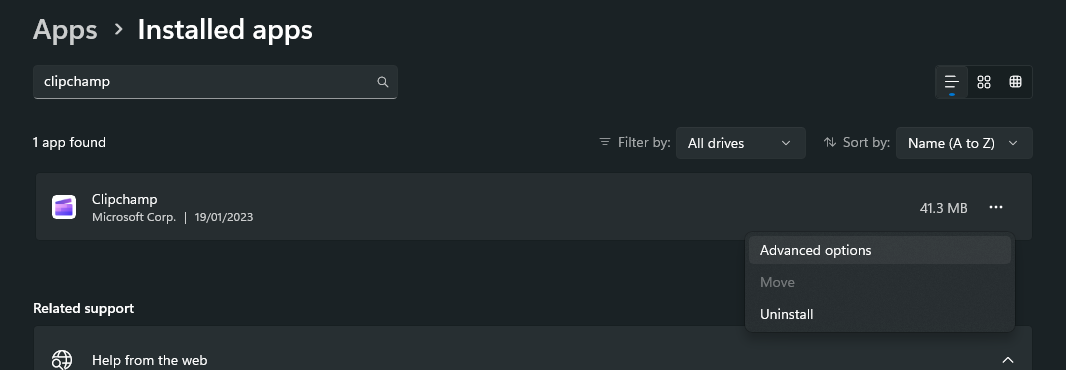
Ici, vous pouvez contrôler les autorisations d’application pour l’accès à la caméra et au microphone. Les paramètres mis à jour prendront effet après la fermeture et la réouverture de l’application Windows Clipchamp.