L’enregistreur de webcam dans Clipchamp vous permet d’enregistrer des vidéos, de les modifier et de les exporter facilement. Il fonctionne avec la caméra et le microphone intégrés de votre ordinateur, avec toutes les caméras externes connectées et les microphones externes. Consultez la section ci-dessous pour obtenir un guide pas à pas.
Nous avons inclus des suggestions de résolution des problèmes dans une section à la fin de l’article. Ceux-ci peuvent être utiles si votre caméra ou microphone ne fonctionne pas correctement pendant un enregistrement.
Dans Clipchamp pour les comptes personnels, vous pouvez utiliser l’outil caméra pour enregistrer une vidéo.
Visitez app.clipchamp.com dans Edge ou Chrome pour créer un compte gratuit ou sur Windows, vous pouvez également utiliser l’application Windows Clipchamp.
Comment enregistrer une vidéo de webcam dans Clipchamp
Étape 1. Ouvrir l’enregistreur de webcam
Après avoir lancé Clipchamp, créez une vidéo ou ouvrez-en une existante.
Sélectionnez l’onglet record & créer dans la barre d’outils. Ici, pour enregistrer une vidéo de webcam, sélectionnez l’option camera.
Vous pouvez également effectuer un enregistrement d’écran, enregistrer l’écran et l’appareil photo ensemble, effectuer un enregistrement audio et vocal, ou utiliser la fonctionnalité de synthèse vocale.
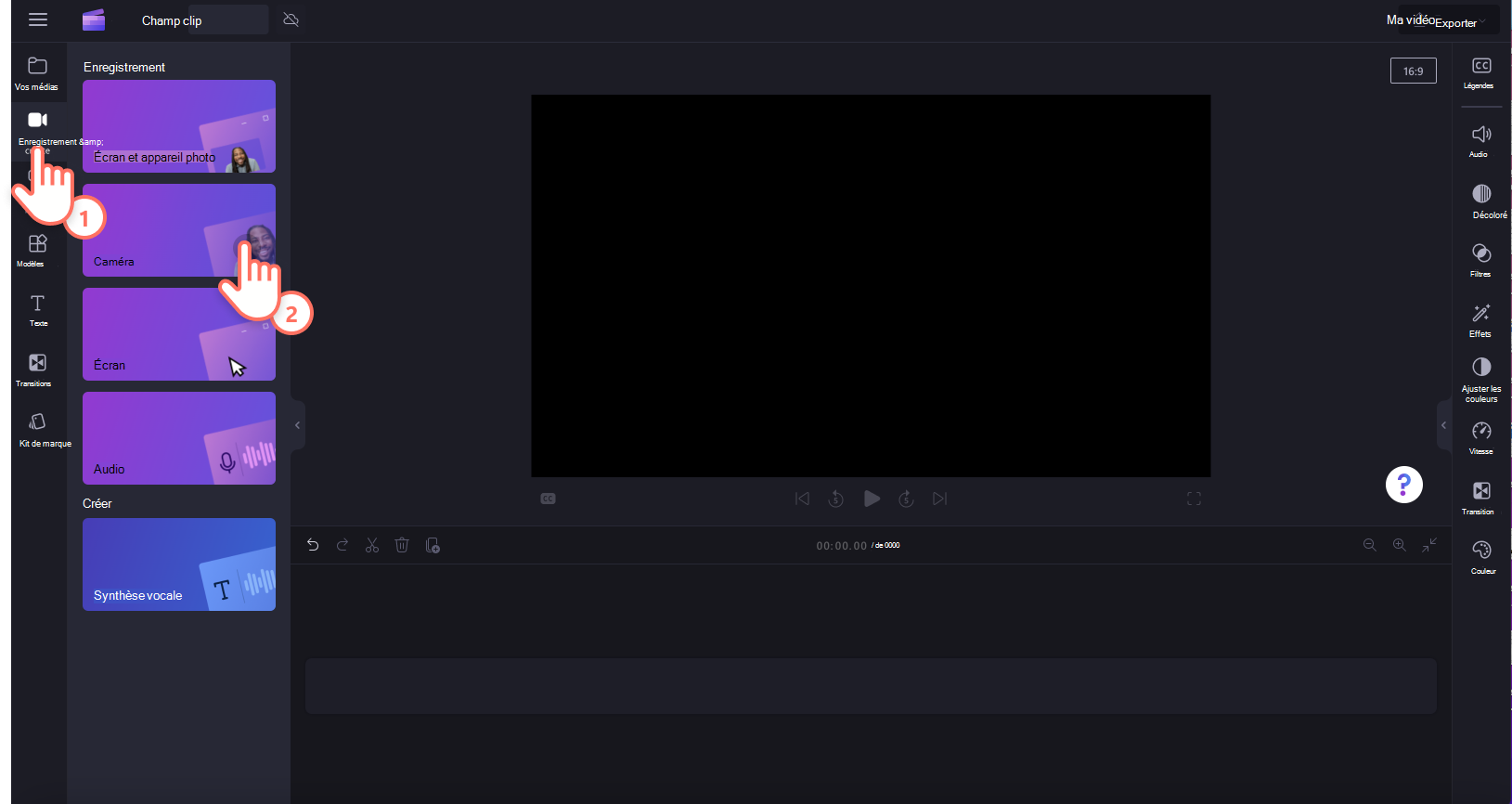
Étape 2. Autoriser l’accès à votre caméra et microphone
La première fois que vous démarrez un enregistrement, une fenêtre contextuelle s’affiche avec des autorisations. Autorisez Clipchamp à accéder à votre caméra et microphone si vous n’avez pas utilisé notre enregistreur de webcam auparavant. Cliquez sur le bouton Terminé lorsque vous êtes prêt à continuer.
Remarque : l’exemple de capture d’écran ci-dessous a été pris dans Chrome. La fenêtre contextuelle peut être légèrement différente dans l’application Windows Edge ou Clipchamp. Cette étape est nécessaire pour pouvoir enregistrer une vidéo. Nous n’avons pas accès aux enregistrements que vous effectuez, ils restent sur votre ordinateur, sauf si vous choisissez d’utiliser la sauvegarde de contenu.
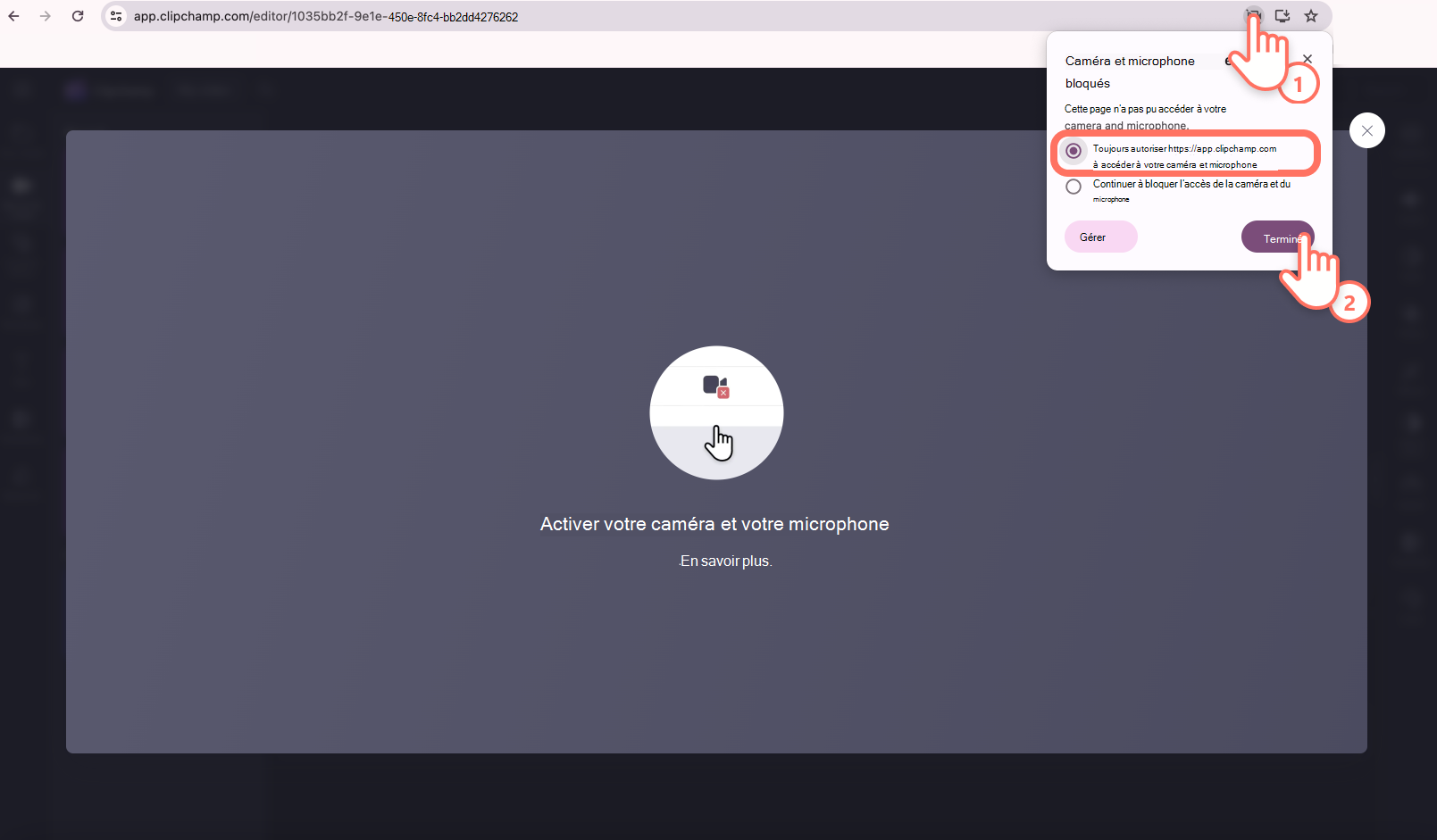
Étape 3. Enregistrer votre vidéo
Vous verrez maintenant votre webcam. Avant l’enregistrement, case activée la source de votre microphone et de votre caméra, puis activez ou désactivez l’entraîneur du haut-parleur. Enregistrez à l’aide de votre webcam intégrée ou d’applications comme Camo et des plug-ins de webcam externes. Cliquez sur le bouton d’enregistrement rouge pour démarrer l’enregistrement.
Remarque : Il existe une limite de 30 minutes sur tous les enregistrements de webcam. Si vous souhaitez enregistrer des vidéos de plus de 30 minutes, créez simplement plusieurs enregistrements. La résolution vidéo dépend de la caméra intégrée de votre ordinateur ou de la caméra externe que vous connectez. Il varie de 480p et 720p à 1080p.
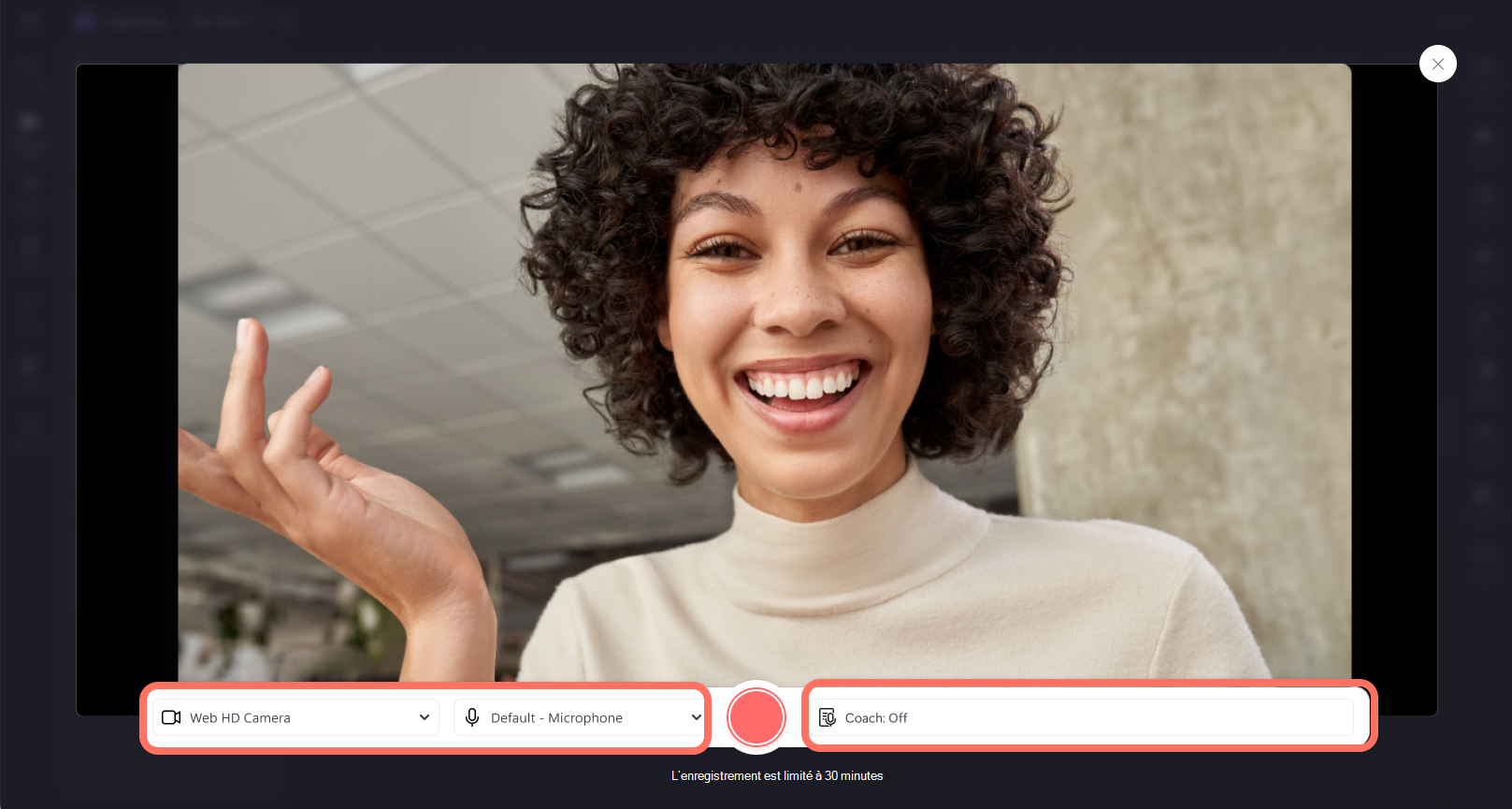
Un compte à rebours de 3 secondes s’affiche sur votre écran avant le début de l’enregistrement. Cliquez sur le bouton rouge Arrêter pour arrêter votre enregistrement.

Ensuite, watch l’enregistrement de votre webcam en cliquant sur le bouton de lecture. Vous pouvez watch votre lecture vidéo avec ou sans audio/son en cliquant sur le bouton audio.
Une fois que vous avez terminé de regarder, cliquez sur Reprendre l’enregistrement si vous souhaitez rétablir votre vidéo ou cliquez sur Enregistrer et modifier pour revenir à l’éditeur.
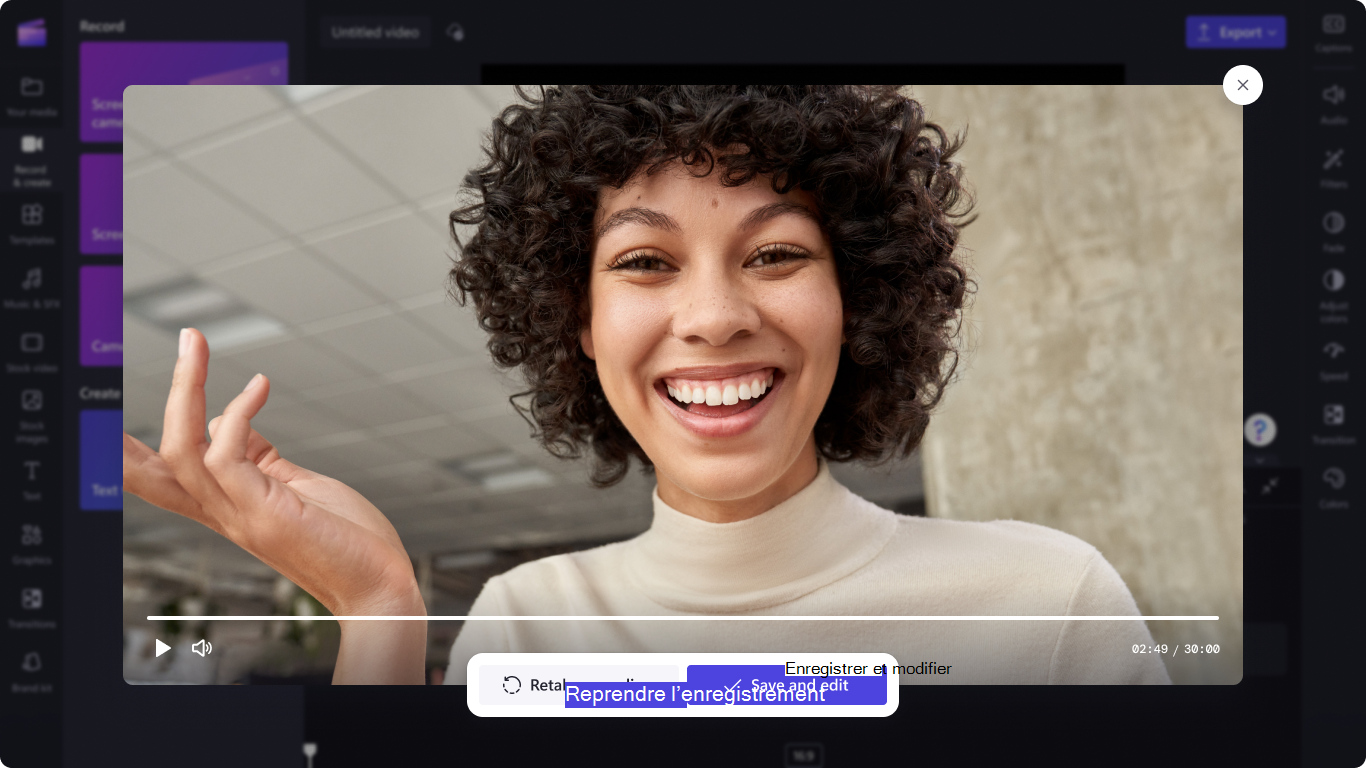
Utilisation d’une caméra ou d’un microphone externe
Lorsque vous branchez une caméra ou un micro externe à votre ordinateur, celui-ci est automatiquement reconnu par votre système d’exploitation et s’affiche en tant qu’option d’entrée sur l’écran d’enregistrement Clipchamp.
Pour trouver les options, démarrez un nouvel enregistrement dans Clipchamp, puis sélectionnez la flèche déroulante en regard des options de microphone et de caméra par défaut. Si votre webcam externe dispose d’un microphone intégré, il apparaît également dans les options du microphone.
Vous pouvez désormais enregistrer une vidéo à l’aide de vos appareils externes.
Enregistrement sur chromebooks
Si vous enregistrez sur un Chromebook, veillez à fermer tous les autres onglets de Chrome, ainsi que toutes les applications qui peuvent s’exécuter en arrière-plan, telles que Google Hangouts. Cela permet de s’assurer que le plus grand nombre possible de processeur et de mémoire du Chromebook est disponible pour l’enregistrement par webcam.
Dans clipchamp pour les comptes professionnels, vous pouvez utiliser l’outil caméra pour enregistrer une vidéo. Il est disponible en tant qu’option d’enregistrement en plus de l’écran et de l’appareil photo, et des options d’enregistrement de l’écran et de la voix.
Comment enregistrer une vidéo de webcam dans Clipchamp
Étape 1. Ouvrir l’enregistrement & onglet Créer pour sélectionner l’appareil photo
Après avoir lancé Clipchamp, créez une vidéo ou ouvrez-en une existante.
Sélectionnez l’onglet record & créerdans la barre d’outils. Ici, pour enregistrer une vidéo de webcam, sélectionnez l’option camera.
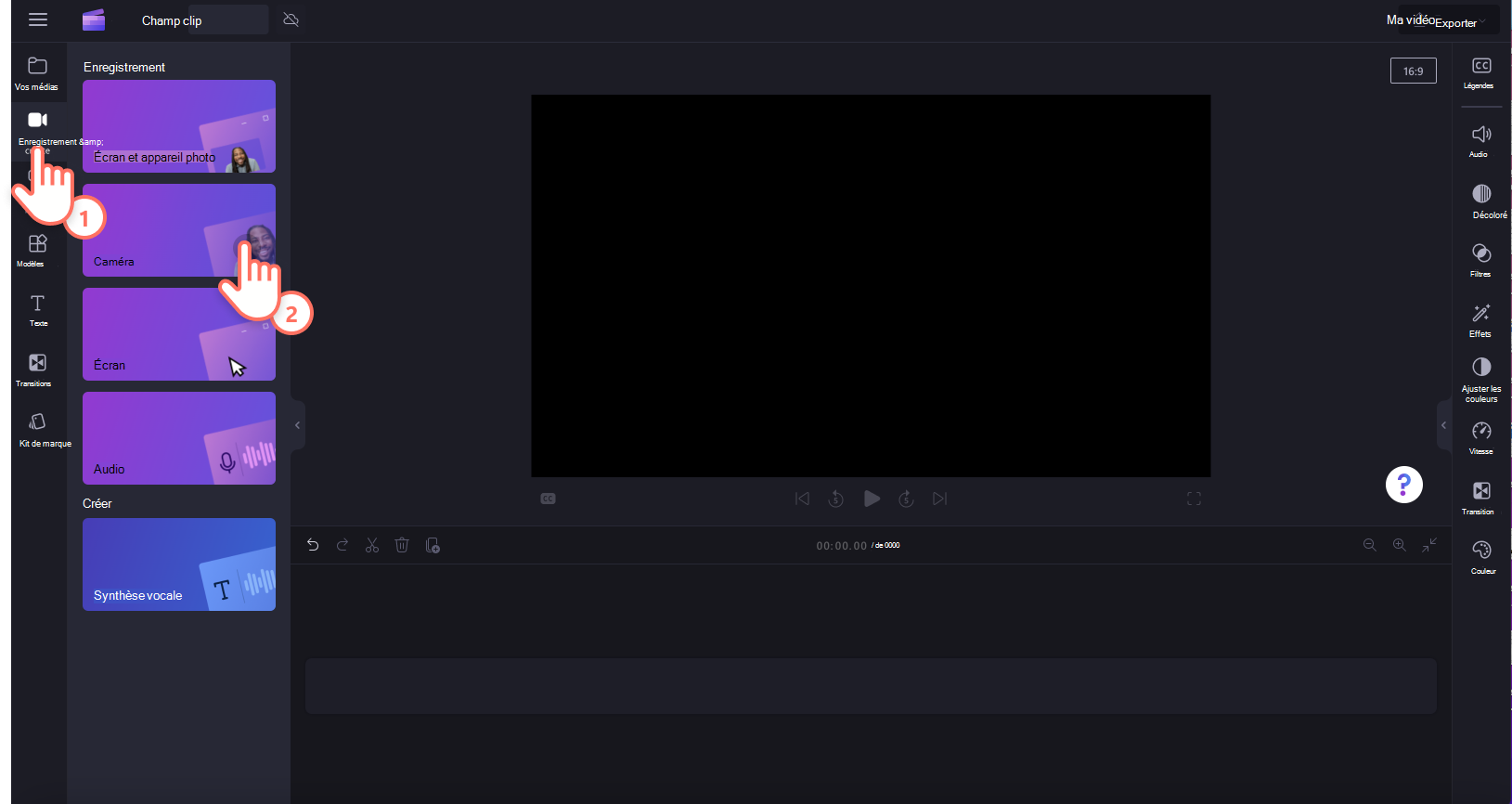
Étape 2. Autoriser l’accès au microphone & caméra
Lorsque vous démarrez un enregistrement pour la première fois, une fenêtre contextuelle s’affiche en regard de la barre d’adresse du navigateur vous demandant l’autorisation d’accéder à votre caméra et à votre microphone.
Autorisez l’accès, sinon l’enregistrement par webcam ne fonctionnera pas.
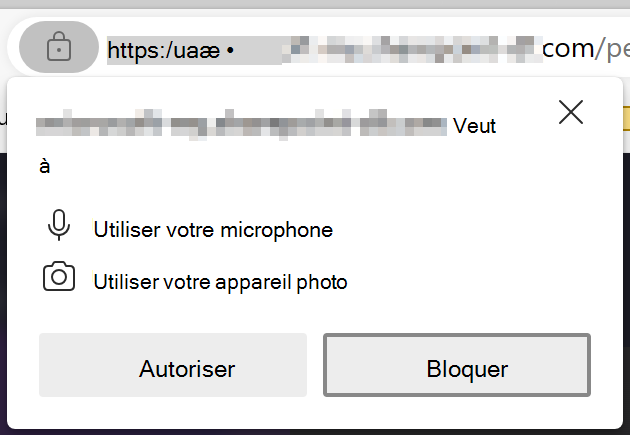
Pour case activée autorisations que vous avez accordées à Clipchamp, sélectionnez l’icône Verrouiller et vérifiez que vous avez autorisé l’accès Clipchamp à utiliser votre webcam et votre microphone.
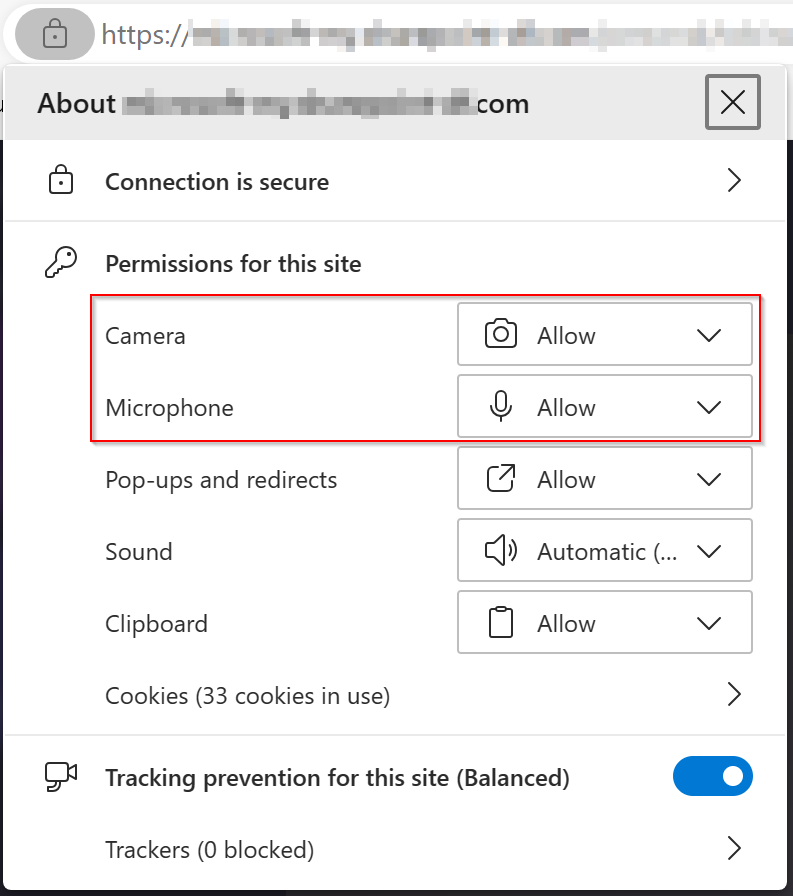
Étape 3. Ajuster vos paramètres d’entrée
Un écran d’enregistrement s’affiche. Vous pouvez choisir un arrière-plan ou dessiner sur le cadre. Les paramètres en haut de l’écran vous permettent d’aligner le présentateur, de désactiver le son, de sélectionner une source d’entrée et de choisir d’autres options. Vous pouvez également désactiver la caméra pour enregistrer uniquement une piste audio.
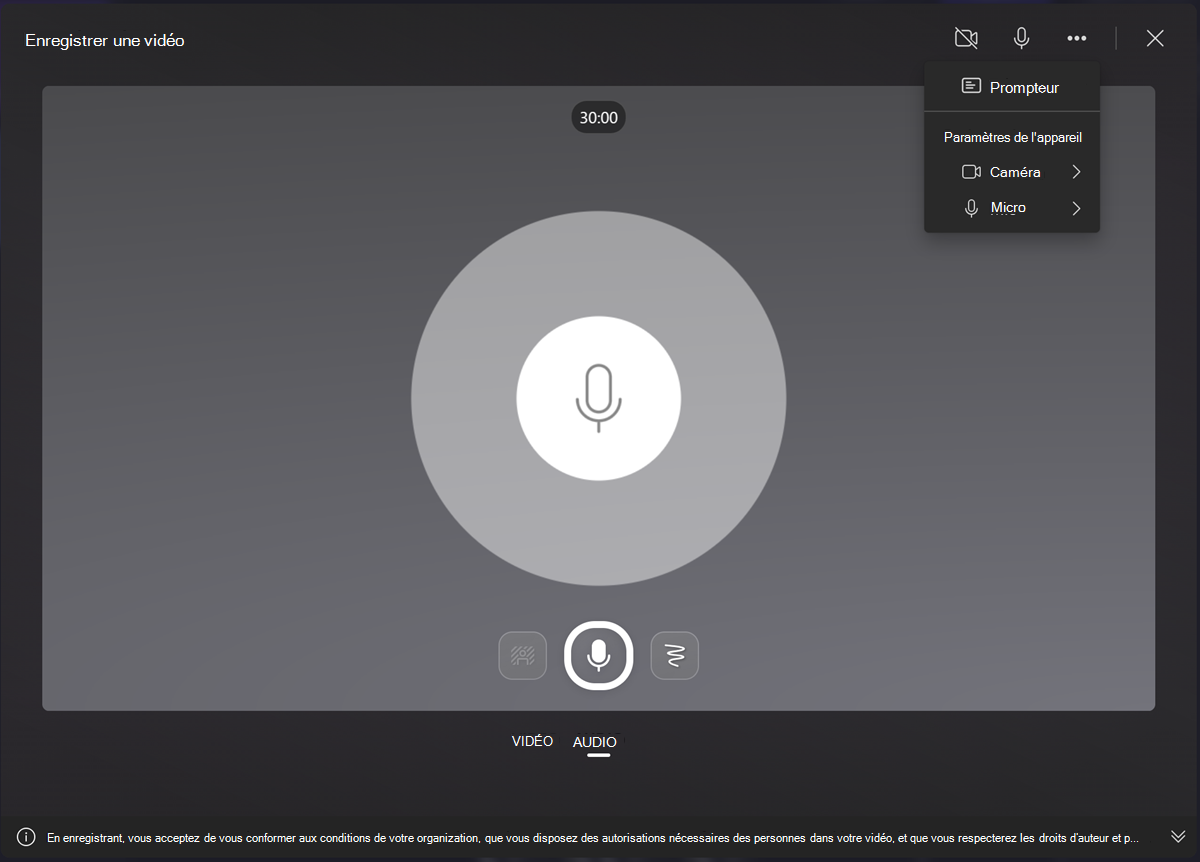
Notez que la résolution d’enregistrement dépend de la caméra intégrée de votre ordinateur ou de la caméra externe que vous connectez. Il varie de 480p et 720p à 1080p.
Étape 4. Sélectionnez le bouton cercle gris pour démarrer l’enregistrement
Sélectionnez le cercle en bas de la fenêtre pour commencer l’enregistrement. Vous pouvez enregistrer des vidéos d’une durée allant jusqu’à 30 minutes. Vous verrez combien de temps d’enregistrement reste en haut de l’écran.
Étape 5. Sélectionnez le bouton Arrêter pour suspendre l’enregistrement
Sélectionnez le bouton cercle gris avec le centre rouge pour suspendre l’enregistrement. Vous pouvez sélectionner à nouveau le même bouton pour poursuivre l’enregistrement ou, lorsque vous avez terminé, sélectionner le bouton review en bas à droite.
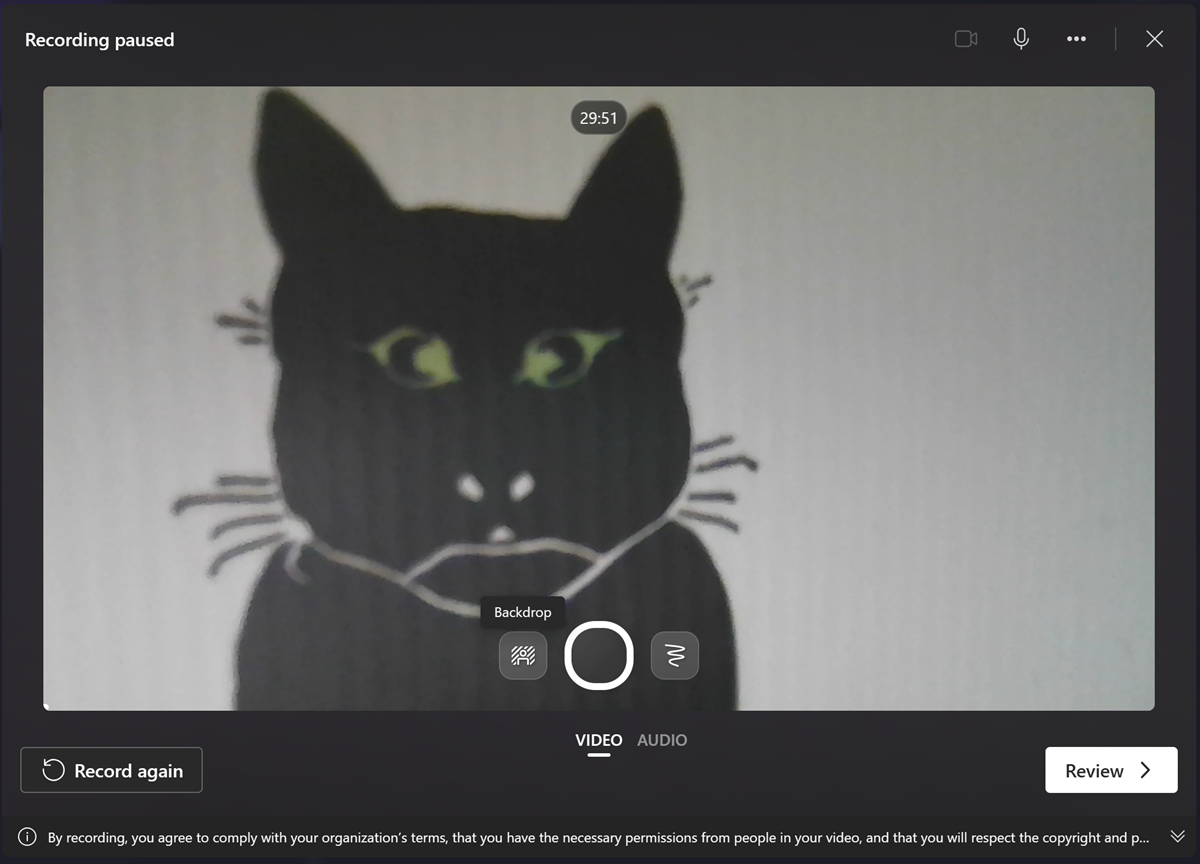
Étape 6. Passer en revue l’enregistrement et ajouter à votre projet d’édition
Une fois que vous avez sélectionné Révision, votre vidéo s’affiche en préversion. Vous pouvez l’watch pour case activée que vous en êtes satisfait. Une fois que vous l’avez examiné, sélectionnez retake recording ou save et modifiez.
Après avoir sélectionné Enregistrer et modifier, vous êtes redirigé vers l’éditeur. Là, vous pouvez apporter des modifications supplémentaires au clip, puis sélectionner export pour enregistrer une copie vidéo MP4 de l’enregistrement webcam que vous venez de créer.
Utilisation d’une caméra ou d’un microphone externe
L’enregistreur de webcam vous permet d’utiliser des caméras externes et des microphones pour vos enregistrements. Lorsque vous branchez une caméra ou un micro externe à votre ordinateur, celui-ci est automatiquement reconnu par votre système d’exploitation et s’affiche en tant qu’option d’entrée sur l’écran d’enregistrement Clipchamp.
Pour trouver les options, démarrez un nouvel enregistrement via Enregistrer & créez dans la barre latérale à gauche d’un projet d’édition, puis lorsque l’enregistreur s’ouvre, accédez à Plus d’options (...), sélectionnez Caméra ou Micro, puis sélectionnez l’appareil que vous souhaitez utiliser. Si votre webcam externe dispose d’un microphone intégré, il apparaît également dans les options du microphone.
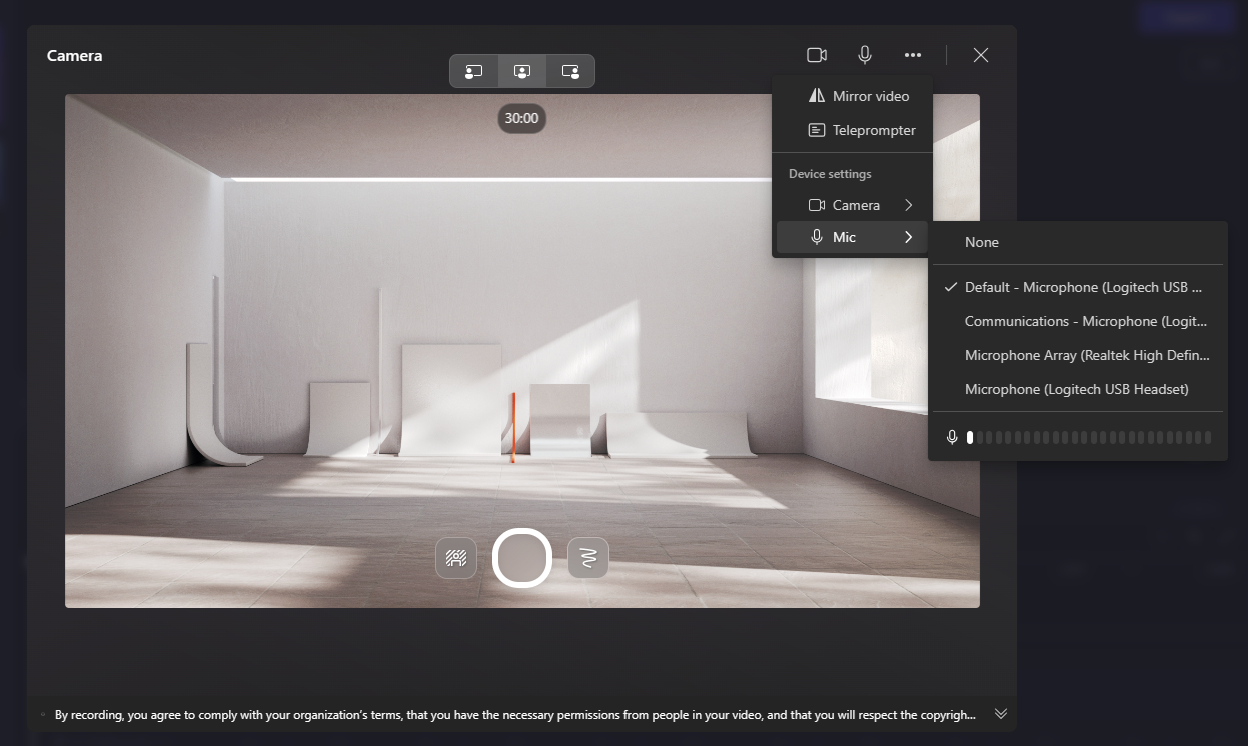
Vous pouvez désormais enregistrer une vidéo à l’aide de vos appareils externes.
Suggestions de résolution des problèmes
Si vous avez autorisé l’accès comme décrit ci-dessus et que Clipchamp affiche néanmoins un message indiquant que la caméra (ou le microphone) n’est pas disponible, case activée que :
-
Il n’existe aucune autre application sur votre ordinateur qui utilise actuellement l’appareil. Si c’est le cas, fermez l’application respective, puis rechargez Clipchamp et case activée s’il peut accéder à l’appareil.
-
Aucun autre onglet de navigateur n’accède actuellement à l’appareil. Si c’est le cas, fermez l’autre onglet du navigateur, puis rechargez Clipchamp et case activée s’il peut accéder à l’appareil.
-
Aucun plug-in ou extension de navigateur n’est installé qui empêche Clipchamp d’accéder à l’appareil. Si vous avez installé un tel plug-in, désactivez-le temporairement ou mettez Clipchamp sur liste verte dans les paramètres du plug-in, puis case activée si l’accès à la webcam fonctionne par la suite.
-
Certaines applications antivirus ou de sécurité peuvent empêcher Clipchamp d’accéder par erreur à la caméra ou au micro de votre ordinateur. Si l’une de ces applications est installée, placez Clipchamp dans la liste verte dans les paramètres de l’application de sécurité.
-
Si vous utilisez une caméra externe ou un micro via USB, case activée le câble est correctement branché et que les pilotes de périphérique sont à jour.
-
Vérifiez les paramètres de caméra et de microphone du système d’exploitation de votre ordinateur pour vous assurer que les applications sont autorisées à demander l’accès.
Si aucune de ces suggestions ne résout le problème que vous rencontrez, consultez ici pour savoir comment demander un support supplémentaire.










