Dans Clipchamp, vous pouvez enregistrer votre écran ou enregistrer votre écran et votre webcam ensemble pour produire des vidéos de formation, des vidéos react, des présentations, des flux de jeux et bien plus encore.
Lorsque vous enregistrez l’écran et l’appareil photo ensemble, les enregistrements sont capturés simultanément, mais ils peuvent être ajustés dans le chronologie d’édition séparément. Cela signifie que chaque vidéo peut être redimensionnée et placée comme vous le souhaitez.
Pour un résultat idéal, les enregistrements s’alignent si vous les placez les uns sur les autres sur le chronologie. L’enregistrement de la webcam peut ensuite être modifié à l’aide d’une modification à main levée pour le placer sur l’enregistrement de l’écran afin de donner une image dans l’image.
Comment écranr un enregistrement dans Clipchamp
Étape 1. Localiser l’enregistreur d’écran
Dans Clipchamp pour les comptes personnels, pour prendre un enregistrement, accédez à l’onglet record & créer dans la barre d’outils.
Ensuite, cliquez sur l’outil écran ou &'outil caméra . L’audio est également enregistré via le microphone de votre ordinateur, par exemple, si vous souhaitez parler tout en affichant votre écran (sauf si vous désactivez l’enregistrement audio).
Remarque : Les captures d’écran de cet article montrent l’option enregistreur d’écran . Les mêmes étapes s’appliquent à l’écran & caméra après avoir choisi cette option à l’étape initiale.
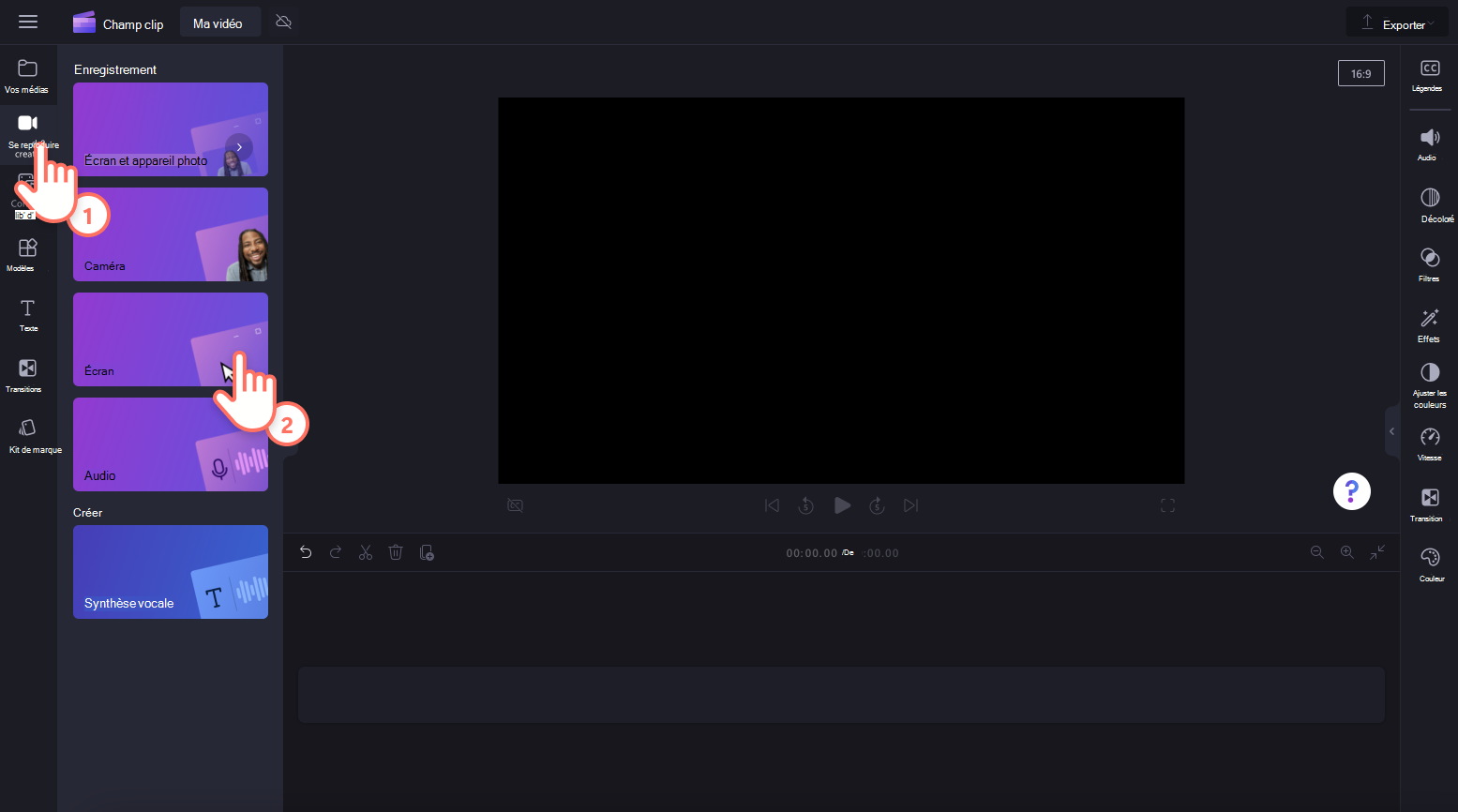
Étape 2. Autoriser l’accès de la caméra et du micro
Une fenêtre contextuelle s’affiche en haut de votre écran si vous n’avez jamais utilisé l’enregistreur d’écran auparavant. Autorisez l’accès Clipchamp à utiliser votre caméra et votre microphone.
Si vous avez précédemment accordé l’autorisation d’accéder à un ou aux deux appareils, le message dans la fenêtre contextuelle peut être différent de notre exemple de capture d’écran.
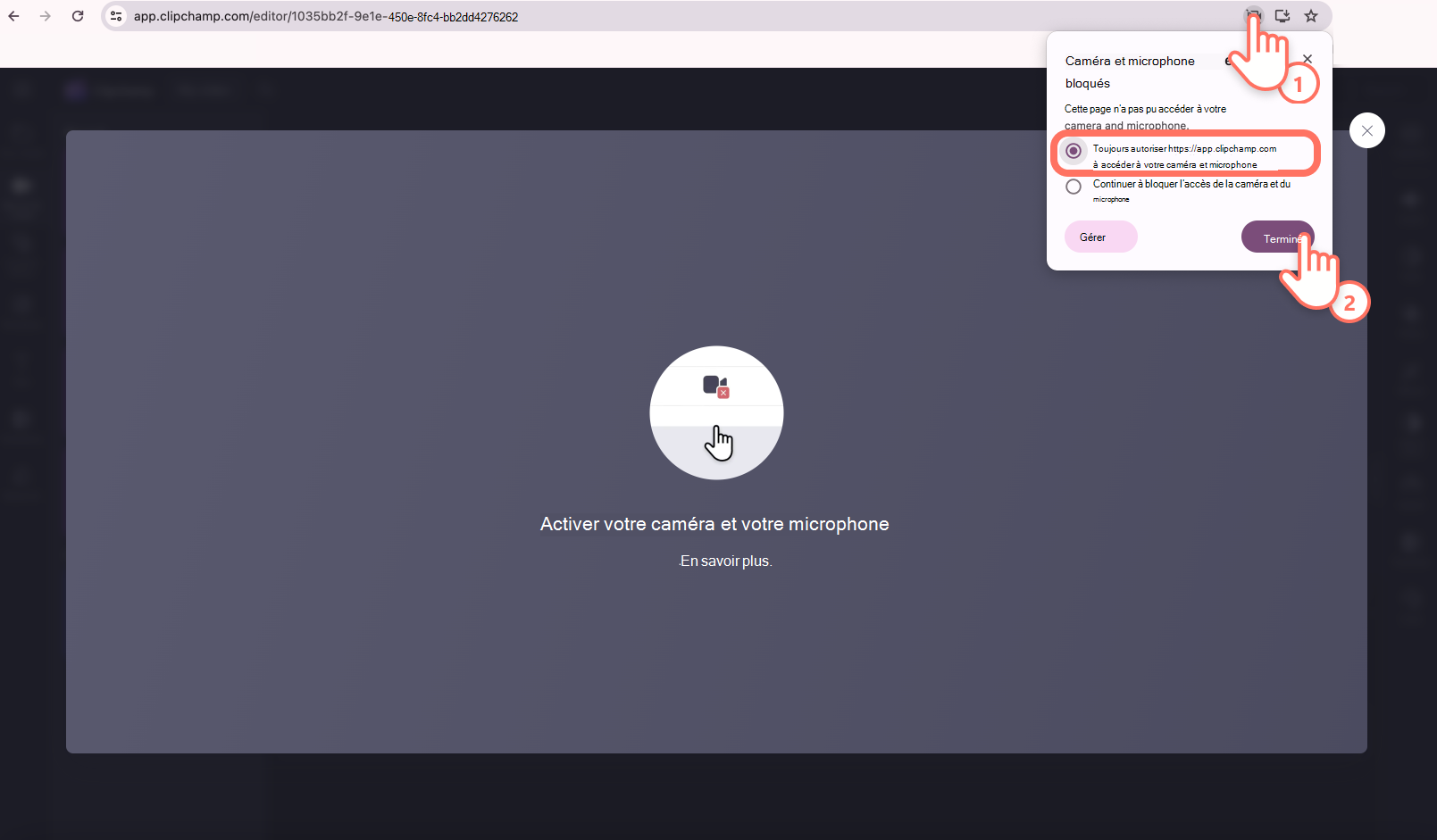
Étape 3. Enregistrer votre écran
Avant l’enregistrement, sélectionnez la source de votre microphone et activez ou désactivez l’entraîneur du haut-parleur. Ensuite, cliquez sur le bouton rouge pour démarrer l’enregistrement de l’écran.
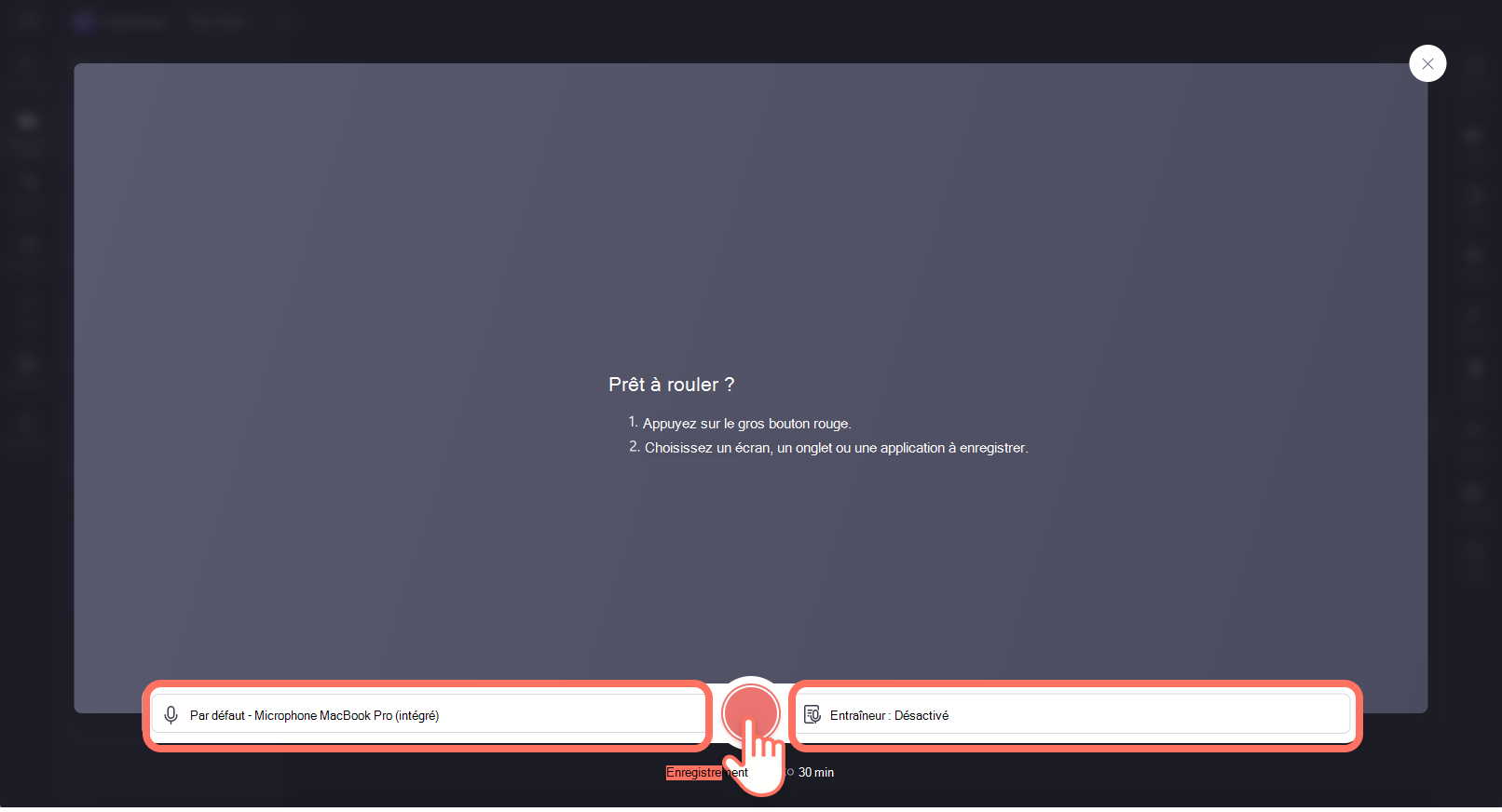
Une fenêtre contextuelle plus petite s’affiche avec les options d’enregistrement d’écran. Sélectionnez cette option pour enregistrer l’onglet, la fenêtre ou l’écran entier de votre navigateur. Si vous souhaitez utiliser l’audio, sélectionnez uniquement l’onglet du navigateur. Veillez à activer le bouton bascule de partage audio pour autoriser l’accès audio. Une fois sélectionné, cliquez sur le bouton Partager.
Remarque : L’enregistrement audio fonctionne uniquement avec l’enregistrement d’écran d’un onglet de navigateur.
Important : Dans l’application Windows Clipchamp, vous serez en mesure de sélectionner des onglets de navigateur à partir de Microsoft Edge en raison du fonctionnement de l’application Windows. Pour enregistrer un onglet Chrome, ouvrez Clipchamp dans Chrome et démarrez un enregistrement d’écran.
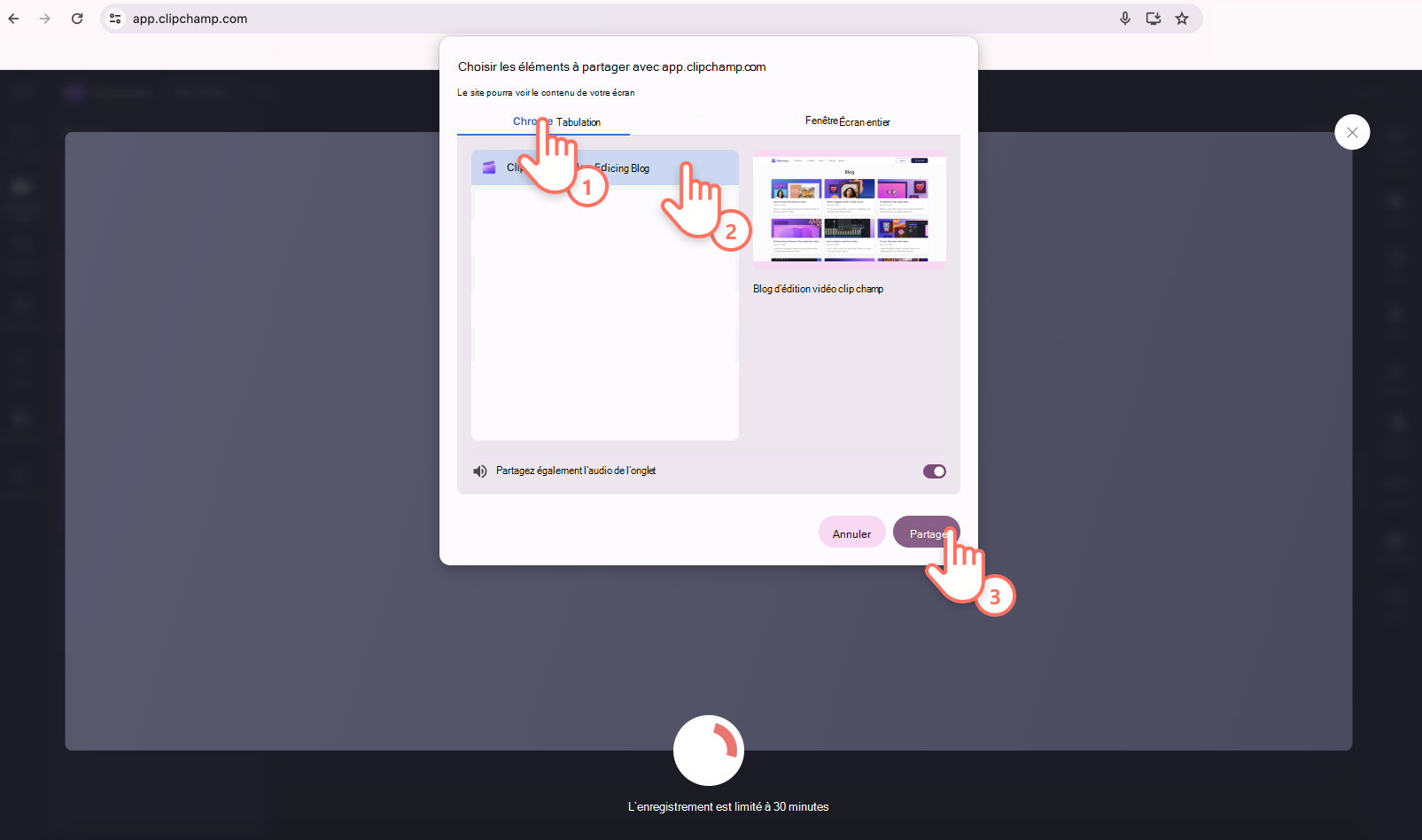
Vous serez redirigé vers l’onglet Chrome que vous avez sélectionné pour l’enregistrement à l’écran. Votre écran est maintenant en cours d’enregistrement actif. Votre microphone intégré capte également la voix, l’ordinateur ou le clic de souris, et tout bruit autour de vous.
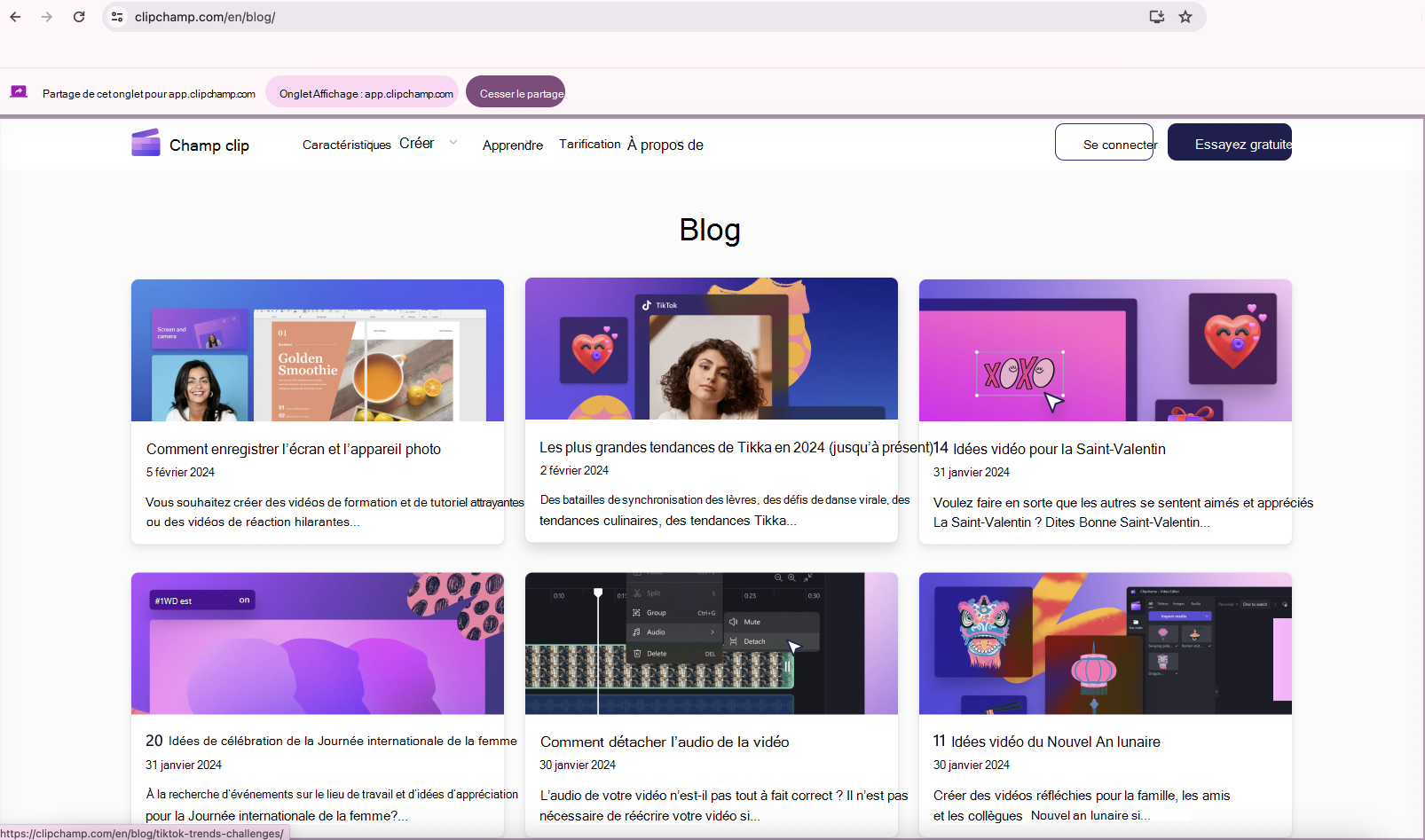
Une fois que vous êtes satisfait de votre tutoriel d’enregistrement d’écran, cliquez sur le bouton Arrêter le partage.
Remarque : Si vous souhaitez enregistrer plus longtemps que la durée maximale (indiquée à droite du temps écoulé), essayez de prendre plusieurs enregistrements plus courts et de les combiner ultérieurement dans l’éditeur.
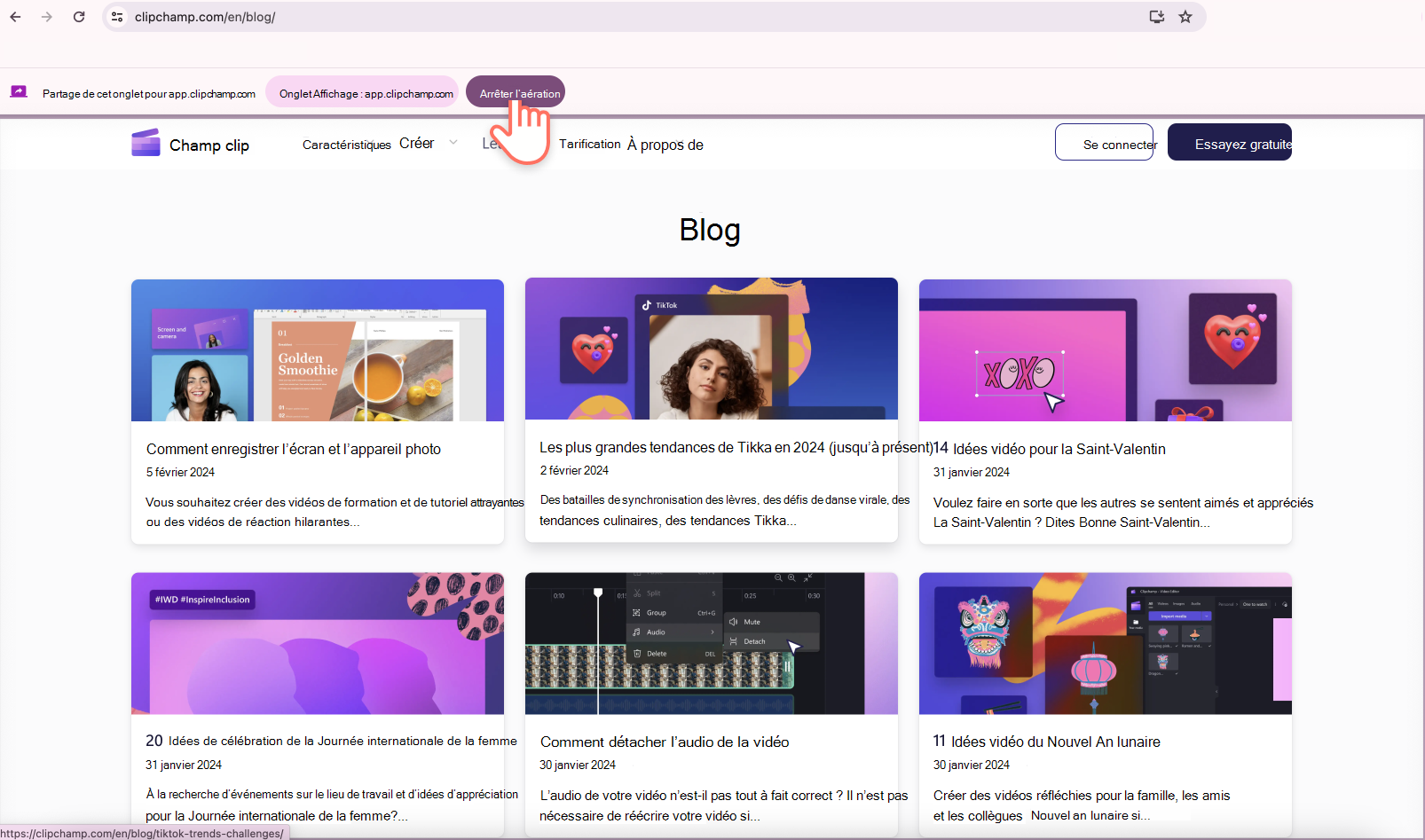
Pour afficher un aperçu de votre enregistrement d’écran avec l’audio, cliquez sur le bouton de lecture. Assurez-vous que le bouton audio n’est pas muet afin que vous puissiez également entendre votre enregistrement audio. Cliquez sur le bouton Reprendre l’enregistrement si vous souhaitez rétablir votre vidéo, ou cliquez sur Enregistrer et modifier pour revenir à l’éditeur.
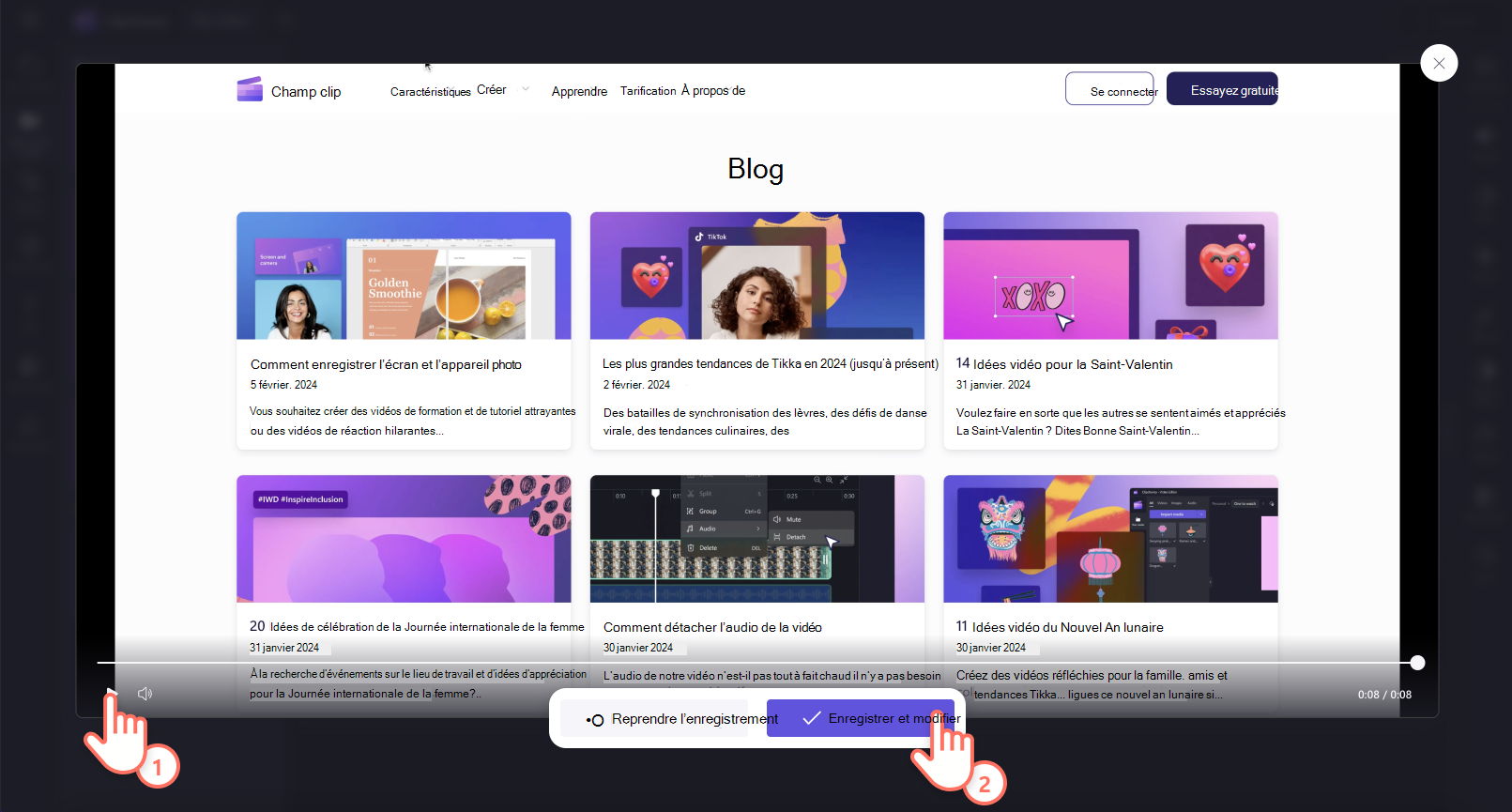
Une copie de l’enregistrement (au format WebM) sera téléchargée sur votre ordinateur, en fonction des paramètres par défaut en place, vous pouvez sélectionner un dossier dans lequel l’enregistrer ou il sera stocké automatiquement dans le dossier Téléchargements .
Modifier l’audio de l’enregistrement d’écran
Vous pouvez désactiver le son de votre enregistrement d’écran en cliquant sur l’icône de microphone sur le clip sur le chronologie. Vous pouvez également détacher la piste audio pour la modifier séparément.
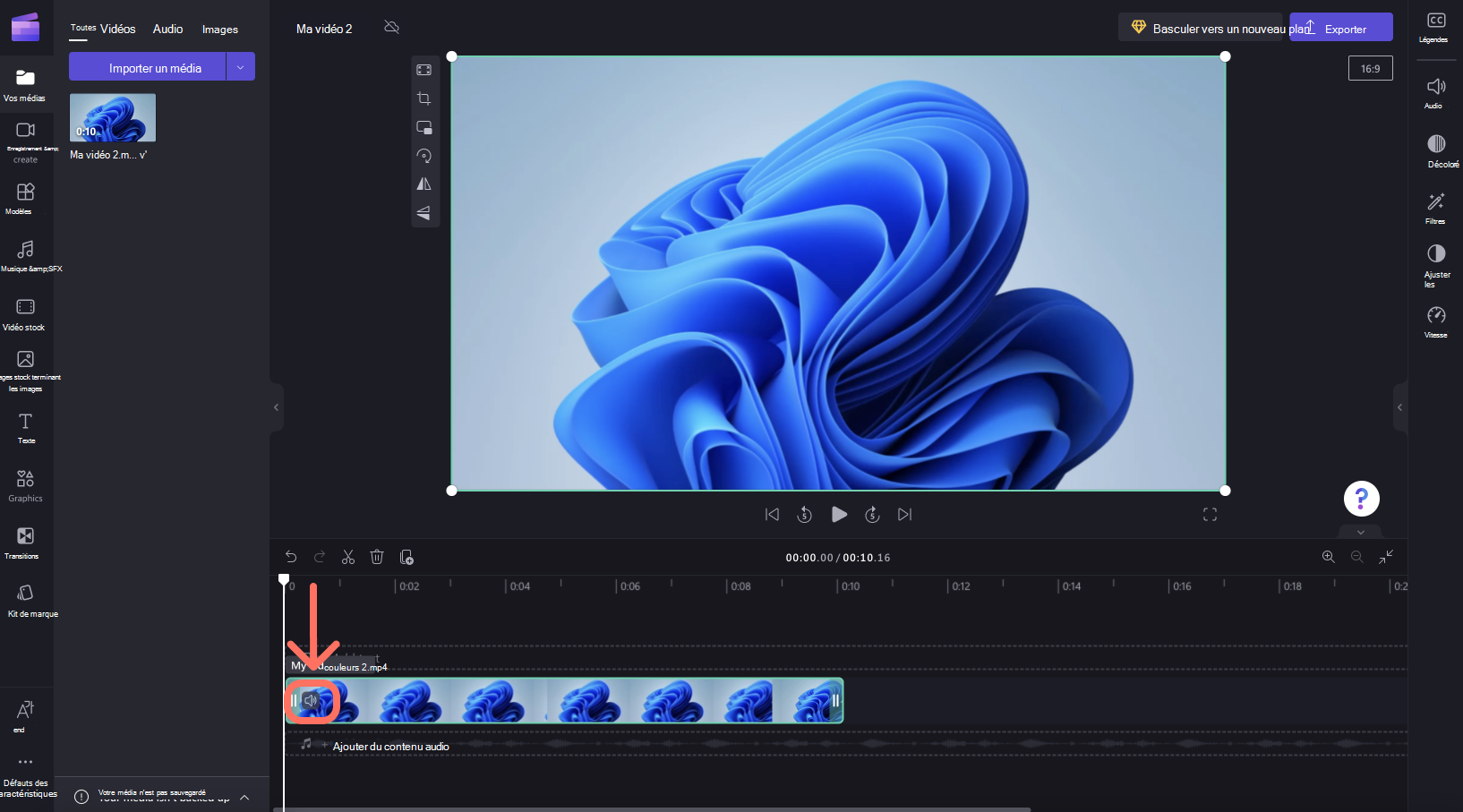
En outre, vous pouvez modifier davantage la vidéo, pour instance en coupantles parties indésirables du début ou de la fin ou en la fractionnant pour découper les segments.
Si l’enregistrement ne correspond pas aux dimensions de votre projet (par exemple, vous voyez des barres noires de chaque côté de celui-ci), vous pouvez le rogner pour l’adapter aux proportions du projet.
Pour plus d’informations sur les outils d’édition de Clipchamp, consultez l’article Comment modifier une vidéo.
Exporter votre vidéo d’enregistrement d’écran
Si vous avez terminé l’édition et que vous souhaitez enregistrer l’enregistrement de l’écran, y compris les modifications en tant que vidéo MP4 sur votre ordinateur, sélectionnez le bouton export en haut à droite et suivez les invites.
Dans Clipchamp pour les comptes professionnels, pour prendre un enregistrement d’écran, accédez à l’enregistrement &onglet Créer dans la barre d’outils. Là, vous pouvez choisir entre l’option screen et caméra , l’option webcam, ou l’option screen .
La sélection de screen et caméra enregistrera votre écran et activera également votre webcam. La sélection de screen gardera votre webcam désactivée et enregistrera uniquement votre écran. La sélection de webcam active la caméra de votre ordinateur et conserve l’option d’enregistrement de l’écran désactivée.
Par défaut, l’audio est également enregistré via le microphone de votre ordinateur. Par exemple, vous pouvez parler tout en affichant votre écran, mais vous pouvez également désactiver l’enregistrement audio.
Une autre option consiste à enregistrer uniquement une piste audio tout en gardant l’enregistrement de la webcam et de l’écran désactivé. Vous pouvez ajuster ces paramètres dans une étape ultérieure de l’interface d’enregistrement.
Notre exemple d’étapes ci-dessous montre comment enregistrer l’écran et l’appareil photo ensemble et comment désactiver la webcam dans une étape ultérieure après avoir initialement sélectionné l’options creen and camera recording.
Pour commencer, ouvrez l’onglet « Enregistrer & créer »
Sélectionnez record & créer dans la barre d’outils, puis sélectionnez screen et caméra.
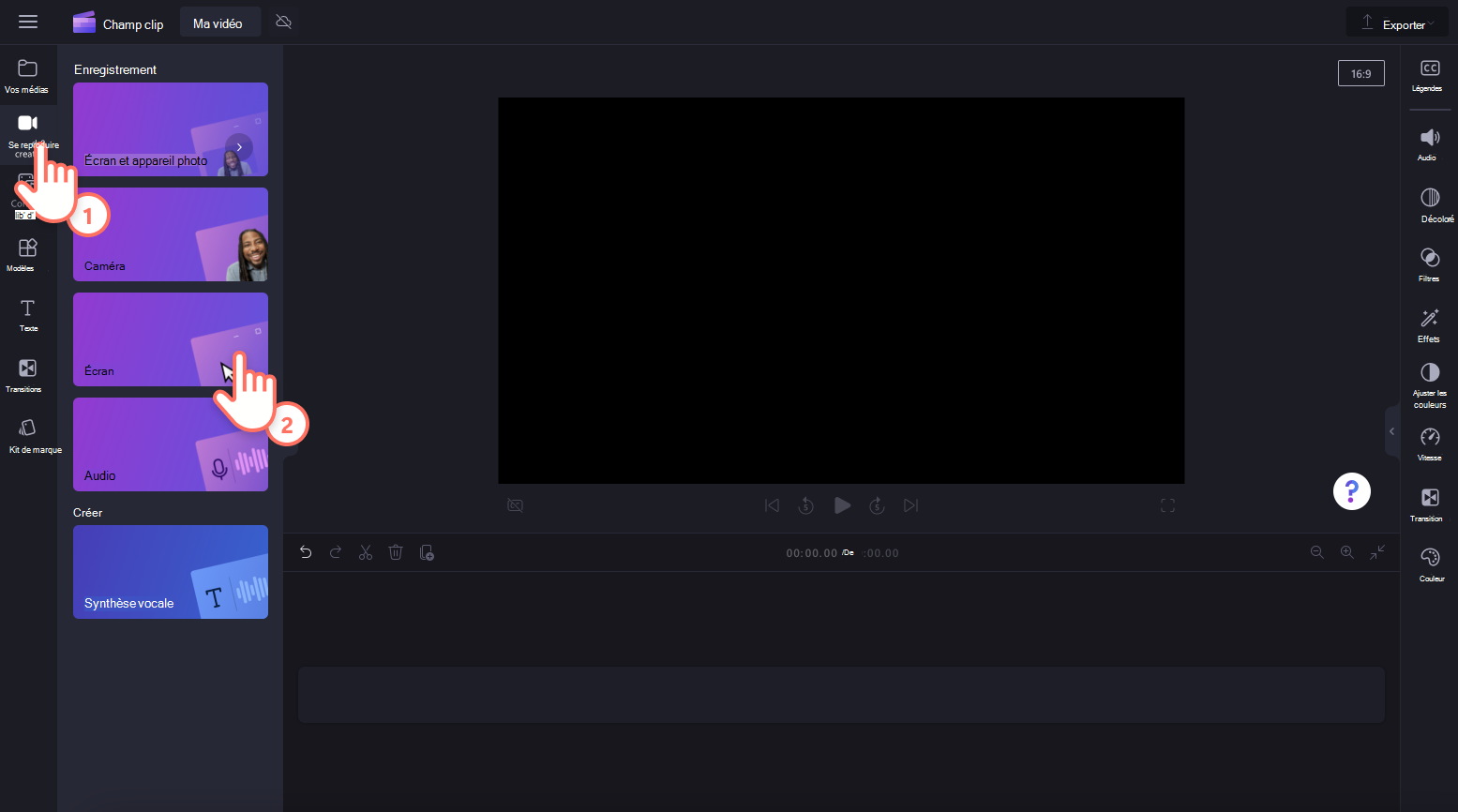
Autoriser l’accès de la caméra & microphone, démarrer l’enregistrement
Important : Lorsque vous utilisez Clipchamp dans Edge, vous pouvez sélectionner des onglets de navigateur de Microsoft Edge à enregistrer. Pour enregistrer un onglet Chrome, ouvrez Clipchamp dans Chrome et démarrez un enregistrement d’écran.
Lorsque vous démarrez un enregistrement pour la première fois, une fenêtre contextuelle s’affiche en regard de la barre d’adresse du navigateur vous demandant l’autorisation d’accéder à votre caméra et à votre microphone.
Autorisez l’accès, sinon l’enregistrement de l’écran et de la caméra ne fonctionnera pas.
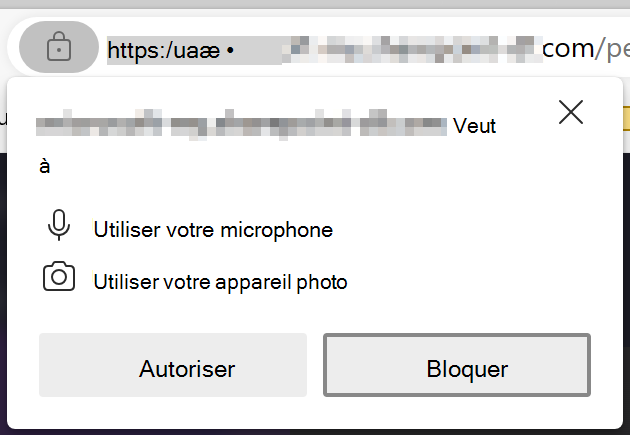
Pour case activée les autorisations que vous avez accordées à Clipchamp, sélectionnez l’icône Verrouiller et vérifiez que vous avez autorisé l’accès Clipchamp à utiliser votre webcam et votre microphone.
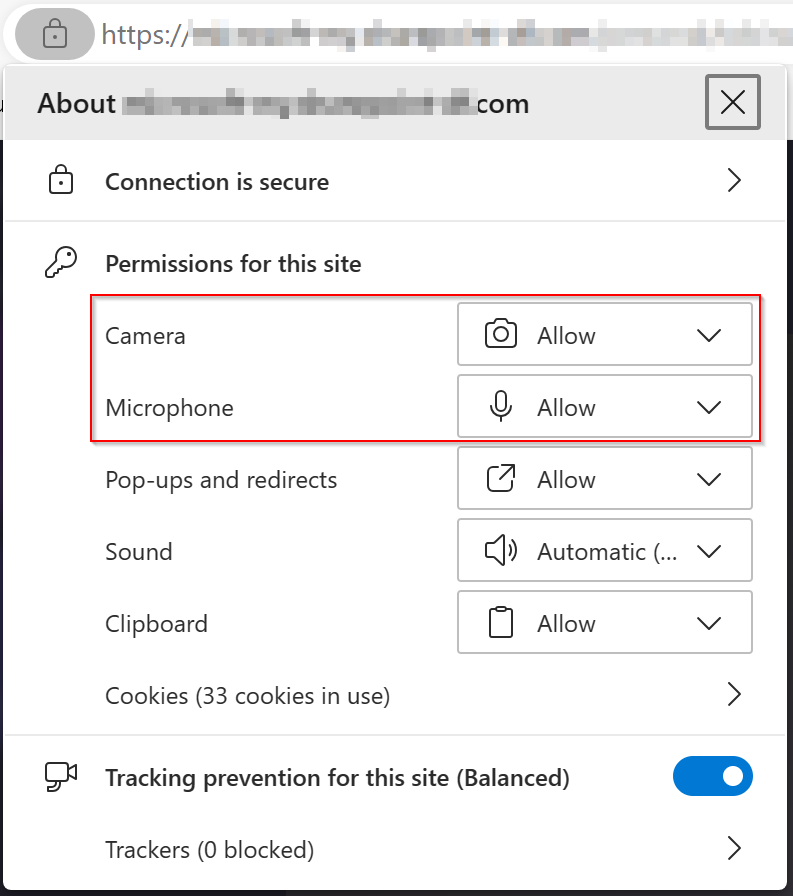
Dans la fenêtre contextuelle, activez ou désactivez votre webcam pour inclure ou exclure la caméra de la session d’enregistrement, puis cliquez sur Sélectionner un écran à enregistrer.
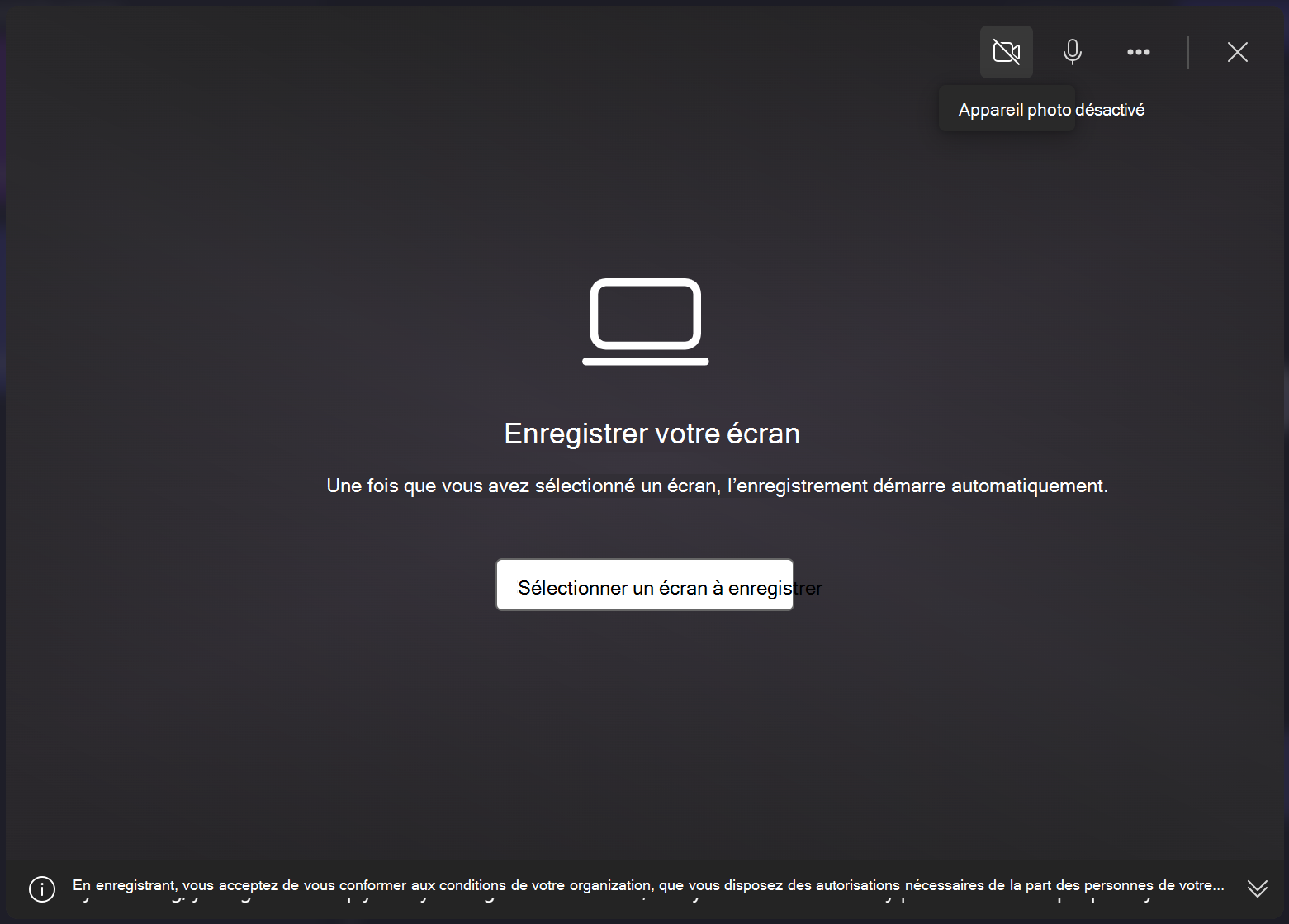
Sélectionnez un écran, une fenêtre ou un onglet de navigateur, décidez également si vous souhaitez inclure l’audio système, puis sélectionnez Partager.
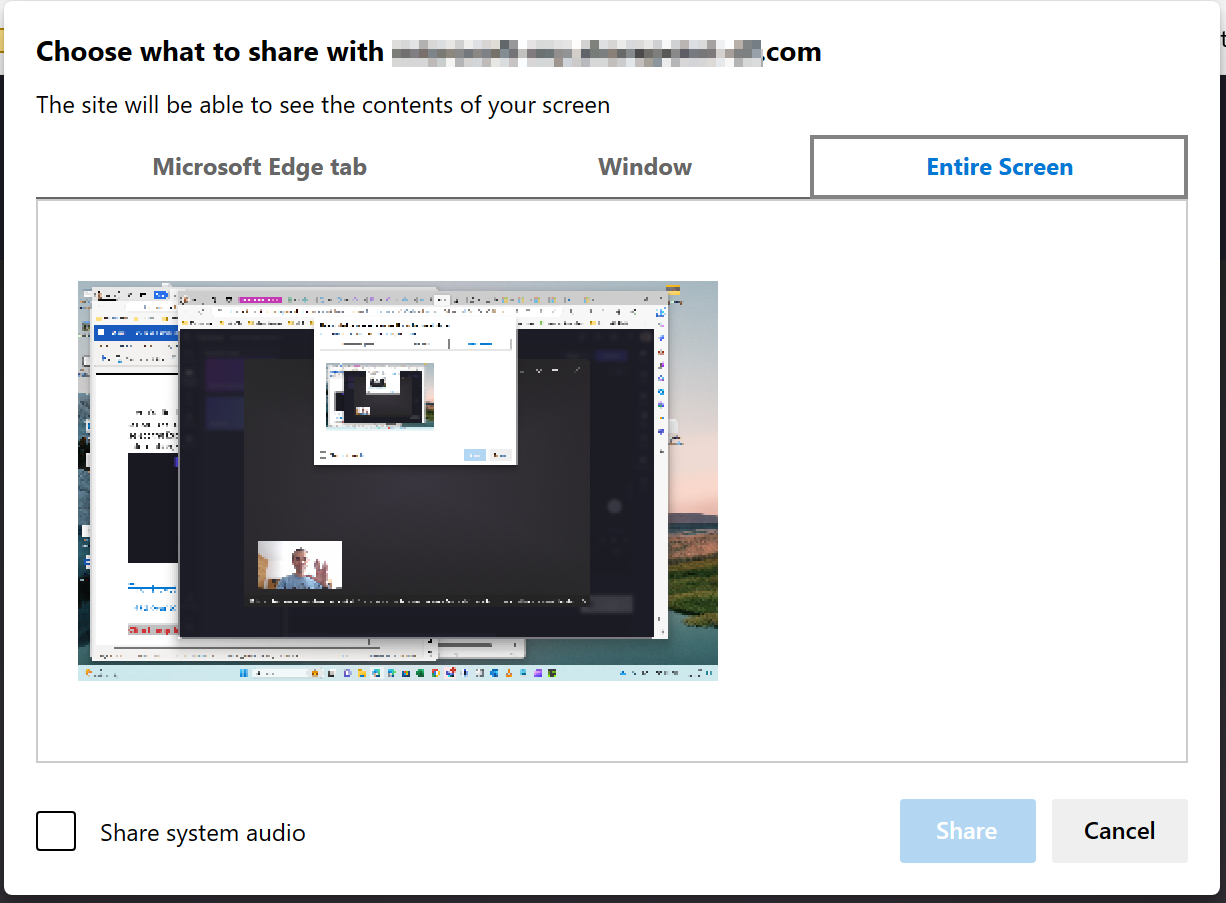
Vous serez redirigé vers l’écran, la fenêtre ou l’onglet du navigateur que vous avez sélectionné pour enregistrer. Après un compte à rebours de bips, votre écran commence à enregistrer activement. Le microphone de l’ordinateur capte votre voix, les sons de l’ordinateur ou les clics de souris, et tout bruit autour de vous.
Pour arrêter l’enregistrement de votre écran, sélectionnez lepartage supérieur dans la barre d’outils horizontale qui s’est affichée au démarrage de l’enregistrement.
CONSEIL : Si vous souhaitez enregistrer plus longtemps que la durée maximale, essayez de prendre plusieurs enregistrements plus courts et de les combiner dans l’éditeur ultérieurement.
Enregistrer votre enregistrement d’écran
Une fois que vous avez sélectionné Arrêter le partage, revenez à l’éditeur. Vous pouvez maintenant afficher un aperçu de votre enregistrement d’écran avec l’audio. Si vous n’êtes pas satisfait de la vidéo enregistrée à l’écran, sélectionnez retake recording. Si vous souhaitez utiliser votre vidéo, sélectionnez Enregistrer et modifier.
Remarque : Si vous avez enregistré à la fois l’écran et l’appareil photo, 2 fichiers seront disponibles, un pour l’enregistrement de l’écran et un pour l’enregistrement par webcam. Si vous avez enregistré uniquement votre écran, il y aura un seul fichier.
Une copie de l’enregistrement (au format WebM) sera téléchargée sur votre ordinateur, en fonction des paramètres par défaut en place, vous pouvez sélectionner un dossier dans lequel l’enregistrer ou il sera stocké automatiquement dans le dossier Téléchargements .
Les éléments sont également chargés dans le projet d’édition et sont automatiquement ajoutés au chronologie. La piste audio de l’enregistrement fait partie de la vidéo.
S’il existe un enregistrement d’écran et un enregistrement de caméra, les 2 fichiers sont ajoutés au chronologie en tant que groupe. Vous pouvez les dissocier en cliquant avec le bouton droit sur le média sur le chronologie, puis en sélectionnant Dissocier.
Modifier l’enregistrement et l’audio
Vous pouvez désactiver le son de votre enregistrement d’écran en cliquant sur l’icône de microphone sur le clip sur le chronologie. Vous pouvez également détacher la piste audio pour la modifier séparément.
En outre, vous pouvez modifier davantage la vidéo, pour instance en coupantles parties indésirables du début ou de la fin ou en la fractionnant pour découper les segments.
Si l’enregistrement ne correspond pas aux dimensions de votre projet (par exemple, vous voyez des barres noires de chaque côté de celui-ci), vous pouvez le rogner pour l’adapter aux proportions du projet. Vous pouvez également ajouter du texte et des titres.
Pour plus d’informations sur les outils d’édition de Clipchamp, consultez l’article Comment modifier une vidéo.
Ajuster la disposition
Si votre enregistrement inclut un clip de webcam qui apparaît comme un élément distinct sur le chronologie, vous pouvez modifier la disposition de la vidéo en déplaçant librement votre enregistrement webcam autour de l’écran. Pour ce faire, faites glisser et déposez le clip de l’appareil photo autour de la fenêtre d’aperçu dans l’éditeur.
Vous pouvez également utiliser les fonctionnalités d’édition dans le panneau de propriétés du média. Il s’agit notamment de l’ajustement, du rognage, de l’image dans l’image, de la rotation, du retournement horizontal et du retournement vertical.
Exporter votre vidéo
Si vous avez terminé l’édition et que vous souhaitez enregistrer le projet modifié sur votre ordinateur en tant que vidéo MP4, sélectionnez le bouton export en haut à droite et suivez les invites.










