Upravljanje prikazom sudionika u sastancima aplikacije Teams
Neka sastanci i događaji neometo funkcioniraju tako da upravljate ono što sudionici vide. Fokusirajte se na određene osobe tako da ih postavite na zaslon i isključite ih, sakrijte druge od prikaza i još mnogo toga.
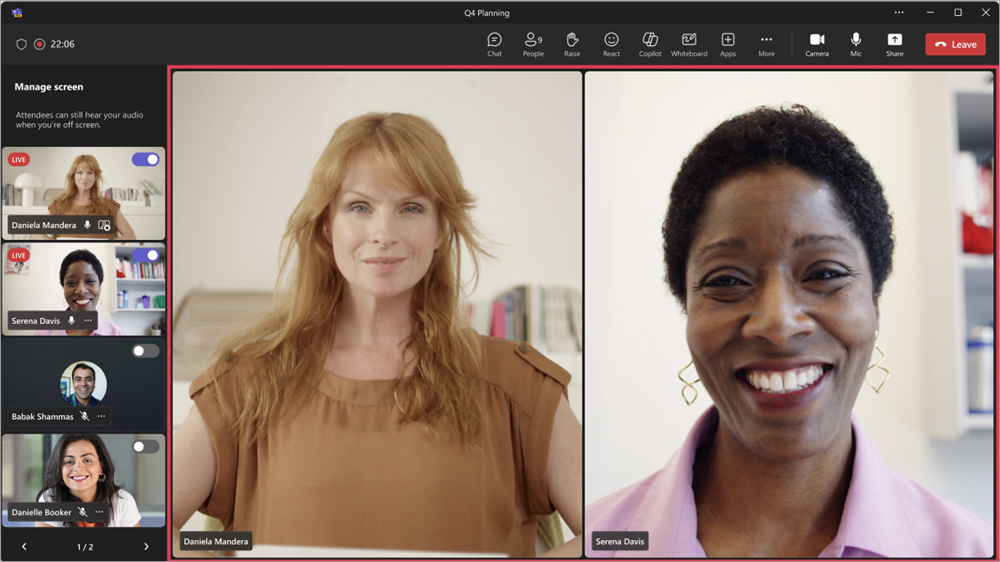
Napomene:
-
Upravljanje prikazom sudionika dostupno je u hallovima aplikacije Microsoft Teams. Također je dostupna u webinarima i sastancima aplikacije Teams u sklopu Teams Premium, dodatne licence koja pruža dodatne značajke kako bi sastanci aplikacije Teams bili personaliziraniji, inteligentniji i sigurniji.
-
Da biste pristupili Teams Premium, obratite se IT administratoru.
U ovom članku
Upravljanje prikazom sudionika
Navedite izlagače i uključite preklopni gumb Upravljanje prikazom sudionika da bi se na zaslonu prikazivali samo zajednički sadržaj i osobe koje donosite.
-
Zakažite sastanak u aplikaciji Teams.
-
U polje Dodavanje obaveznih sudionika dodajte osobe koje želite pozvati na sastanak.
-
Odaberite Mogućnosti

-
U ulogama:
-
Postavite Mogućnost Tko može izlagati? na Određene osobe.
-
Pretražujte i odaberite izlagače u odjeljku Odabir izlagača.
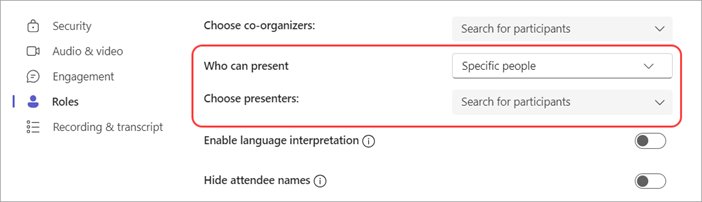
-
-
U odjeljku Angažman uključite preklopni gumb Upravljanje prikazom sudionika.
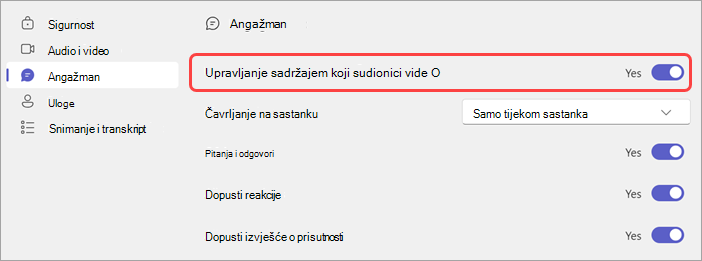
-
Odaberite Spremi.
Savjet: Te se postavke mogu konfigurirati u mobilnoj aplikaciji Teams.
-
Zakažite web-seminar u aplikaciji Teams.
-
U suorgancima iizlagačima iz tvrtka ili ustanova dodajte su organizatore događaja iizlagače.
-
Odaberite Mogućnosti sastanka

-
U odjeljku Angažman uključite preklopni gumb Upravljanje prikazom sudionika.
Sudionici po zadanom neće imati pristup mikrofonima i kamerama kada primijenite tu postavku. U odjeljku Audio & videoprikaz njihovi će se mikrofon i dozvole za kameru zaključati.
Savjet: Te se postavke mogu konfigurirati u mobilnoj aplikaciji Teams.
Postavke gradske dvorane automatski su zadane za upravljanje prikazom sudionika. Da biste pristupili ovim postavkama:
-
Zakažite gradsku vijećnicu u aplikaciji Teams.
-
U suorgancima iizlagačimaiz tvrtka ili ustanova dodajte su organizatore događaja iizlagače.
-
Odaberite Mogućnosti sastanka

-
U odjeljku Angažman uključit će se preklopni gumb Upravljanje prikazom sudionika.
Sudionici po zadanom neće imati pristup mikrofonima i kamerama. U odjeljku Audio & videoprikaz njihovi će se mikrofon i dozvole za kameru zaključati.
Savjet: Te se postavke mogu konfigurirati u mobilnoj aplikaciji Teams.
Prikaz izlagača
Izlagači, organizatori i suorganski organizatori pojavit će se u lijevom oknu u odjeljku Upravljanje zaslonom. Kada nekoga dovedete na zaslon, njihov će se videosažeci prikazivati u oknu Upravljanje zaslonom i u sredini prozora sastanka istodobno. To podržava dosljedan prikaz i organizatorima događaja omogućuje da vide što se prikazuje sudionicima.
Da biste nekoga prikazali na zaslonu:
-
U lijevom oknu u odjeljku Upravljanje zaslonom pronađite izlagača kojeg želite prikazati na zaslonu.
-
Uključite preklopni gumb Uključi sudionika na zaslonu koji se prikazuje putem videoprikaza ili slike profila.
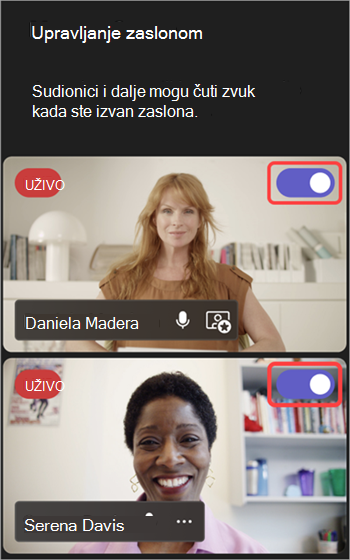
Savjet: Kada se u nečijem videoprikazu ili slici profila pojavi pokazatelj UŽIVO, on se trenutno nalazi na zaslonu sastanka i sudionici ih mogu vidjeti. Pokazatelj LIVE vidljiv je samo u oknu Upravljanje zaslonom i sudionici ga ne mogu vidjeti.
Izlagača možete i postaviti na zaslon tako da pokazivač miša postavite iznad slike videozapisa ili profila te odaberete Dodatne mogućnosti 

Napomene:
-
Prikaz izlagača trenutno je podržan samo u aplikaciji Teams za stolna računala i web.
-
Firefox i Safari trenutno nisu podržani. Sudionici koji se pridruže tim preglednicima mogu vidjeti samo standardno sučelje sastanka aplikacije Teams.
Isključivanje izlagača sa zaslona
Jednostavno isključite izlagače ako završe s govorom, zajedničkim korištenjem sadržaja ili ako imaju tehničkih poteškoća.
Da biste izlagača isključili sa zaslona:
-
U oknu Upravljanje zaslonom pronađite izlagača kojeg želite ukloniti sa zaslona.
-
Isključite preklopni gumb Uključi sudionika na zaslonu koji se prikazuje preko videoprikaza ili slike profila.
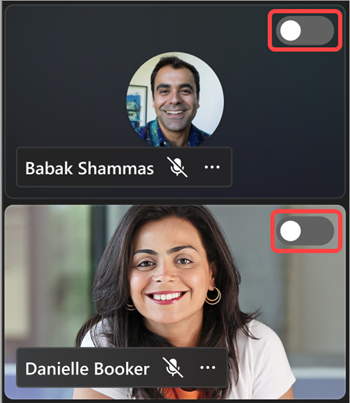
Izlagača možete i isključiti tako da pokazivač miša postavite iznad videozapisa ili avatara i odaberete Dodatne mogućnosti 

Kada se izlagač isključi sa zaslona, pokazatelj UŽIVO u videoprikazu ili slici profila će nestati.
Važno: Kada izlagače isključite sa zaslona, njihovi mikrofoni neće biti automatski isključeni. Sudionici će ih i dalje moći čuti dok se ručno ne isključili.
Prikvačivanje izlagača
Pripremite se za prijenos određenog izlagača na zaslon tako da ih prikvačite u okno Upravljanje zaslonom . Na sastancima ili događajima koji imaju mnogo izlagača prikvačivanje nekoga olakšava pronalaženje.
Da biste prikvačili izlagača:
-
Pronađite izlagača u oknu Upravljanje zaslonom .
Savjet: Odaberite strelice pri dnu okna Upravljanje zaslonom da biste vidjeli više osoba i pronašli željene osobe.
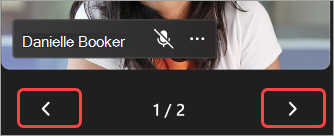
-
Postavite pokazivač miša na videozapis ili profilnu sliku izlagača kojeg želite prikvačiti.
-
Odaberite Dodatne mogućnosti


Napomena: Kada prikvačite izlagače, samo ih vi možete vidjeti prikvačene u oknu Upravljanje zaslonom .
Kada prikvačite izlagača, on će se pojaviti u osobnom videozapisu u oknu Upravljanje zaslonom , osim ako ih ne otkvačite.
Otkvačivanje izlagača:
-
Pronađite izlagača u oknu Upravljanje zaslonom .
-
Postavite pokazivač miša na videozapis ili profilnu sliku izlagača kojeg želite otkvačiti.
-
Odaberite Dodatne mogućnosti


Uključivanje sudionika na zaslon
Sudionici obično imaju ulogu ciljne skupine u ovom stilu sastanka ili događaja i neće imati pristup mikrofonima ili kamerama. Međutim, organizatori mogu ručno dovesti sudionika na zaslon.
Da biste sudionika dovezli na zaslon:
-
Odaberite Osobe

-
Zadržite pokazivač iznad osobe koju želite dovesti na zaslon.
-
Odaberite Dodatne mogućnosti


Isključivanje sudionika sa zaslona
Kada isključite sudionika sa zaslona, njihovi će se mikrofoni i kamere automatski isključiti.
Da biste sudionika isključili sa zaslona:
-
Odaberite Osobe

-
Zadržite pokazivač iznad osobe koju želite preuzeti sa zaslona.
-
Odaberite Dodatne mogućnosti












