Tegyük fel, hogy egynél több feltétellel kell összegznie az értékeket, például egy adott régió termékértékesítéseinek összegét. Ez egy jó eset a SZUMHATÖBB függvény képletben való használatához.
Tekintse meg ezt a példát, amelyben két feltételünk van: a Húseladások összegét (a C oszlopból) a déli régióban (az A oszlopból) szeretnénk megkapni.
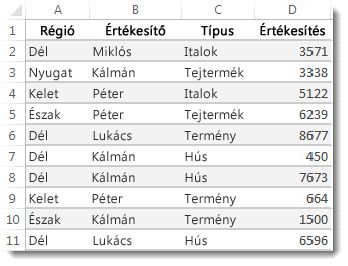
Az alábbi képletek a következőkre használhatók:
=SZUMHATÖBB(D2:D11;A2:A11;"Dél";C2:C11;"Hús")
Az eredmény a 14 719 érték.
Vizsgáljuk meg közelebbről a képlet egyes részeit.
Az =SZUMHATÖBB egy számtani képlet. Számokat számít ki, amelyek ebben az esetben a D oszlopban találhatók. Az első lépés a számok helyének megadása:
=SZUMHATÖBB(D2:D11;
Más szóval azt szeretné, ha a képlet az ebben az oszlopban szereplő számokat összegezné, de csak ha megfelelnek a feltételeknek. Ez a cellatartomány a képlet első argumentuma – ez az első adat, amelyet a függvény bemenetként igényel.
Ezután két feltételnek megfelelő adatokat szeretne keresni, ezért az első feltételt úgy adhatja meg, hogy megadja a függvénynek az adatok helyét (A2:A11), valamint azt is, hogy mi a feltétel – ez a "dél". Figyelje meg a különböző argumentumok közötti vesszőket:
=SZUMHATÖBB(D2:D11;A2:A11;"Dél",
A "Dél" körüli idézőjelek megadják, hogy ezek a szöveges adatok.
Végül beírja a második feltételt megadó argumentumot – azt a cellatartományt (C2:C11), amelyben a „Hús” szó található, illetve magát a szót (idézőjelben), hogy az Excel meg tudja keresni. Zárja be a képletet egy záró zárójellel ), majd nyomja le az Enter billentyűt. Az eredmény ismét 14 719.
=SZUMHATÖBB(D2:D11;A2:A11;"Dél";C2:C11;"Hús")
Amikor beírja a SZUMHATÖBB függvényt az Excelben, ha nem emlékszik az argumentumokra, a súgó készen áll. Az =SZUMHATÖBB(beírása után a képlet alatt megjelenik az automatikus képletkiegészítés, és az argumentumok listája a megfelelő sorrendben jelenik meg.
Ha az automatikus képletkiegészítési eszközt és az argumentumok listáját nézzük, akkor a példánkban az összegtartomány a D2:D11, az összegzendő számoszlop; a kritériumtartomány1 az A2:A11, az az oszlop, amely a kritérium1 feltételt, a „Dél” szót tartalmazza.

Ahogy folytatja a képletet, a további argumentumok is megjelennek a képlet automatikus kiegészítése eszközben (itt ez nem látható); a kritériumtartomány2 a C2:C11, az az oszlop, amelyben a kritérium2, a „Hús” szó található.
Ha a SZUMHATÖBB gombra kattint a Képlet automatikus kiegészítése területen, megnyílik egy cikk, amely további segítséget nyújt.
Tegyen egy próbát!
Ha a SZUMHATÖBB függvénnyel szeretne kísérletezni, íme néhány mintaadat és egy képlet, amely a függvényt használja.
Ebben a Webes Excel munkafüzetben közvetlenül is dolgozhat mintaadatokkal és képletekkel. Módosíthatja az értékeket és a képleteket, felveheti saját értékeit és képleteit, és láthatja, hogy miként változnak az eredmények valós időben.
Másolja a lenti táblázat összes celláját a vágólapra, és illessze be egy új Excel-munkalapra az A1 cellába. A képletek jobban láthatók lesznek, ha megfelelő szélességűre igazítja az oszlopokat.
|
Körzet |
Értékesítő |
Típus |
Értékesítés |
|
Dél |
Miklós |
Italok |
3571 |
|
Nyugat |
Kálmán |
Tejtermék |
3338 |
|
Kelet |
Péter |
Italok |
5122 |
|
Észak |
Péter |
Tejtermék |
6239 |
|
Dél |
Lukács |
Termény |
8677 |
|
Dél |
Kálmán |
Hús |
450 |
|
Dél |
Kálmán |
Hús |
7673 |
|
Kelet |
Péter |
Termény |
664 |
|
Észak |
Kálmán |
Termény |
1500 |
|
Dél |
Lukács |
Hús |
6596 |
|
Képlet |
|
Leírás |
Eredmény |
|
'=SZUMHATÖBB(D2:D11;A2:A11; |
A Meat Sales (Húsértékesítések) összegzése a következőben: |
=SZUMHATÖBB(D2:D11;A2:A11; |
Megjegyzések:
-
További példákat szeretne? Megtalálja őket a SZUMHATÖBB függvényt ismertető cikkben.
-
Ha csak egy tartományt szeretne összesíteni egy másik tartományban található érték alapján, használja a SZUMHA függvényt.










