Értekezlet ütemezése a Microsoft Teamsben
Amikor értekezletet ütemez az Outlookban, az megjelenik a Teamsben, és fordítva. A Teamsben ütemezett minden értekezlet automatikusan online értekezletté alakul.
Az Outlookból végzi az ütemezést? Ismerje meg, hogyan adhatja hozzá a Teamst az Outlook-értekezleteihez.
Megjegyzés: Akár 1000 meghívott is csatlakozhat Teams-értekezlethez, és cseveghet, hang- és videoképet használhat. A meghívottak olyan értekezletbe is bekapcsolódhatnak, amelynek már 1000 résztvevője van (legfeljebb 10 000) csak megtekintési résztvevőként.
Értekezlet ütemezése
A Teamsben az értekezletek ütemezése több módon is végezhető:
-
Ha értekezletet szeretne ütemezni egy csevegés tagjaival, nyissa meg a csevegést, és válassza a További lehetőségek


-
Értekezlet ütemezése a Teams naptárából. Válassza a Naptár


Az ütemezési űrlapon megadhatja az értekezlet címét, meghívhat személyeket, és megadhatja az értekezlet részletes adatait. Az Ütemezési segéd segítségével kereshet olyan időpontot, amely az értekezlet összes résztvevőjének megfelel.
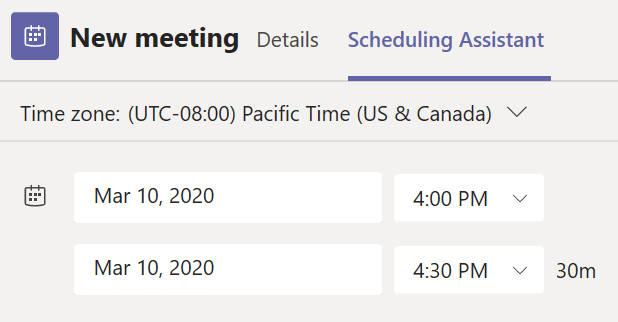
Az Ütemezési segédben megtekintheti a résztvevők időzónáit, ütemezéseit és rendelkezésre állását a különböző munkaidő-nyilvántartásokban. Az Ütemezési segéd rács megjeleníti az egyes résztvevők ütemezését. Az árnyékolt területek azt mutatják, hogy a résztvevők mikor elfoglaltak vagy feltételes értekezleteken vesznek részt. A be nem árnyékolt területek akkor jelennek meg, ha a résztvevők ingyenesek.
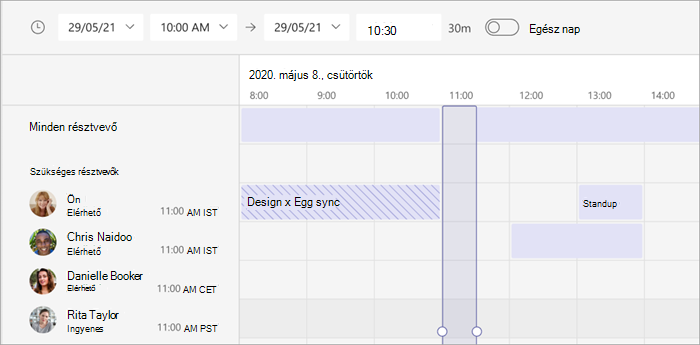
Ha végzett a részletek kitöltésével, a Mentés gombra kattintva zárja be az ütemezési űrlapot, és hívjon meg résztvevőket az értekezletre.
Betárcsázós szám hozzáadása
Adjon meg egy betárcsázási számot és konferenciaazonosítót, hogy a résztvevők be tudjanak jelentkezni a Teams-értekezletbe. Ha az Outlookból ütemezi az értekezletet, a betárcsázási szám és a konferenciaazonosító automatikusan megjelenik az ütemezett értekezlet-összehívásban. Ha szeretné megadni ezeket az adatokat az ütemezés során a Teamsben, olvassa el a Betárcsázós szám hozzáadása értekezlethez a Teamsben című témakört.
Kategóriák hozzárendelése értekezlethez
A naptár színkódja kategóriákkal. Az Outlookhoz hasonlóan egy vagy több kategóriát is hozzárendelhet az egyes értekezletekhez a naptárában. A kategóriák hozzárendelésének több módja is van:
-
Kattintson a jobb gombbal egy eseményre a naptárban.
-
Válassza a Kategorizálás

-
Válasszon egy színt.
Az értekezleteket az ütemezéskor is kategorizálhatja, ha az ütemezési űrlap tetején a Kategória lehetőséget választja.
Megjegyzés: A csatornaértekezletek nem kategorizálhatók.
A szervezetén kívüli személyek meghívása
A Teams használatával a szervezetén kívüli személyeket is meghívhat, még olyanokat is, akik nem rendelkeznek Teams-licenccel. A meghívásukhoz szüksége lesz a teljes e-mail-címükre.
-
Létrehozás egy értekezletet, vagy nyisson meg egy meglévőt a Teams naptárában.
-
Írja be a neveket a Szükséges résztvevők hozzáadása

-
Ha valaki nem kötelező résztvevő, válassza a Kötelező résztvevők hozzáadása

-
-
Írja be a személy teljes e-mail-címét (pl.: Jani@example.com).
-
Válassza a Frissítés küldése vagy küldése lehetőséget. A címzettek e-mailt kapnak az értekezletre mutató hivatkozással.
Személyek meghívása hivatkozással
A Teamsben értekezlet-hivatkozáson keresztül hívhat meg személyeket egy értekezletre. A hivatkozás megosztása:
-
Létrehozás egy értekezletet, vagy nyisson meg egy meglévőt a Teams naptárában.
-
Az értekezlet hivatkozása URL-címként jelenik meg. Az URL-cím másolásához válassza a Másolás lehetőséget.
Társszervező hozzáadása
Miután meghívott személyeket az értekezletre, akár 10 társszervezőt is felvehet az értekezlet kezeléséhez. A társszervezők hozzáadása előtt győződjön meg arról, hogy a felvenni kívánt személyek már hozzá vannak adva kötelező résztvevőként, majd kövesse az alábbi lépéseket:
-
Létrehozás egy értekezletet, vagy nyisson meg egy meglévőt a Teams naptárában.
-
Győződjön meg arról, hogy a társszervezőként felvenni kívánt személyek meghívást kapnak az értekezletre.
-
Válassza a Beállítások

-
A Szerepkörök

-
Válassza a Save (Mentés) lehetőséget.
Megjegyzés: További információ: Társszervezők hozzáadása értekezlethez.
Csatorna-értekezlet létrehozása
-
Válassza az Új értekezlet

-
Írja be egy csatorna nevét a Csatorna hozzáadása mezőbe.
A meghívók elküldése után a csatornák nem szerkeszthetők és nem vehetők fel. Új meghívót kell majd küldenie a frissített csatornával.
Megjegyzés: Amikor értekezletet tart egy csatornán, a csapat minden tagja láthatja azt, és bekapcsolódhat abba az adott csatornán. Ez a funkció privát csatornákon nem érhető el.
Miután felvette a kívánt személyeket, válassza az Ütemezési segéd lehetőséget a legjobb időpont megkereséséhez.
Ha az értekezlet ismétlődő, nyissa meg a Nem ismétlődik szöveg melletti legördülő menüt (közvetlenül a dátum alatt). Adja meg, hogy milyen gyakran jelenjen meg az alapértelmezett beállítások közül, vagy válassza az Egyéni lehetőséget a saját ütemezésének létrehozásához.
Értekezletek ütemezése csatornanaptárban
Ha nem tudja, hogyan vehet fel naptárt egy csatornára, a lépéseket az Összes értekezlet megtekintése a Teamsben című témakörben találja. Ha ezzel elkészült, többféleképpen is hozzáadhat eseményeket a megosztott naptárhoz.
-
A Teams

-
A jobb felső sarokban válassza az Értekezlet most

-
Válassza az Értekezlet ütemezése

-
Vegyen fel más résztvevőket, akik kívül vannak azon a csapaton, amelybe az értekezletet ütemezte.
-
Válassza a Küldés gombot.
Ha a Küldés lehetőséget választja, az értekezletet ütemező csapat minden tagja személyes meghívást kap.
Ha a szervezeten kívüli vendégeket és partnereket adott hozzá, akkor nem lesz hozzáférésük a csatornanaptárhoz.
További beállításokért kattintson a jobb gombbal
Kattintson a jobb gombbal egy eseményre a naptárban a következőhöz:
-
Az értekezlet adatainak szerkesztése

-
Csevegés az értekezlet csevegésében

-
Csatlakozzon online

-
Hivatkozás másolása

-
Szervezőként lemondhatja

-
Megjelenítheti , hogy az értekezlet ideje alatt a résztvevők naptárában megjelenő állapotot adja meg, ha az értekezlet elfogadására vonatkozó visszajelzést kap.
-
Kategorizálja az értekezlet

Bekapcsolódás értekezletbe
Teams-értekezletek esetén az értekezlet kezdete előtt öt perccel megjelenik egy csatlakozás gomb a naptárban található eseményen. Amikor valaki csatlakozik az értekezlethez, az esemény színe megváltozik, és így tudatja Önnel, hogy a résztvevő állapota online.
Az értekezlet beállításai ablak megnyitásához válassza a Csatlakozás lehetőséget, és erősítse meg a kívánt kamera-és mikrofonbeállításokat az online értekezlethez való csatlakozás előtt.
Megjegyzés: Ha a naptárában átfedésben vannak az értekezletek, a csatlakozás gomb nem lesz elérhető. Ennek ellenére az eseményre kattinthat a jobb gombbal, majd választhatja a Csatlakozás online elemet.
Értekezlet átütemezése
A Teams naptárában átütemezheti az ön által szervezett értekezleteket és eseményeket. Az értekezletek időpontjának gyors frissítéséhez jelölje be a elemet a Teams naptárában, húzza egy új időtartományba, és húzza el.
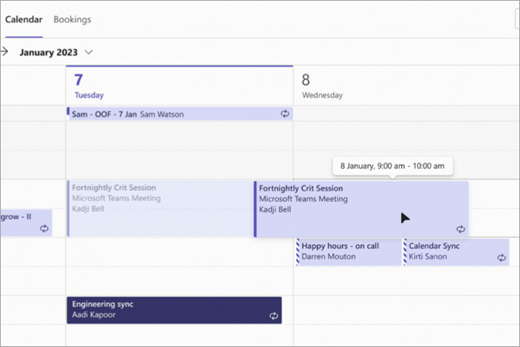
Az értekezlet időpontjának frissítése előtt értesítést kap a meghívottak elérhetőségéről.
Az értekezlet időpontját úgy is módosíthatja, hogy megnyitja az értekezlet részleteit, kiválaszt egy új időpontot, majd a Frissítés küldése lehetőséget választja. A résztvevők automatikusan értesítést kapnak a frissített időpontról.
Megjelenítési állapot beállítása Teams-értekezleten
Szervezőként beállíthatja az értekezlet Megjelenítés másként állapotát a műveletsávon. Amikor a résztvevők válaszolnak, az állapotuk automatikusan tükrözi a szervező által beállított állapotot.
Résztvevőként beállíthatja az értekezlet egyéni állapotát a Szervező által beállított állapottól független Megjelenítés másként lehetőség használatával. A frissített állapot megjelenik a naptárban. A szervező által ütemezett összes értekezlet alapértelmezett Megjelenítés mint értéke Foglalt.
A Megjelenítés másként állapotot többféleképpen is beállíthatja:
Az Ütemezési űrlap részletei lapon
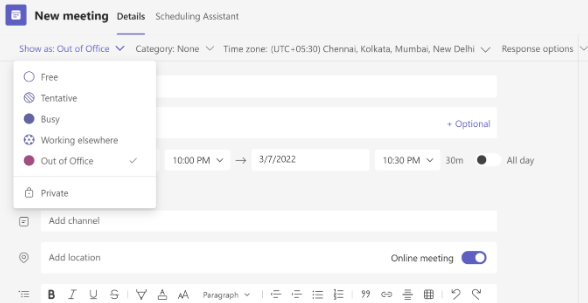
Az értekezlet Betekintés (Microsoft Surface)
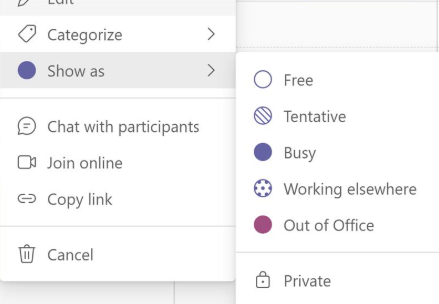
Az értekezlet Részletek nézetében (résztvevőként)
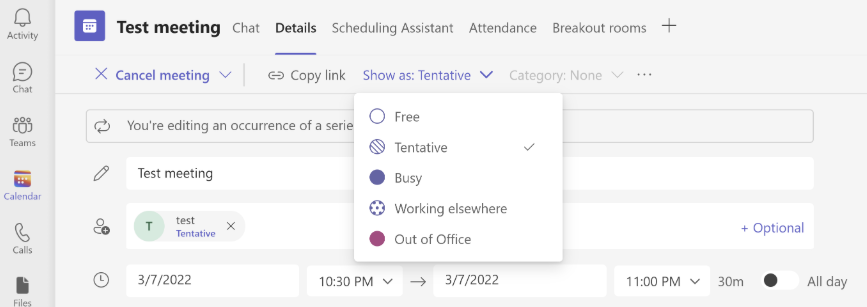
Értekezlet ütemezése
Értekezlet ütemezése:
-
Nyissa meg a Teams mobilalkalmazást.
-
Koppintson a Naptár

-
Koppintson az Értekezlet ütemezése

-
Koppintson a Bekapcsolódás értekezletazonosítóval



-
Koppintson a Résztvevők hozzáadása

-
Koppintson a Megosztás csatornára

-
Adja meg az értekezlet egyéb adatait.
-
Koppintson a Kész gombra az értekezlet ütemezéséhez és a résztvevők meghívásához.
Megjegyzés: Amikor értekezletet tart egy csatornán, mások is megtekinthetik és kapcsolódhatnak az adott csatornához.
Értekezlet részletei
Az értekezlet részleteinek megtekintése és szerkesztése:
-
Nyissa meg a Teams mobilalkalmazást.
-
Koppintson a Naptár

-
Koppintson egy értekezletre a részletek megtekintéséhez.
-
Ha Ön szervező, koppintson a Szerkesztés elemre az értekezlet részleteinek szerkesztéséhez.
-
Ha frissítette az értekezlet adatait, koppintson a Kész gombra a frissítések küldéséhez.










