Több naptár egyidejű megtekintése az Outlookban
Egyszerre több naptárt is megjeleníthet egymás mellett, vagy halmozott átfedő nézetben kombinálva megjelenítheti a rendelkezésre állást a naptárak között.
Válassza ki alább az Ön által használt Outlook-verzióhoz tartozó lapot. Az Outlook melyik verziójával rendelkezem?
Megjegyzés: Ha az Új Outlook lap lépései nem működnek, előfordulhat, hogy még nem használja az új Windows Outlookot. Válassza a Klasszikus Outlook lehetőséget, és kövesse ezeket a lépéseket.
Naptár megnyitása egymás melletti nézetben
-
A navigációs sávon válassza a Naptár lehetőséget.
-
A Naptár listában jelölje ki az alapértelmezett naptár mellett megtekinteni kívánt egyéb naptár(oka)t is.
-
A naptár egymás melletti megtekintéséhez az Elrendezés csoportban válassza a Nézet felosztása lehetőséget.
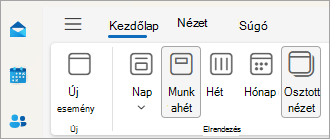
A naptárak átfedése
-
Ha több naptárt szeretne megtekinteni egyetlen naptárnézetben, az Elrendezés csoportban szüntesse meg a Felosztás nézet kijelölését.
A naptáresemények átfedésben jelennek meg az alapértelmezett naptárban a hozzájuk rendelt színnel.
Naptár megnyitása új ablakban
-
A Naptárnézetben a navigációs ablakban kattintson a jobb gombbal a megtekinteni kívánt naptár nevére.
-
Kattintson a Megnyitás új ablakban parancsra.
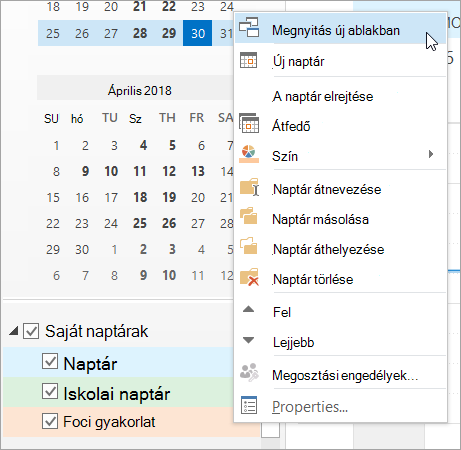
Naptár megnyitása egymás melletti nézetben
-
A Naptárnézetben a navigációs ablakban jelölje be a megtekinteni kívánt másik naptár jelölőnégyzetét.
A kijelölt naptár megnyílik a már megjelenő naptár mellett.
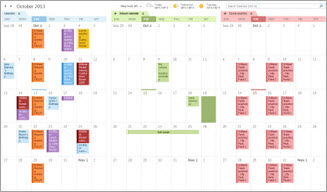
A naptárak átfedése
-
A Naptárnézetben a navigációs ablakban jelölje be a megtekinteni kívánt másik naptár jelölőnégyzetét.
A kijelölt naptár megnyílik a már megjelenített naptár mellett. Minden egymást követő naptár a legutóbb megnyitott naptár mellett nyílik meg.
-
A naptár lapon kattintson a Megtekintés átfedő módban elemre.
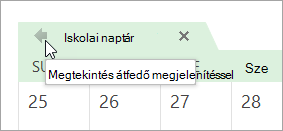
Ez a naptár átfedő módban van az elsőként megnyitott naptárral – általában az alapértelmezett naptárral.
-
Ha egy másik naptárt szeretne hozzáadni az átfedéshez, ismételje meg a 2. lépést.
Naptár eltávolítása az átfedési veremből
-
A Naptár nézetben kattintson annak a naptárnak a fülére, amelyet el szeretne távolítani az átfedési veremből, és kattintson a Megtekintés egymás mellett módban elemre.
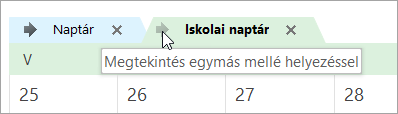
A lap visszakerül jobbra. A kijelölt naptár már nem jelenik meg átfedő módban.
-
Ha el szeretne távolítani egy naptárt a nézetből, törölje annak jelölőnégyzetét a navigációs ablakban, vagy kattintson a Bezárás gombra a naptárlapon.
Vissza a lap tetejére
Naptár megnyitása egymás melletti nézetben
-
Az Outlook webes verziójának navigációs sávján válassza a Naptár lehetőséget.
-
A Naptár listában jelölje ki az alapértelmezett naptár mellett megtekinteni kívánt naptár(oka)t is.
-
A naptár egymás melletti megtekintéséhez az Elrendezés csoportban válassza a Nézet felosztása lehetőséget.
A naptárak átfedése
-
Ha több naptárt szeretne megtekinteni egyetlen naptárnézetben, az Elrendezés csoportban szüntesse meg a Felosztás nézet kijelölését.
A naptáresemények átfedésben jelennek meg az alapértelmezett naptárban a hozzájuk rendelt színnel.










