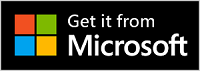Microsoft Előadó+ egy microsoftos teams-tanúsítvánnyal rendelkező távoli verzió, amelyet értekezletekhez és hívásokhoz használhat a Teams munkahelyi vagy iskolai verziójában. Segítségével online, személyes vagy hibrid Teams-értekezleteken tarthatja meg a magával ragadó bemutatókat. Ha pedig nem tart bemutatót, a Microsoft Előadó+ segítségével egy gombnyomással részt vehet a Teams-értekezleteken – akár a számítógépénél ül, akár kilép belőle.
Megjegyzés: A Microsoft Előadó+ nem minden funkciója érhető el a Microsoft Teams otthoni vagy kisvállalati verziójában.
Az első lépés az Microsoft Előadó+ párosítása Bluetooth-kapcsolaton keresztül a Windows 10/11 PC-n vagy Mac gépen. Ennek módjáról a Microsoft Előadó+ beállítása és használata című témakörben olvashat.
Tájékozódás a Microsoft Előadó+
Ezen a diagramon megtalálhatja azokat a gombokat, Microsoft Előadó+ a Microsoft Teams-értekezletek során.
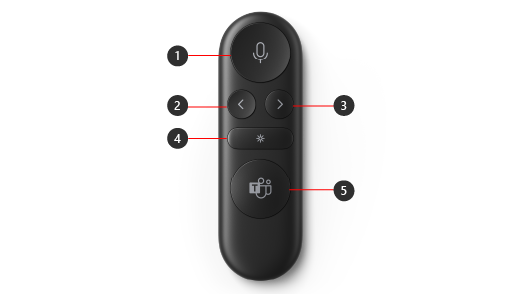
-
Elnémítás
-
Vissza gomb a Élő PowerPoint* használó bemutatókhoz
-
Next button for presentations using Élő PowerPoint*
-
Lézermutató
-
Microsoft Teams
Megjegyzés: * A szoftver külön vásárolható meg.
Bemutató a Microsoft Teamsben a Élő PowerPoint használatával
Ha Microsoft Előadó+ szeretne használni, amikor PowerPoint-bemutatót tart egy Microsoft Teams-értekezleten, használja Élő PowerPoint a Teamsben. Így nyithatja meg PowerPoint-bemutatóját, és kezdheti meg az első lépéseket.
-
Csatlakozzon a Microsoft Teams-értekezlethez.
-
Válassza a Megosztás lehetőséget, majd válassza ki a PowerPoint-bemutatóját a Élő PowerPoint alatt.
Microsoft Előadó+ használata Teams-értekezleten vagy -hívásban
Miután megnyitotta a Microsoft Teamst a Windows 10/11 pc-jén, az alábbi módon használhatja a Microsoft Előadó+ gombjait a Microsoft Teams-értekezletek során – amikor Teams-értekezletet tart vagy részt vesz benne.
|
Címzett |
Végezze el ezt a távoli |
|---|---|
|
Bekapcsolódás értekezletbe |
A Teams ablak megnyitásához nyomja le a Microsoft Teams gombot. Válassza a Naptár > az értekezlet > Bekapcsolódás lehetőséget. Válassza a Csatlakozás most lehetőséget a Teamsben az értekezlethez való csatlakozáshoz. Amikor értesítést kap egy értekezlet indításáról, a Microsoft Teams gomb fehéren elhalványul. Az értekezlet indításakor nyomja le egyszer a Teams gombot, majd nyomja meg újra az értekezlethez való csatlakozáshoz. |
|
Ugrás a bemutató előző vagy következő diájára az Élő PowerPoint |
Nyomja le a Távoli vissza vagy a Tovább gombot. |
|
A lézermutató használata Teams-értekezleteken való előadáskor a Élő PowerPoint |
A Microsoft Előadó+ tartsa lenyomva a Lézermutató gombot, és mutasson arra a területre a dián, amiről beszélni szeretne. |
|
Saját elnémítás Teams-értekezlet vagy -hívás közben |
Nyomja le az Elnémítás gombot. A némítás feloldásához nyomja le ismét a Némítás gombot. |
|
Ideiglenes visszahangosítás és beszéd |
Ha szeretne valamit mondani, mialatt el van némítva, nyomja meg és tartsa lenyomva a Némítás gombot, mondja ki, amit szeretne, majd engedje fel a Némítás gombot. A Némítás gomb felengedésekor vissza fog térni a némításhoz, és az ismét egyszínű pirosra változik. |
|
Emelje fel a kezét, és engedje le egy értekezlet közben |
A Teams gombot lenyomva tartva emelje fel a kezét. Nyomja le és tartsa lenyomva ismét a Teams gombot az alsó részén. |
|
Hívás indítása |
Nyomja le a Microsoft Teams gombot a távoli gépen, válassza a Hívások a Teamsben lehetőséget, tárcsázza a felhívni kívánt személy számát, majd válassza a Hívás lehetőséget. Ha vannak nem fogadott hívásai vagy új hangposta üzenetei, akkor a Teamsben a Hívások képernyőre kerül. |
A Microsoft Tartozékközpont alkalmazás letöltése
A Microsoft Tartozékközpont alkalmazással testre szabhatja a Microsoft Előadó+ gombjait, lézermutatóját, beállításait és egyebeket, hogy a lehető legtöbbet hozhassa ki belőle. További információ: A Microsoft Előadó+ beállítása és használata.
Töltse le a Microsoft Tartozékközpont alkalmazást a Microsoft Store-ból, és telepítse a Windows 10/11-számítógépére.
Megjegyzés: A Microsoft Tartozékközpont macOS rendszeren nem érhető el.