Ha meg szeretne osztani egy fájlt Fájlkezelő Windows 11, jelölje ki a fájlt, majd válassza a menüszalagOn a Megosztás 
A OneDrive használata
Ha OneDrive-fájlokat ment a számítógépére, többféleképpen is megoszthatja őket a Fájlkezelő:
-
Szerezzen be egy megosztható hivatkozást. Jelöljön ki egy OneDrive-fájlt vagy -mappát, és válassza a Megosztás lehetőséget. Válassza ki, hogy kinél működjön a hivatkozás, válassza az Alkalmaz, majd a Hivatkozás másolása lehetőséget.
-
hivatkozás Email. Jelöljön ki egy OneDrive-fájlt vagy -mappát, és válassza a Megosztás lehetőséget. Válassza ki, hogy kinek szeretné a hivatkozást létrehozni, majd válassza az Alkalmaz lehetőséget. A Címzett mezőbe írja be azoknak a személyeknek a nevét, csoportjait vagy e-mail-címét, akikkel meg szeretné osztani a tartalmat. Opcionális üzenetet is hozzáadhat. Az e-mail elküldéséhez válassza a Küldés lehetőséget.
Megosztás közeli eszközökön
A közeli megosztás lehetővé teszi dokumentumok, fényképek, webhelyekre mutató hivatkozások és egyebek megosztását a közeli eszközökkel Bluetooth vagy Wi-Fi használatával. Ez Windows 10 és Windows 11 eszközökön is működni fog. További információt a Dolgok megosztása a közeli eszközökkel a Windowsban című témakörben talál.
E-mail küldése
Ha telepítve van egy asztali levelezőalkalmazás, jelölje ki a fájlt, majd válassza a Megosztás > Email névjegyet új üzenet megnyitásához a csatolt fájllal. Elküldheti magának a fájlt e-mailben, vagy a További személyek keresése lehetőséget választva választhat a partnerlistájából.
Megosztás alkalmazással
Jelöljön ki egy fájlt, majd válassza a Megosztás lehetőséget. A Megosztás alkalmazással csoportban válassza ki azt az alkalmazást, amellyel meg szeretné osztani, például a OneNote-ot. A További alkalmazások keresése lehetőséget is választhatja, ha a keresett alkalmazás nem jelenik meg a listában.
Megosztás saját hálózaton keresztül
Ha meg szeretné tudni, hogyan oszthat meg fájlokat egy otthoni hálózaton keresztül Windows 11, olvassa el a Fájlmegosztás hálózaton keresztül a Windowsban című témakört.
Válasszon egy fájlt, lépjen a Megosztás lapra, majd válassza a Megosztás lehetőséget. Válassza ki, hogyan szeretné elküldeni a fájlt, majd hajtsa végre a vonatkozó lépéseket.
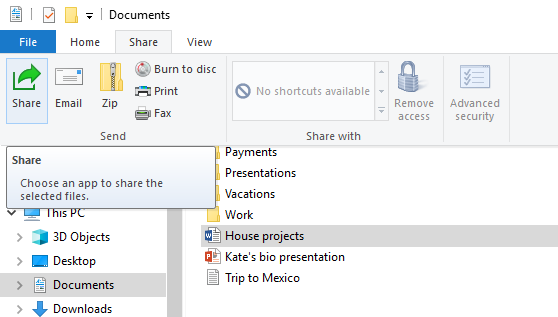
A OneDrive használata
Ha OneDrive-fájlokat mentett a PC-re, számos módon megoszthatja azokat a Fájlkezelőből:
-
Mindenkivel megosztható hivatkozás beszerzése. Kattintson a jobb gombbal egy OneDrive-fájlra vagy -mappára (vagy tartsa lenyomva), és válassza a OneDrive-hivatkozás megosztása parancsot. (Ha OneDrive Vállalati verzió használ, válassza a Megosztás, majd a Hivatkozás másolása, majd a Másolás lehetőséget.) Közzéteheti a hivatkozást bárhol, ahol szeretné.
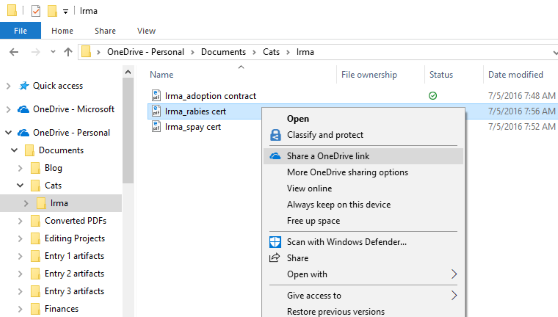
-
Hivatkozás küldése e-mailben meghatározott személyeknek. Kattintson a jobb egérgombbal a fájlra (vagy tartsa azt nyomva), válassza a További megosztási lehetőségek a OneDrive-on, Személyek meghívása lehetőséget, majd adja meg az e-mail-címeket. (Ha OneDrive Vállalati verziót használ, válassza a Megosztás elemet, majd válasszon egy lehetőséget a legördülő listából, és válassza az Alkalmaz elemet. Majd írja be az e-mail-címeket a kék vonal fölé, és válassza a Küldés lehetőséget.)
További információ a OneDrive-fájlok és -mappák megosztásáról
E-mail küldése
Ha a számítógépen telepítve van egy asztali levelezőalkalmazás, egy fájlmelléklettel rendelkező új üzenet megnyitásához válassza ki a csatolni kívánt fájlt, majd a Megosztás > E-mail lehetőséget.
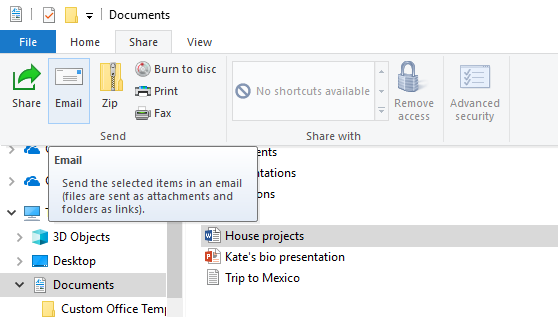
Megosztás saját hálózaton keresztül
Ha meg szeretné tudni, hogyan oszthat meg fájlokat egy otthoni hálózaton keresztül a Windows 10, olvassa el a Fájlmegosztás hálózaton keresztül a Windowsban című témakört.
Megosztás a munkacsoport vagy tartomány tagjaival
Fájlok megosztása a munkacsoport vagy tartomány tagjaival:
-
Jelölje ki a megosztani kívánt fájlt vagy mappát.
-
Lépjen a Megosztás fülre, majd a Megosztás mással szakaszban válassza az Adott személyek lehetőséget.
-
Adja meg azon személyek e-mail-címét, akikkel meg szeretné osztani a fájlt, válassza a Hozzáadás lehetőséget mindegyiküknél, majd válassza a Megosztás elemet.
Megosztás közeli eszközökön
A Windows 10 Megosztás közeli eszközön funkciójával többek között dokumentumok, fényképek és webhelyekre mutató hivatkozások oszthatók meg Bluetooth- vagy Wi-Fi-kapcsolaton keresztül a közeli eszközökkel. További információt a Dolgok megosztása a közeli eszközökkel a Windowsban című témakörben talál.










