Con le cassette postali condivise un gruppo di persone può monitorare e inviare messaggi da un alias di posta elettronica pubblico, ad esempio info@contoso.com. Quando un utente del gruppo risponde a un messaggio inviato alla cassetta postale condivisa, il messaggio risulta inviato dalla cassetta postale condivisa, non dal singolo membro. Nella Outlook classica è anche possibile usare la cassetta postale condivisa come calendario condiviso del team.
Suggerimento: Per altre informazioni su come configurare Microsoft 365 per le piccole imprese, visitare Piccole imprese guida e formazione.
Una cassetta postale condivisa non è progettata per consentire agli utenti che condividono la cassetta postale di accedere direttamente all'account. L'account della cassetta postale condivisa deve rimanere in uno stato disabilitato.

Suggerimento: Prima che un utente possa usare una cassetta postale condivisa, l'Amministrazione di Microsoft 365 dell'organizzazione deve crearla e aggiungerlo come membro. Per ulteriori informazioni, vedere Creare una cassetta postale condivisa, che descrive quali procedure deve eseguire l’amministratore.
Aggiungere una cassetta postale condivisa in Outlook
Dopo che si è stati aggiunti dall'amministratore come membro di una cassetta postale condivisa, chiudere e riavviarenuovo Outlook. La cassetta postale condivisa dovrebbe essere visualizzata automaticamente nel riquadro delle cartelle.
Se non ha funzionato?
Se si è appena stati aggiunti dall'amministratore a una cartella condivisa, possono essere necessari alcuni minuti perché venga visualizzata la cassetta postale condivisa. Attendi un attimo, quindi chiudi e riavvia di nuovo ilnuovo Outlook.
Trovare la cassetta postale condivisa nel riquadro delle cartelle
Nel riquadro delle cartelle a sinistra individuare la cartella Condivisi con me . Fare clic sulla cartella per espanderla. La cassetta postale condivisa è una sottocartella in Condivisi con me. Quando si seleziona il nome della cassetta postale condivisa, questa si espanderà per visualizzare le cartelle di posta elettronica standard, ad esempio Posta in arrivo, Bozze e Posta inviata.
Inviare messaggi dalla cassetta postale condivisa
-
Aprire nuovo Outlook per Windows.
-
Nella scheda Home selezionare Nuovo > Posta.
-
Se il campo Da non è visualizzato nella parte superiore del messaggio (accanto a Invia), nella scheda Opzioni selezionare Mostra da.
-
Fare clic su Da nel messaggio e modificare inserendo l’indirizzo di posta elettronica condiviso. Se non viene visualizzato l'indirizzo condiviso scegliere Altro indirizzo di posta elettronica e quindi digitare l'indirizzo condiviso.
-
Completare la digitazione del messaggio, quindi scegliere Invia.
D'ora in avanti, quando si vuole inviare un messaggio dalla cassetta postale condivisa, l'indirizzo sarà disponibile nell'elenco a discesa Da .
Ogni volta che si invia un messaggio da una cassetta postale condivisa, i destinatari vedono solo l'indirizzo di posta elettronica condiviso nel messaggio.
Rispondere ai messaggi inviati alla cassetta postale condivisa
-
Aprire nuovo Outlook per Windows.
-
Aprire il messaggio di posta elettronica a cui si vuole rispondere.
-
Nel campo Da nella parte superiore del messaggio dovrebbe essere visualizzato il nome della cassetta postale condivisa. In caso contrario, scegliere la casella di riepilogo a discesa Da e scegliere la cassetta postale condivisa.
-
Completare la digitazione del messaggio, quindi scegliere Invia.
Quando si vuole inviare un messaggio dalla cassetta postale condivisa, l'indirizzo sarà disponibile nell'elenco a discesa Da .
Quando si invia un messaggio dalla cassetta postale condivisa i destinatari vedranno solo l'indirizzo di posta elettronica condiviso nel messaggio.
Cercare nella cassetta postale condivisa
Dopo aver aggiunto una cassetta postale condivisa al nuovo Outlook, la ricerca al suo interno è simile alla ricerca in una cassetta postale principale.
-
Aprire nuovo Outlook per Windows.
-
Selezionare una cartella all'interno della cassetta postale condivisa nel riquadro delle cartelle.
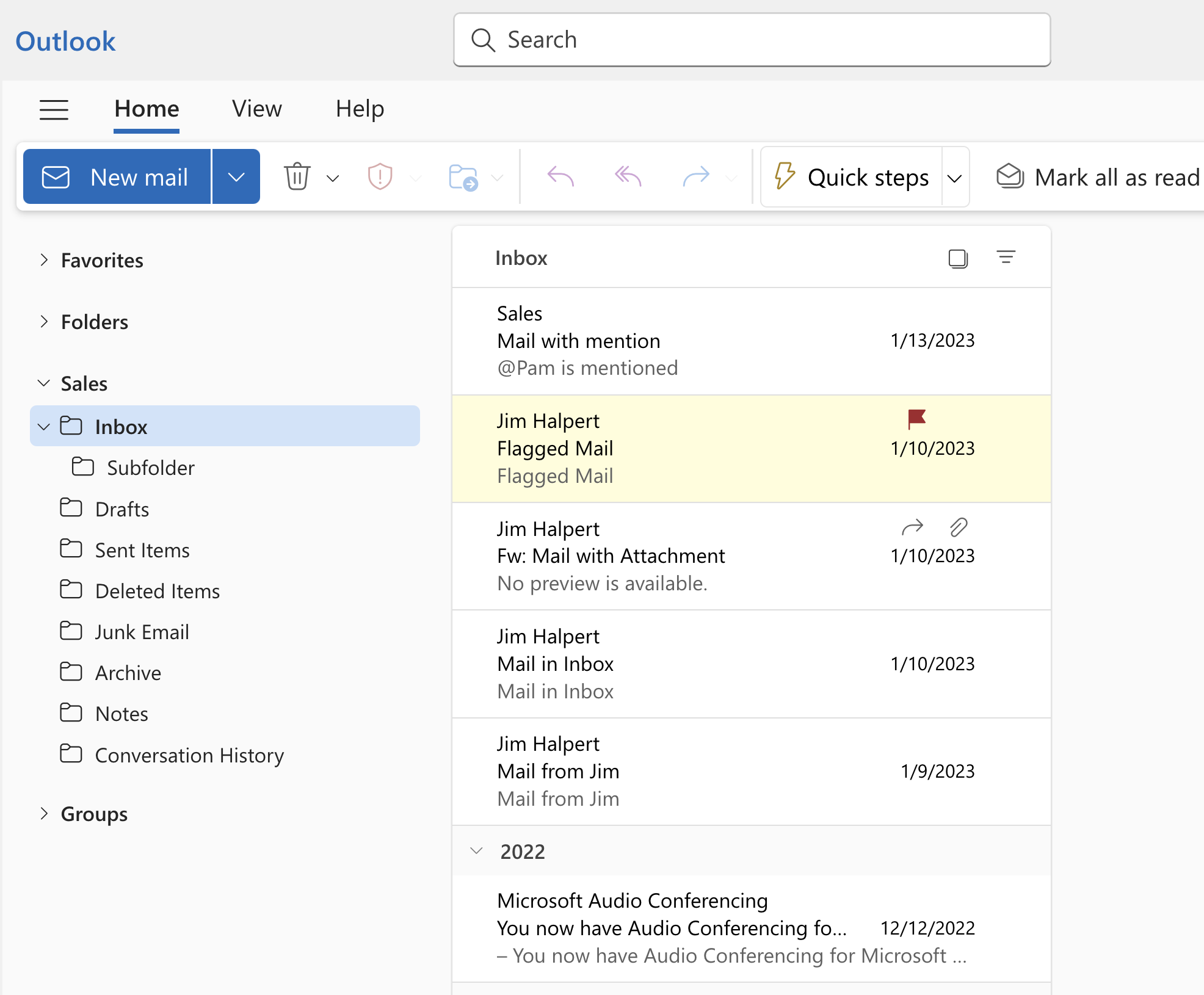
-
Nella casella Cerca nella parte superiore della finestra Outlook digitare la query da usare per la ricerca, quindi premere INVIO.
L'elenco dei messaggi mostrerà i risultati in base alla ricerca nella cartella selezionata nella cassetta postale condivisa.
Aggiungere una cassetta postale condivisa in Outlook
Dopo che si è stati aggiunti dall'amministratore come membro di una cassetta postale condivisa, è necessario chiudere e riavviare Outlook. La cassetta postale condivisa dovrebbe essere visualizzata automaticamente nel riquadro delle cartelle in Outlook.
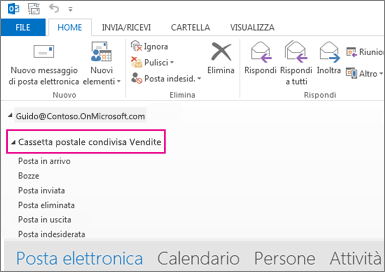
Se non ha funzionato?
-
Se si è appena stati aggiunti dall'amministratore a una cartella condivisa, possono essere necessari alcuni minuti perché venga visualizzata la cassetta postale condivisa. Attendere qualche istante, quindi chiudere e riavviare Outlook nuovamente.
-
Se queste soluzioni non funzionano, aggiungere manualmente la cassetta postale condivisa in Outlook:
-
Aprire Outlook.
-
Selezionare la scheda File sulla barra multifunzione e quindi selezionare Impostazioni account > Impostazioni account.
-
Selezionare la scheda Posta elettronica.
-
Verificare che l'account risulti evidenziato, quindi scegliere Modifica.
-
Scegliere Altre impostazioni > Avanzate > Aggiungi.
-
Digitare l'indirizzo email condiviso, ad esempio info@contoso.com.
-
Scegliere OK > OK.
-
Scegliere Avanti > Fine > Chiudi.
-
Inviare messaggi dalla cassetta postale condivisa
-
Aprire Outlook.
-
Scegliere Nuovo messaggio di posta elettronica.
-
Se non è presente il campo Da nella parte superiore del messaggio scegliere Opzioni > Da.
-
Fare clic su Da nel messaggio e modificare inserendo l’indirizzo di posta elettronica condiviso. Se non viene visualizzato l'indirizzo condiviso scegliere Altro indirizzo di posta elettronica e quindi digitare l'indirizzo condiviso.
-
Scegliere OK.
-
Completare il messaggio e quindi scegliere Invia.
D'ora in poi quando si vuole inviare un messaggio dalla cassetta postale condivisa, l'indirizzo sarà disponibile nella casella a discesa Da.
Quando si invia un messaggio dalla cassetta postale condivisa i destinatari vedranno solo l'indirizzo di posta elettronica condiviso nel messaggio.
Rispondere ai messaggi inviati alla cassetta postale condivisa
-
Aprire Outlook.
-
Aprire il messaggio di posta elettronica a cui si vuole rispondere.
-
Nel campo Da nella parte superiore del messaggio dovrebbe essere visualizzato il nome della cassetta postale condivisa. In caso contrario, selezionare la casella a discesa Da e scegliere la cassetta postale condivisa.
-
Completare il messaggio e quindi scegliere Invia.
Quando si vuole inviare un messaggio dalla cassetta postale condivisa l'indirizzo sarà disponibile nella casella a discesa Da.
Quando si invia un messaggio dalla cassetta postale condivisa i destinatari vedranno solo l'indirizzo di posta elettronica condiviso nel messaggio.
Cercare nella cassetta postale condivisa
Dopo aver aggiunto una cassetta postale condivisa a Outlook, la ricerca al suo interno è simile alla ricerca in una cassetta postale principale.
-
Aprire Outlook.
-
Selezionare una cartella all'interno della cassetta postale condivisa nel riquadro delle cartelle a sinistra.
-
Digitare la query nella casella di ricerca sopra la barra multifunzione (barra degli strumenti).
-
Inizia la ricerca premendo INVIO o facendo clic sul pulsante Lente di ingrandimento a destra della casella di ricerca.
L'elenco dei messaggi restituisce i risultati in base alla ricerca dalla cartella selezionata nella cassetta postale condivisa.
Usare il calendario condiviso
Dopo che si è stati aggiunti dall'amministratore come membro di una cassetta postale condivisa, chiudere e riavviare Outlook. Il Calendario condiviso associato alla cassetta postale condivisa viene automaticamente aggiunto all'elenco dei Calendari.
-
In Outlook passare alla visualizzazione Calendario e scegliere la cassetta postale condivisa.
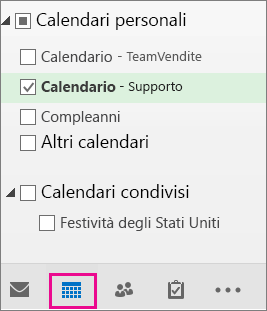
-
Quando si immette un appuntamento, ogni membro della cassetta postale condivisa potrà vederlo.
-
Qualsiasi membro della cassetta postale condivisa può creare, visualizzare e gestire gli appuntamenti nel calendario, come gli appuntamenti personali. Tutti i membri della cassetta postale condivisa possono vedere le modifiche apportate al calendario condiviso.
Usare l'elenco contatti condiviso
Dopo che si è stati aggiunti dall'amministratore come membro di una cassetta postale condivisa, chiudere e riavviare Outlook. L'elenco contatti condiviso associato alla cassetta postale condivisa viene automaticamente aggiunto all'elenco dei Contatti personali.
-
In Outlook scegliere Persone.
-
In Contatti personali selezionare la cartella dei contatti per l'elenco contatti condiviso.
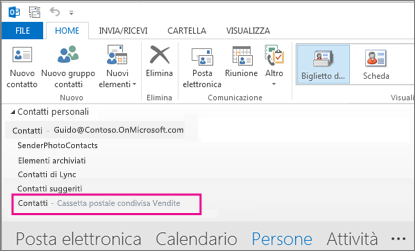
Inviare risposte automatiche da una cassetta postale condivisa
Solo l'Amministrazione di Microsoft 365 è autorizzato a configurare questa funzionalità. Per istruzioni, vedere Creare una cassetta postale condivisa.
Vedere anche
Aggiungere regole a una cassetta postale condivisa
Aggiungere una cassetta postale condivisa a Outlook Mobile
Aprire una cartella Posta, Calendario o Persone condivisa in Outlook per Mac
Aggiungere una cassetta postale condivisa in Outlook sul web










