Gestire le impostazioni audio nelle riunioni di Microsoft Teams
In Teams è possibile modificare facilmente le impostazioni audio prima e durante una chiamata o una riunione.
Nota: Assicurarsi che le impostazioni audio del dispositivo e le impostazioni audio del browser siano configurate per consentire a Teams l'accesso agli altoparlanti e al microfono del dispositivo.
Modificare le origini audio
Quando si partecipa a una riunione di Teams, è possibile scegliere l'origine audio dalla schermata di pre-partecipazione alla riunione. Le impostazioni audio disponibili variano a seconda dell'origine scelta.
Se si partecipa dall'app desktop Teams, è possibile scegliere tra diverse opzioni per l'origine audio prima di partecipare.

|
Origine audio |
Quando scegli questa opzione... |
|---|---|
|
Audio del computer |
Durante la riunione verranno usati l'altoparlante e il microfono predefiniti del computer. |
|
Audio del telefono |
Il microfono e gli altoparlanti del telefono saranno l'origine audio durante la riunione. Dopo l'accesso, avrai due opzioni:
Sarai comunque in grado di partecipare alla riunione dal dispositivo a cui hai partecipato originariamente, ma il dispositivo verrà disattivato e il microfono e gli altoparlanti del telefono saranno le origini audio. |
|
Audio sala |
Si aggiunge o si seleziona una sala riunioni dal menu a discesa. Quando si partecipa da una sala riunioni, il sistema audio della sala sarà l'origine audio della riunione. |
|
Non usare l'audio |
Si parteciperà alla riunione con audio disattivato. Ciò consente di evitare interruzioni dell'audio in riunioni ed eventi di grandi dimensioni. |
Se si sceglie un'origine audio diversa da Audio computer, è possibile tornare all'audio del computer durante la riunione selezionando Riattiva audio 
Modificare le impostazioni di altoparlanti e microfono
Modificare le impostazioni dell'altoparlante e del microfono nelle impostazioni di Teams o quando si partecipa a una riunione di Teams. È possibile modificare le impostazioni prima di partecipare o durante una riunione.
Nota: Alcune impostazioni audio potrebbero non essere disponibili a seconda dei criteri impostati dagli organizzatori della riunione o dall'amministratore IT.
In Teams
Gestire i dispositivi audio connessi, testare l'audio e altro ancora nelle impostazioni dei dispositivi di Teams. Per aprire le impostazioni del dispositivo audio:
-
In Teams seleziona Impostazioni e altro


-
Seleziona Dispositivi

-
In Dispositivi seleziona Gestisci dispositivi per connettere o disconnettere i dispositivi audio.
-
In Impostazioni audio:
-
Seleziona l'altoparlante connesso che vuoi usare dal menu a discesa Altoparlante .
-
Seleziona il microfono connesso che vuoi usare dal menu a discesa Microfono .
-
Attiva l'interruttore Regola automaticamente la sensibilità del microfono per assicurarti che tutti ti ascoltino a un volume di livello durante una riunione.
-
Attivare i pulsanti del dispositivo di sincronizzazione per sincronizzare il dispositivo audio di Teams e usare tutti i pulsanti durante una riunione.
-
-
Seleziona Effettua una chiamata di prova

-
In Eliminazione del rumore:
-
Selezionare Rumore di fondo solo per eliminare i rumori circostanti e ridurre al minimo i disagi durante una chiamata di Teams.
-
Seleziona Isolamento vocale per eliminare le altre voci che potrebbero essere presenti nel microfono e assicurarti che gli altri partecipanti alla riunione ascoltino solo la tua voce.
Nota: Ciò richiede la creazione di un profilo vocale se non usi un auricolare.
-
-
Attivare la modalità musica ad alta fedeltà per riprodurre musica durante una riunione di Teams. Per altre informazioni, vedere Usare la modalità musica ad alta fedeltà per riprodurre musica in Microsoft Teams.
-
Attivare l'interruttore Audio spaziale per un'esperienza audio più coinvolgente durante la riunione di Teams. Per altre informazioni, vedere Audio spaziale nelle riunioni di Microsoft Teams.
In riunione
Modificare le impostazioni audio dalla schermata di pre-partecipazione alla riunione o nella finestra della riunione dopo l'accesso.
Per accedere alle impostazioni audio dalla schermata di pre-partecipazione:
-
Partecipare a una riunione dal calendario di Teams.
-
Nella schermata di pre-partecipazione seleziona l'origine audio.

-
Se selezioni Audio del computer, seleziona Apri impostazioni dispositivo

-
-
Seleziona Partecipa ora.
Per accedere alle impostazioni audio dopo aver effettuato l'accesso a una riunione:
-
Partecipare a una riunione di Teams.
-
Nei controlli della riunione seleziona


-
Seleziona la freccia a discesa accanto a Microfono per altre impostazioni. Per visualizzare le impostazioni audio avanzate, seleziona Altre impostazioni audio.
Le modifiche apportate alle impostazioni audio durante una riunione verranno applicate immediatamente.
Condividere l'audio durante lo screenharing
Se si condivide lo schermo durante una riunione, è possibile includere l'audio per consentire agli altri utenti di ascoltare quello che viene riprodotto sullo schermo condiviso. Usare questa impostazione se si sta riproducendo un video durante la condivisione dello schermo e si vuole che altri utenti lo ascoltino.
Per condividere l'audio durante lo screenharing:
-
Partecipare a una riunione di Teams.
-
Selezionare Condividi

-
Attiva l'interruttore Includi audio .
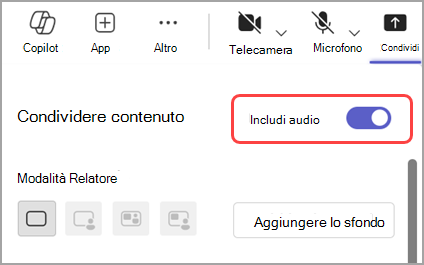
-
Seleziona la finestra che vuoi condividere per avviare lo screenharing. Durante la condivisione, i partecipanti potranno ascoltare l'audio del contenuto presente sullo schermo.
Modificare le origini audio
Quando si partecipa a una riunione di Teams, è possibile scegliere l'origine audio dalla schermata di pre-partecipazione alla riunione. Le impostazioni audio disponibili variano a seconda dell'origine scelta.
Nota: Assicurarsi che le impostazioni audio del dispositivo siano configurate per consentire a Teams l'accesso agli altoparlanti e al microfono del dispositivo.
Se si partecipa a una riunione di Teams dal dispositivo mobile, il dispositivo sarà l'origine audio predefinita. Prima di partecipare, è possibile modificare l'origine audio toccando Altre opzioni di partecipazione nella schermata di pre-partecipazione alla riunione.
È possibile scegliere tra diverse opzioni per l'origine audio.
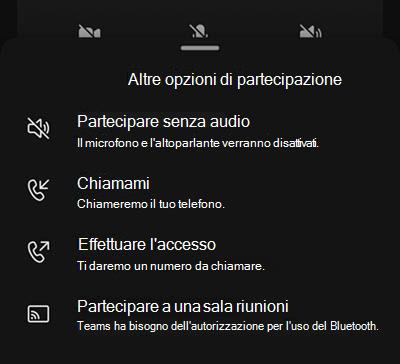
|
Origine audio |
Quando scegli questa opzione... |
|---|---|
|
Partecipare senza audio |
Si parteciperà istantaneamente alla riunione con il microfono e gli altoparlanti del dispositivo disattivati. |
|
Chiamami |
Ti verrà richiesto di immettere un numero di telefono in un altro dispositivo. Toccare Chiama per ricevere una chiamata sul dispositivo che consente di connettersi alla riunione di Teams. |
|
Comporre il numero |
Ti verrà assegnato un numero di telefono da cui effettuare l'accesso alla riunione. Quando si tocca Chiama, viene chiesto di chiamare la riunione di Teams tramite il dispositivo mobile. Nota: Se si sta componendo come organizzatore della riunione, è necessario immettere il PIN della riunione per partecipare. Se si sta componendo un numero come partecipante, si verrà messi in sala d'attesa finché qualcuno non consente di accedere alla riunione. |
|
Partecipare a una sala riunioni |
Verrà richiesto di aggiungere o selezionare una sala riunioni da cui partecipare. Toccare Partecipa per accedere alla riunione. |
Disattivare e riattivare il microfono
Prima di una riunione
-
Toccare una riunione nel calendario di Teams.
-
Toccare Partecipa.
-
Nella schermata di pre-partecipazione alla riunione:
-
Tocca

-
Tocca

-
-
Tocca Partecipa ora.
Durante una riunione
-
Nei controlli della riunione:
-
Tocca

-
Tocca

-
Cambiare l'altoparlante
Prima di una riunione
-
Toccare una riunione nel calendario di Teams.
-
Toccare Partecipa.
-
Toccare Altoparlante

-
Tocca l'altoparlante che vuoi usare.
-
Tocca Partecipa ora.
Durante una riunione
-
Nei controlli della riunione toccare Altoparlante

-
Tocca l'altoparlante che vuoi usare.
-
Tocca Audio disattivato per disattivare il microfono e l'altoparlante.
Argomenti correlati
Gestire le autorizzazioni audio e video dei partecipanti nelle riunioni di Microsoft Teams










