Importante:
Il supporto per l'app di sincronizzazione OneDrive for Business con SharePoint Online è terminato. Se è presente questa icona 
La procedura seguente garantisce la sincronizzazione con le raccolte di Microsoft SharePoint, che è possibile accedere ai file online e che si disponga di spazio sufficiente per la sincronizzazione dei file corretti.
Note:
-
Questo articolo è per gli utenti con un account aziendale o dell'Istituto di istruzione di Office 365 e si riferisce all'ultima versione di SharePoint e OneDrive per le aziende o gli istituti di istruzione. Se non si accede con un account di Office 365, vedere come risolvere i problemi di sincronizzazione di OneDrive.
-
Nelle immagini seguenti "Contoso" è un nome fittizio usato da Microsoft come azienda di esempio. Dovrebbe essere visualizzato il nome della propria organizzazione.
-
Accedere a Office 365 con l'account aziendale o dell'istituto di istruzione.
-
Passare al proprio SharePoint in Microsoft 365 location.
-
Selezionare la cartella Documenti o la raccolta che si sta cercando di sincronizzare.
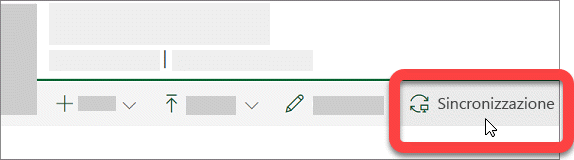
Se non è presente l'opzione di sincronizzazione o se è visualizzata una schermata con il messaggio "Quale raccolta si vuole sincronizzare?", il sito non è stato configurato per la sincronizzazione ed è necessario contattare il proprietario del sito.
Nota: I proprietari della pagina o del sito possono apportare modifiche usando Impostazioni raccolta > Impostazioni avanzate > Disponibilità per client offline.
Se non si riesce ad accedere al proprio SharePoint, contattare il proprietario del sito o l'amministratore di rete
OneDrive e Windows vengono aggiornati di frequente e mantenere aggiornato il PC può aiutareSharePoint problemi di sincronizzazione.
-
Scaricare gli aggiornamenti più recenti di Windows per ottenere il massimo da SharePoint in Microsoft 365. I creatori di Windows 10 Fall Update consentono di aggiornare i file su richiesta , che possono aiutare a risolvere i problemi di sincronizzazione. Altre informazioni sui file su richiesta di OneDrive.
-
Scaricare la versione più recente di OneDrive e installarla.
Note:
-
Se la versione più recente è già installata, la configurazione del programma di installazione terminerà automaticamente.
-
Per altre informazioni sulla versione più recente, vedere le note sulla versione.
-
-
Premere

Nota: Se visualizzato, non selezionare "OneDrive per le aziende o gli istituti di istruzione" perché potrebbe essere ancora installata una versione precedente.
-
Quando OneDrive configurazione viene avviata, immettere l'account di lavoro o dell'Istituto di istruzione di SharePoint e quindi selezionare Accedi per configurare l'account.
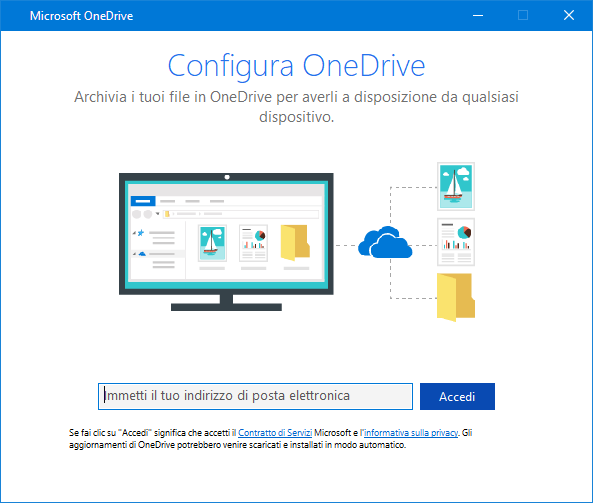
Non si perdono file o dati disabilitando, disinstallando o scollegandoOneDrive per il lavoro o scon il computer. È sempre possibile accedere a SharePoint online.
-
Selezionare l'icona della nuvola blu di OneDrive nell'area di notifica, all'estrema destra della barra delle applicazioni.

Nota: Potrebbe essere necessario fare clic sulla freccia Mostra icone nascoste accanto all'area di notifica per visualizzare l'icona OneDrive o fare clic su


-
Selezionare

-
Fare clic su Interrompi sincronizzazione per la posizione che non viene sincronizzata correttamente.
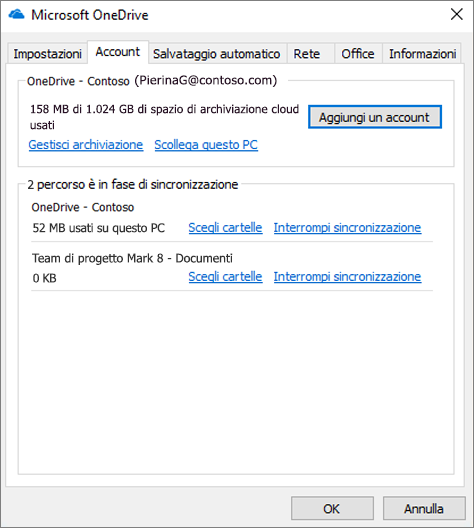
-
Seguire la procedura in Sincronizzare i file di SharePoint con il nuovo client di sincronizzazione di OneDrive.
Non si perdono file o SharePoint dati disabilitando, disinstallando o scollegandoOneDrive nel computer. È sempre possibile accedere ai file dall'account di OneDrive per le aziende o gli istituti di istruzione online.
-
Selezionare l'icona della nuvola blu di OneDrive nell'area di notifica, all'estrema destra della barra delle applicazioni.

Nota: Potrebbe essere necessario fare clic sulla freccia Mostra icone nascoste accanto all'area di notifica per visualizzare l'icona OneDrive o fare clic su


-
Selezionare

-
Seguire i passaggi della procedura guidata Benvenuto in OneDrive per configurare OneDrive.
Per altre informazioni, vedere Sincronizzare i file con il nuovo client di sincronizzazione di OneDrive in Windows.
Se l'icona di sincronizzazione risulta bloccata per un lungo periodo di tempo, lo spostamento di alcuni file da una cartella di sincronizzazione può aiutare a risolvere i problemi di sincronizzazione.
-
Selezionare l'icona della nuvola blu di OneDrive nell'area di notifica, all'estrema destra della barra delle applicazioni.

Nota: Potrebbe essere necessario fare clic sulla freccia Mostra icone nascoste accanto all'area di notifica per visualizzare l'icona OneDrive o fare clic su


-
Selezionare

-
Selezionare un file da una delle cartelle di sincronizzazione e spostarlo in una cartella esterna a OneDrive, ad esempio C:\users\
-
Selezionare

-
Al termine della sincronizzazione, spostare di nuovo il file.
Esistono tre tipi di vincolo con i fileSharePoint e i nomi dei documenti:
-
Verificare che nessuno dei file da sincronizzare superi 15 GB. Se viene visualizzato un messaggio di errore, ad esempio "Il file è troppo grande per poterlo caricare" o "Riduci le dimensioni del file per caricarlo in...", provare a ridurre le dimensioni del file comprimendolo. È possibile ridurre le dimensioni del file di un'immagine.
-
Verificare che il percorso completo, compreso il nome file, contenga meno di 400 caratteri. Un esempio di percorso del file è:
C:\Utenti\<NomeUtente>\Immagini\Immagini salvate\2017\Dicembre\Vacanze\Capodanno\Famiglia…
Per risolvere il problema, accorciare il nome del file o il nome delle sottocartelle in SharePoint oppure selezionare una sottocartella più vicina alla cartella di primo livello. -
Assicurarsi che il file non contenga caratteri non validi (ad esempio <, >, :, ", |, ?, *, /, \) o che la cartella non includa tipi di file non supportati. Altre informazioni sulle Restrizioni e limitazioni durante la sincronizzazione dei file e delle cartelle.
In caso di problemi con la sincronizzazione dei file di Office, il sistema di cache di Office Upload potrebbe interferire con la sincronizzazioneSharePoint. Provare a disattivare l'opzione corrispondente nelle impostazioni di OneDrive.
-
Selezionare l'icona della nuvola blu di OneDrive nell'area di notifica, all'estrema destra della barra delle applicazioni.

Nota: Potrebbe essere necessario fare clic sulla freccia Mostra icone nascoste accanto all'area di notifica per visualizzare l'icona OneDrive o fare clic su


-
Selezionare

-
Selezionare la scheda Office e deselezionare la casella di controllo Usa Office 2016 per sincronizzare i file di Office che apro.
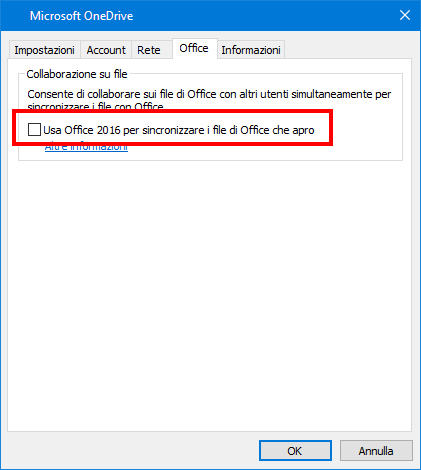
Nota: Quando si disattiva l'opzione USA office 2016 per sincronizzare i file di Office che apro l'impostazione, le eventuali modifiche apportate dall'utente e da altre persone ai file di office nel SharePoint non verranno più unite automaticamente.
La riparazione o la reinstallazione di Office può talvolta risolvere i conflitti di sincronizzazione tra Office e SharePoint. Vedere come Scaricare e installare o reinstallare Office 365 o Office 2016 in un PC o Mac.
Se si continua a eseguire la sincronizzazione dei problemi, è possibile reimpostare OneDrive.
Note:
-
La reimpostazione di OneDrive sincronizza nuovamente tutti i file di OneDrive e Reimposta alcune impostazioni predefinite, tra cui la sincronizzazione selettiva di file.
-
Quando si disabilita o di disinstalla OneDrive nel computer, i file e i dati vengono preservati.
-
Premere il tasto Windows

-
Nella finestra Esegui immettere: % LocalAppData% \Microsoft\OneDrive\onedrive.exe/Reset
-
Scegliere OK.
-
Dopo un minuto o due, OneDrive ricomincerà e inizierà la configurazione. Per altre informazioni, vedere come configurare i file di sincronizzazione con il client di sincronizzazione di OneDrive in Windows.
Consigli e suggerimenti
Seguire questi suggerimenti e suggerimenti per sfruttare al meglio leSharePoint e per rendere la sincronizzazione il più possibile priva di problemi.
OneDrive File su richiesta consente di accedere a tutti i file di OneDrive senza doverli scaricare tutti e usare spazio di archiviazione nel dispositivo. Altre informazioni su File su richiesta di OneDrive.
È anche possibile scaricare meno file scegliendo solo determinate cartelle di OneDrive da sincronizzare nel computer.
Nota: Quando si disabilita o di disinstalla OneDrive nel computer, i file e i dati vengono preservati.
Se SharePoint la sincronizzazione sembra essere bloccata per molto tempo o lo stato Mostra "elaborazione di 0KB di xMB", è possibile che ci siano molti file in SharePoint o molti nuovi file da caricare. Se si hanno più di 100.000 file, la sincronizzazione può richiedere molto tempo.
Nota: Per il trasferimento di file di grandi dimensioni o di molti file, è consigliabile aggiungere i file all'app desktop OneDrive invece di usare il pulsante Carica nel sito Web.
Per visualizzare il numero di file presenti nelle cartelle di OneDrive:
-
Aprire Esplora file.
-
Fare clic con il pulsante destro del mouse sulla cartella OneDrive e scegliere Proprietà.

-
Se il numero Contiene è maggiore di 100.000, è opportuno scegliere quali cartelle di OneDrive sincronizzare con il computer.
Se la sincronizzazione è già in corso, è possibile sospenderla e riprenderla per poter eseguire di nuovo le attività.
-
Selezionare l'icona della nuvola blu di OneDrive nell'area di notifica, all'estrema destra della barra delle applicazioni.

Nota: Potrebbe essere necessario fare clic sulla freccia Mostra icone nascoste accanto all'area di notifica per visualizzare l'icona OneDrive o fare clic su


-
Selezionare

-
Selezionare di nuovo

Ulteriori informazioni
Risolvere altri problemi di sincronizzazione quando si usa Microsoft OneDrive
Servono altre informazioni?
|
|
Contatta il sopporto tecnico
Per il supporto tecnico, vai a Contatta il supporto tecnico Microsoft, immetti il tuo problema e seleziona Richiesta supporto. Se hai ancora bisogno di assistenza, seleziona Contatta il supporto tecnico per essere indirizzato all'opzione di supporto migliore. |
|
|
|
Amministratori
|












