Ritardare o pianificare l'invio di messaggi di posta elettronica in Outlook
È possibile posticipare il recapito di un singolo messaggio impostandolo in modo che venga mantenuto nella Posta in uscita per un periodo di tempo specificato dopo aver fatto clic su Invia.
Seleziona un'opzione della scheda di seguito per la versione di Outlook in uso. Qual è la versione di Outlook in uso?
Nota: Se i passaggi descritti in questa scheda Nuovo Outlook non funzionano, è possibile che tu non stia ancora usando nuovo Outlook per Windows. Selezionare la scheda Outlook classica e seguire invece questa procedura.
Pianificare un messaggio per un secondo momento
-
Durante la composizione di un messaggio, selezionare l'elenco a discesa accanto a Invia e selezionare Pianifica invio.
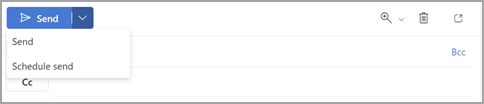
-
Seleziona una delle opzioni predefinite, seleziona Invia o scegli un orario personalizzato e quindi seleziona Invia.
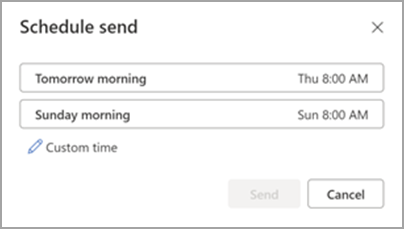
-
Dopo aver selezionato Invia, il messaggio rimane nella cartella Bozza fino al momento del recapito.
Inviare il messaggio immediatamente
Se in seguito si decide di inviare il messaggio immediatamente, eseguire le operazioni seguenti:
-
Passare alla cartella Bozza .
-
Aprire il messaggio pianificato e selezionare l'icona Modifica matita.
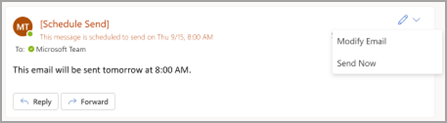
-
Selezionare Invia ora.
Pianificare un messaggio per un secondo momento
-
Durante la composizione di un messaggio, selezionare la freccia Altre opzioni nel gruppo Contrassegni della barra multifunzione.
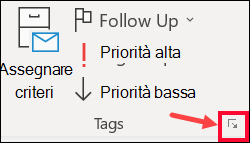
Se queste opzioni non sono visualizzate, è probabile che sia disponibile la barra multifunzione semplificata: sulla barra multifunzione selezionare la scheda Opzioni , quindi selezionare Altri comandi > Ritarda recapito.
-
In Opzioni di recapito selezionare la casella di controllo Non recapitare prima e quindi scegliere la data e l'ora di consegna desiderate.
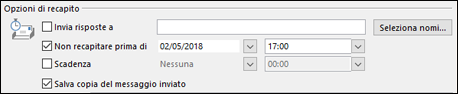
-
Fare clic su Chiudi.
-
Dopo aver composto il messaggio di posta elettronica, selezionare Invia.
Dopo avere fatto clic su Invia, il messaggio rimarrà nella cartella Posta in uscita fino al momento stabilito per il recapito.
Inviare il messaggio immediatamente
Se in seguito si decide di inviare il messaggio immediatamente, eseguire le operazioni seguenti:
-
Passare alla cartella Posta in uscita .
-
Aprire il messaggio posticipato.
-
Selezionare la freccia Altre opzioni nel gruppo Contrassegni della barra multifunzione.
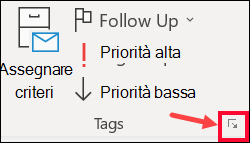
Se queste opzioni non sono visualizzate, è probabile che sia disponibile la barra multifunzione semplificata: sulla barra multifunzione selezionare la scheda Opzioni , quindi selezionare Altri comandi > Ritarda recapito.
-
In Opzioni di recapito deselezionare la casella di controllo Non recapitare prima di.
-
Fare clic su Chiudi e quindi su Invia.
Nota: Per il funzionamento di questa caratteristica, Outlook deve essere online e connesso.
Posticipare il recapito di tutti i messaggi
È possibile posticipare il recapito di tutti i messaggi di un massimo di due ore creando una regola.
-
In Posta selezionare la scheda File sulla barra multifunzione.
-
Fare clic su

-
Fare clic su

-
Nella casella Passaggio 1: selezionare un modello in Crea nuova regola fare clic su Applica regola ai messaggi inviati e quindi su Avanti.
-
Nell'elenco Passaggio 1: selezionare le condizioni selezionare le caselle di controllo relative alle opzioni desiderate e quindi fare clic su Avanti.
Se non si seleziona alcuna casella di controllo, verrà visualizzata una finestra di dialogo di conferma. Se si fa clic su Sì, la regola creata verrà applicata a tutti i messaggi inviati.
-
Nell'elenco Passaggio 1: selezionare le azioni selezionare la casella di controllo ritarda recapito di alcuni minuti.
-
Nella casella Passaggio 2: modificare la descrizione della regola, facendo clic sul testo sottolineato fare clic sulla parola sottolineata alcuni e specificare per quanti minuti si desidera trattenere i messaggi prima dell'invio.
Il recapito può essere posticipato al massimo di 120 minuti.
-
Fare clic su OK e quindi su Avanti.
-
Selezionare le caselle di controllo relative alle eccezioni desiderate.
-
Fare clic su Avanti.
-
Nella casella Passaggio 1: specificare un nome per la regola digitare un nome per la regola.
-
Selezionare la casella di controllo Attiva regola.
-
Fare clic su Fine.
Dopo avere fatto clic su Invia, ogni messaggio rimarrà nella cartella Posta in uscita per il periodo di tempo specificato.
Pianificare un messaggio per un secondo momento
-
Durante la composizione di un messaggio, selezionare l'elenco a discesa accanto a Invia e selezionare Pianifica invio.
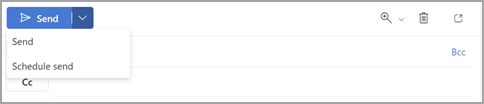
-
Seleziona una delle opzioni predefinite, seleziona Invia o scegli un orario personalizzato e quindi seleziona Invia.
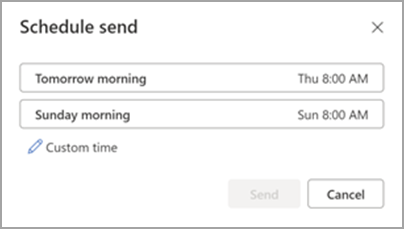
-
Dopo aver selezionato Invia, il messaggio rimane nella cartella Bozza fino al momento del recapito.
Inviare il messaggio immediatamente
Se in seguito si decide di inviare il messaggio immediatamente, eseguire le operazioni seguenti:
-
Passare alla cartella Bozza .
-
Aprire il messaggio pianificato e selezionare l'icona Modifica matita.
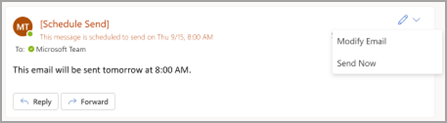
-
Selezionare Invia ora.











