È stato creato un elenco di contatti e altri dati da usare per una stampa unione di Word. Se l'origine dati è un foglio di calcolo di Excel esistente, sarà sufficiente preparare i dati per una stampa unione. Se invece l'origine dati è un file delimitato da tabulazioni (TXT) o un file con valori separati da virgola (CSV), è prima necessario importare i dati in Excel e quindi prepararlo per la stampa unione.
Passaggio 1: Configurare l'origine dati in Excel
Se si usa un foglio di calcolo di Excel come origine dati per una stampa unione in Word, saltare questo passaggio. Se l'origine dati è un file TXT o un file CSV, usare l'Importazione guidata testo per configurare i dati in Excel.
Dopo aver importato un file TXT o CSV, andare al passaggio 2.
-
Aprire Excel.
-
Passare a Dati > Da testo/CSV.
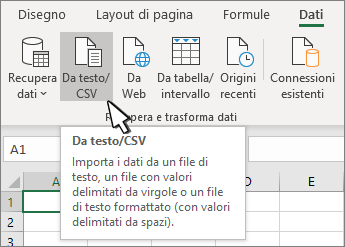
-
Scegliere il file con estensione .txt o .csv desiderato, quindi selezionare Importa.
-
Nella finestra di anteprima selezionare Trasforma dati.
-
Selezionare la colonna CAP, Codice postale o un'altra colonna da formattare.
-
Passare a Trasforma > Tipo di dati: e selezionare Testo.
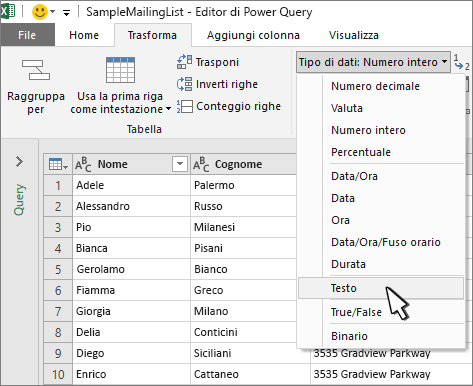
-
Selezionare Sostituisci corrente.
-
Ripetere i passaggi da 5 a 7 in base alle esigenze.
-
Selezionare Chiudi e carica.
-
Passare a File > Salva con nome e salvare con un nome diverso.
-
Aprire Excel.
-
Excel 2016 Passare a Dati > Recupera dati esterni > Da testo.
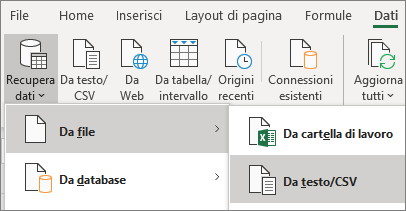
-
Scegliere il file con estensione .txt o .csv desiderato, quindi selezionare Importa.
-
Nell'Importazione guidata testo, nel riquadro Tipo dati originali scegliere Delimitati.
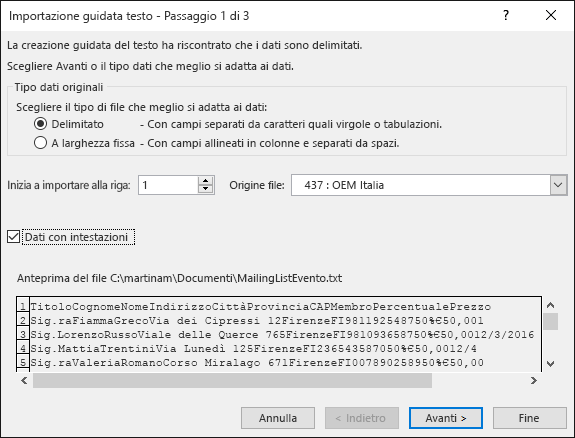
-
Selezionare Dati con intestazioni sopra il riquadro Anteprima se il file contiene intestazioni e quindi scegliere Avanti.
-
Nel riquadro Delimitatori selezionare la casella di controllo corrispondente al delimitatore (ad esempio la tabulazione o la virgola) usato nei dati e quindi scegliere Avanti.
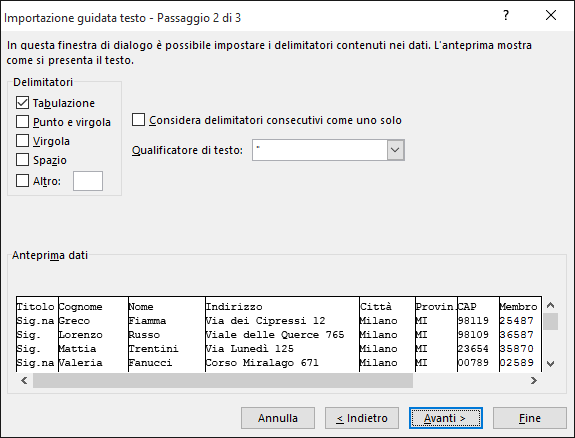
-
In Anteprima dati scegliere la colonna che contiene CAP o codici postali e quindi in Formato dati per colonna scegliere Testo.
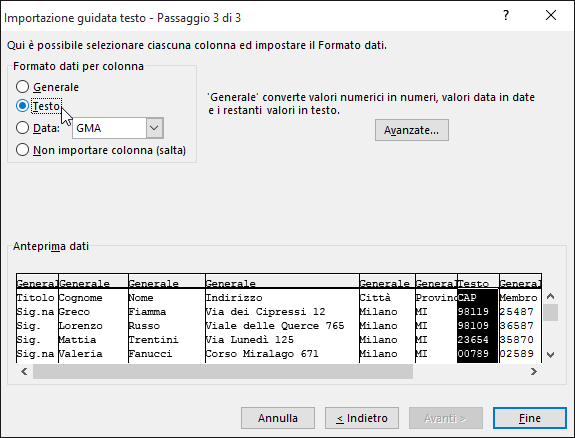
Nota: Ogni volta che si applica un formato dati a una colonna, ad esempio Generale, Testo o Data, il nome del formato viene visualizzato nell'intestazione di tabella per quella colonna.
-
Ripetere il passaggio 7 come necessario, scegliere la colonna che si vuole modificare e il formato dati da applicare.
-
Scegliere Finish.
-
Nella finestra di dialogo Importa dati accettare l'impostazione predefinita di Foglio di lavoro esistente e l'indirizzo di cella e quindi scegliere OK.

Attenzione: L'indirizzo di cella nella finestra di dialogo Importa dati mostra la cella attualmente selezionata. I dati vengono importati a partire dall'indirizzo di cella denominato.
-
Salvare il foglio di calcolo con un nuovo nome file.
Passaggio 2: Preparare l'origine dati
Nell'origine dati di Excel che verrà usata per una lista di distribuzione in una stampa unione di Word assicurarsi di formattare correttamente le colonne di dati numerici. Formattare una colonna di numeri, ad esempio, in modo che corrisponda a una categoria specifica, come valuta.
Se si sceglie Percentuale come categoria, tenere presente che il formato percentuale moltiplicherà il valore della cella per 100. Se si vuole evitare questo fattore di moltiplicazione, formattare una colonna di percentuali come testo.
CAP o codici postali devono essere formattati come testo per mantenere i dati durante una stampa unione. Se non è stato fatto durante l'importazione, formattarli ora. Gli zeri iniziali nei codici, ad esempio 00399, vengono eliminati durante una stampa unione se non sono formattati come testo.
-
Scegliere la colonna che contiene i CAP, i codici postali o altri dati da formattare.
-
Nel gruppo Numeri della scheda Home selezionare la freccia a discesa della casella Formato numero e quindi scegliere un'opzione nell'elenco, ad esempio Testo.
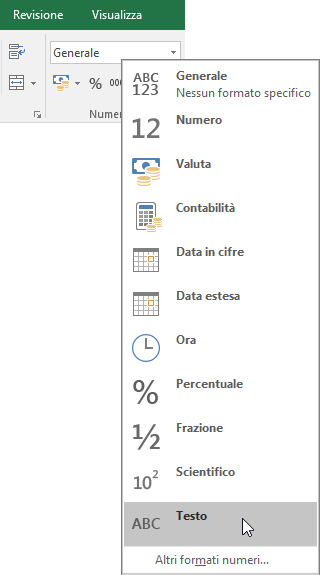
Assicurarsi di aggiungere il simbolo appropriato prima o dopo un campo di stampa unione. Ad esempio, ecco come vengono rappresentati i valori di valuta e percentuale se si omettono i simboli.
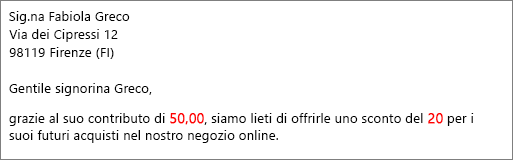
Se si specificano i simboli, i numeri sono più comprensibili.

Nel documento di stampa unione aggiungere i simboli prima o dopo i campi unione in questo modo:

Vedere anche
Se è stato creato un elenco di contatti in un foglio di calcolo di Excel, è importante formattare CAP o codici postali come testo per evitare di perdere i dati. Se si importano contatti da un file di testo (TXT) o con valori delimitati da virgole (CSV) in un nuovo foglio di calcolo, l'Importazione guidata testo agevola l'importazione e la formattazione dei dati.
Passaggio 1: Configurare l'origine dati in Excel
Se si usa già un foglio di calcolo di Excel come origine dati per una stampa unione in Word, andare al passaggio 2 di questo argomento. Se l'origine dati è un file TXT o un file CSV contenente contatti di Gmail, ad esempio, usare l'Importazione guidata testo per configurare i dati in Excel.
-
Aprire Excel e quindi nella scheda Dati scegliere Da testo.
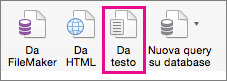
-
Selezionare il file CSV o TXT desiderato e quindi scegliere Dati.
-
Nell'Importazione guidata testo scegliere Avanti.
-
In Delimitatori selezionare la casella che corrisponde al delimitatore che separa ogni elemento dei dati, ad esempio tabulazione o virgola. Quindi scegliere Avanti.
Suggerimento: Il riquadro Anteprima dei dati selezionati mostra l'aspetto dei risultati in formato tabella.
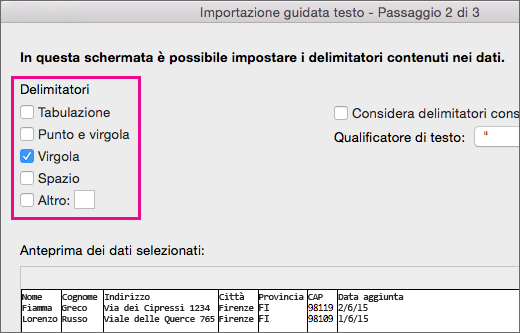
-
In Anteprima dei dati selezionati scegliere la colonna che contiene i CAP o i codici postali. Quindi, in Formato dati colonna, scegliere Testo.
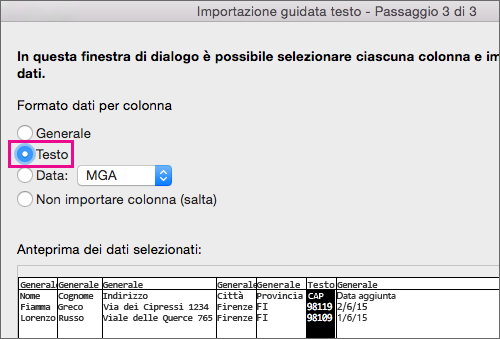
-
Ripetere il passaggio 5 in base alle necessità, scegliendo la colonna che si vuole modificare e il formato dati da applicare.
Nota: Ogni volta che si applica un formato dati a una colonna, il nome del formato viene visualizzato nell'intestazione di tabella per quella colonna.
-
Scegliere Fine.
-
Nella finestra di dialogo Importa dati scegliere dove si vuole che Excel inserisca i dati e quindi fare clic su OK.
Nota: Salvare il foglio di calcolo con un nuovo nome file.
Passaggio 2: Formattare dati numerici in un foglio di calcolo di Excel
Per assicurarsi che nei codici postali oggetto della stampa unione non si perda nessuno zero, formattare la colonna contenente tali codici come testo.
-
Aprire il foglio di calcolo e selezionare la colonna che contiene i CAP o i codici postali.
-
Nella casella Formato della scheda Home selezionare Testo.
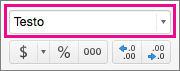
A questo punto, è possibile usare i dati per una stampa unione.










