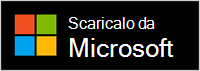Microsoft Audio Dock è un dock e un vivavoce tutto in uno. È un altoparlante certificato per Microsoft Teams che puoi usare con il tuo PC e Mac Windows 10/11. L'altoparlante dispone di 2 microfoni per catturare la voce e ridurre il rumore di sottofondo per chiamate e riunioni di Microsoft Teams dall'audio accattivante, indipendentemente dal fatto che tu stia seduto mentre lavori. E quando non sei impegnato in riunioni o chiamate, puoi usarlo per ascoltare musica dal tuo PC.
Per informazioni su come connetterlo e iniziare, vedere Configurare e usare Microsoft Audio Dock.
Scopri l'altoparlante insieme a noi:
Usare questo diagramma per trovare i pulsanti che è possibile usare sui Microsoft Audio Dock durante le riunioni e le chiamate di Microsoft Teams.
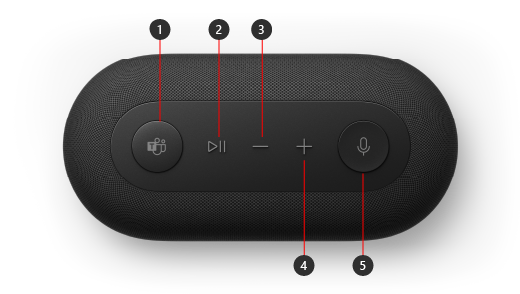
-
Microsoft Teams
-
Rispondere/terminare una chiamata e riprodurre/sospendere la musica
-
Abbassa il volume (-)
-
Alza il volume (+)
-
Disattiva l'audio
Configurare Microsoft Audio Dock in Teams
Dopo aver collegato il Microsoft Audio Dock, è possibile aprire Microsoft Teams e configurarlo lì. Il pulsante Microsoft Teams è di colore bianco fisso quando l'altoparlante è connesso a Teams.
-
In Microsoft Teams, seleziona Impostazioni e altro a sinistra dell'immagine del profilo in alto, quindi seleziona Impostazioni.
-
In Impostazioni seleziona Dispositivi.
-
In Dispositivi audio seleziona Microsoft Audio Dock.
Dopo aver selezionato Microsoft Audio Dock, dovrebbe essere selezionato per l'altoparlante e il microfono nella sezione Dispositivi audio.
Usare l'altoparlante durante una chiamata o una riunione di Teams
Dopo aver aperto Microsoft Teams sul tuo PC Windows 10/11, ecco come potrai usare i pulsanti sull'altoparlante durante le chiamate e le riunioni di Teams.
|
Per |
Esegui questa operazione sull'altoparlante |
|---|---|
|
Effettuare una chiamata |
Premi il pulsante Microsoft Teams sull'altoparlante, seleziona Chiamate in Teams, componi il numero della persona che vuoi chiamare, quindi seleziona Chiama. |
|
Rispondere a una chiamata |
Premi due volte il pulsante Riproduci/Sospendi. |
|
Partecipare a una riunione |
Premi il pulsante Microsoft Teams per aprire la finestra Teams. Selezionare Calendario > la riunione > Partecipa. Seleziona Partecipa ora in Teams per partecipare alla riunione. |
|
Disattivare l’audio durante una chiamata o una riunione |
Durante una chiamata o una riunione, premi il pulsante di disattivazione dell'audio. Il pulsante per disattivare l'audio diventerà rosso. |
|
Riattivare temporaneamente l'audio e parlare |
Se vuoi dire qualcosa quando l'audio è disattivato, tieni premuto il pulsante per disattivare l'audio, dì quello che vuoi e rilascia il pulsante. |
|
Alzare la mano durante una riunione |
Tieni premuto il pulsante Microsoft Teams per alzare la mano. |
|
Regola il volume durante una chiamata o una riunione |
Premi il pulsante Alza il volume (+) o Abbassa il volume (-). |
|
Termina una chiamata o esci da una riunione |
Premi due volte il pulsante Riproduci/Sospendi durante una chiamata o una riunione. |
Ottenere l'app Microsoft Accessory Center
L'app Centro accessori Microsoft consente di personalizzare le impostazioni per il Microsoft Audio Dock in modo da sfruttarle al massimo. Ad esempio, è possibile modificare l'impostazione Prompt vocale per determinare il volume del suono quando si disattiva o si riattiva l'audio in Microsoft Teams. Puoi scaricare l'app Centro accessori Microsoft da Microsoft Store e installarla nel PC Windows 10/11.
Nota: Microsoft Accessory Center non è disponibile per macOS.